Sådan åbner du terminalen til en bestemt mappe i Linux

Som standard åbner nye Terminal-vinduer til din hjemmekatalog. Men hvis der er en anden mappe, du ofte bruger, som du vil have øjeblikkelig adgang til, når du åbner Terminal, er der en nem måde at oprette.
RELATED: Begynder Geek: Sådan begynder du at bruge Linux Terminal
.bashrc-filen i dit hjemmemappe indeholder kommandoer, der kører, når du åbner et Terminal-vindue. Så vi kan tilføje encdkommando for at skifte til en bestemt mappe, så snart vinduet Terminal åbnes. For at gøre dette skal du trykke på Ctrl + Alt + T for at åbne et Terminal vindue. Som vi nævnte, er du som standard i dit hjemmemappe, hvilket er hvor du vil være lige nu.Vi skal redigere .bashrc-filen, så skriv følgende kommando for at åbne den. Du kan bruge hvilken tekst editor du vil bruge, men vi vil bruge gedit i vores eksempel.
gedit .bashrc

Rul til bunden af .bashrc filen og tilføj følgende kommando.
cd ~ / HTGArticles
Tegnet tegnet (~) er en genvej til dit hjemmekatalog, som i vores eksempel er/ home / lori. Så den fulde sti til biblioteket i ovenstående kommando er/ home / lori / HTGArticles.
Udskift~ / HTGArticlesmed det bibliotek, du vil åbne, når du åbner en Terminal vindue.
Følgende linje er en kommentar, vi tilføjede over kommandoencd, og forklarer, hvad kommandoen gør. Du behøver ikke at tilføje en kommentar, men det hjælper med at gøre .bashrc filen lettere at forstå. Pundskiltet (#) i begyndelsen af en linje angiver, at linjen er en kommentar.
# Åbn til HTGArticles-mappen
Når du har tilføjet kommandoen til filen, skal du klikke på "Gem" i øverste højre hjørne hjørne af vinduet for at gemme filen.
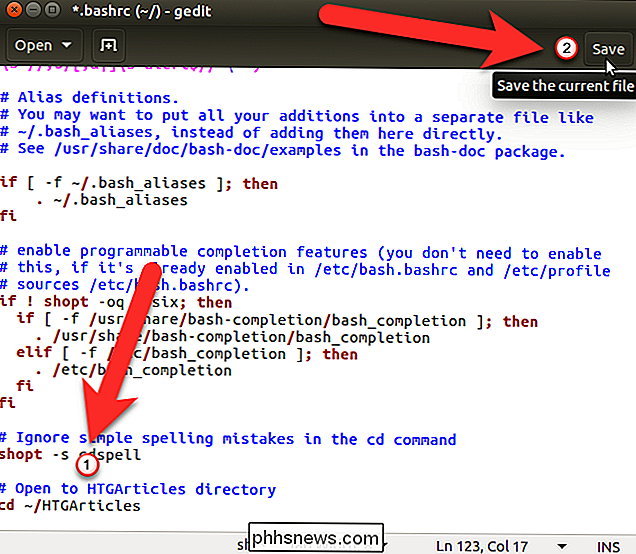
Luk .bashrc-filen ved at klikke på knappen "X" i øverste venstre hjørne af vinduet.
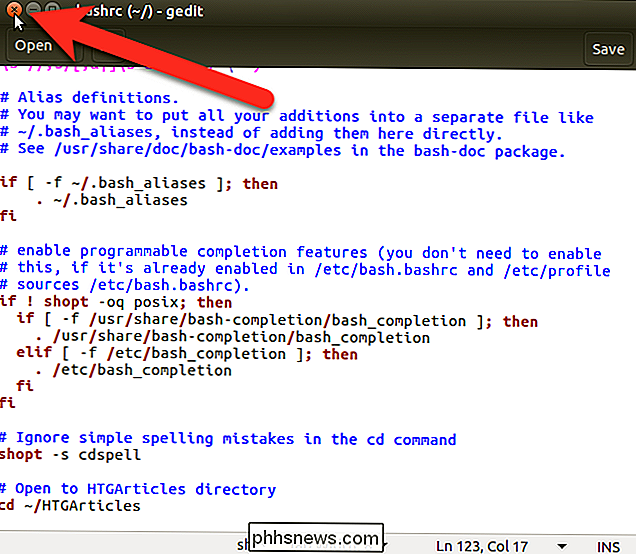
Du skal genstarte Terminal-vinduet, for at denne ændring skal træde i kraft. For at lukke Terminal-vinduet skal du enten skrive exit ved prompten og trykke på Enter eller klikke på knappen "X" øverst i venstre hjørne af vinduet.
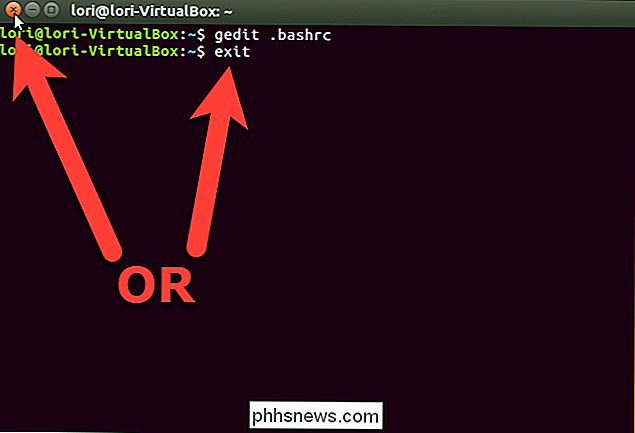
Tryk nu på Ctrl + Alt + T for at åbne Terminal igen. Du er straks i den mappe, du har angivet i .bashrc-filen. Du kan stadig navigere til en anden mappe, men det er nyttigt, hvis du arbejder mest i denne mappe.
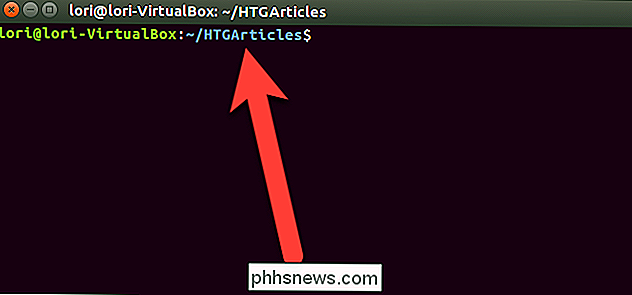
Hvis du bruger både Nautilus og Terminal til at arbejde med filer, kan du åbne en bestemt mappe i Nautilus fra Terminal som samt åbne et Terminal vindue til en bestemt mappe fra Nautilus.

Sådan tilføjer du faner til Ubuntu's Terminal
Hvis du arbejder meget i kommandolinjen, holder du sandsynligvis mere end et Terminal vindue åbent på én gang. Men i stedet for at have separate vinduer kan du kondensere alle dine terminalsessioner på et vindue ved hjælp af faner. RELATERET: Sådan aktiveres lokale menuer i Ubuntu Vi viser dig, hvordan du åbner flere Terminalsessioner som faner i Ubuntu.

Hvad er der en blandet indholdsadvarsel?
"Dette websted har usikkert indhold;" "Kun sikkert indhold vises"; "Firefox har blokeret indhold, der ikke er sikkert." ll lejlighedsvis støde på disse advarsler mens du surfer på internettet, men hvad betyder det egentlig? Der er to typer blandet indhold - det ene er værre end det andet, men det er heller ikke godt.



