Forstå de nye synkroniseringsindstillinger i Windows 10

Indstillinger for Windows-synkronisering har været en del af operativsystemet siden Windows 8, men i Windows 10 får de en overgang og en meget nødvendig konsolidering. I dag diskuterer vi disse nye synkroniseringsindstillinger, og kort sammenligner hvordan de adskiller sig fra den tidligere version.
Når synkroniseringsindstillingerne debuterede i Windows 8, er det et sikkert bet, at få mennesker selv forstod, at de eksisterede. Vi dækkede langsomt synkroniseringsindstillingerne, men det enkle faktum er, at så mange mennesker ikke opgraderede til Windows 8, var synkronisering af dine indstillinger på tværs af flere enheder ikke særdeles relevant for de fleste Windows-brugere.
Med Windows 10, Den almindeligt antagne antagelse er, at de fleste Windows 7 holdouts endelig vil opgradere, og det betyder meget flere Windows 10-maskiner, der drives af samme bruger, der bruger den samme Microsoft-konto. I den forbindelse er det en god tid at genindføre dig til synkroniseringsindstillingerne og diskutere, hvad de alle gør.
I Windows 8.1 er synkroniseringsindstillingerne placeret i OneDrive-gruppen. Vi kan godt se logikken om at sætte dem her, men medmindre du er en virkelig nysgerrig bruger, er det usandsynligt, at du oplever at se her. Ikke kun det, men der er tolv ting, som simpelthen er for meget for den gennemsnitlige bruger.
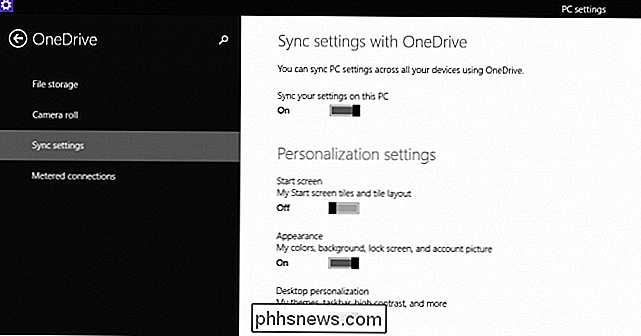
I Windows 10 er synkroniseringsindstillingerne flyttet til gruppen Konti og kaldes nu "Synkroniser dine indstillinger". Endvidere er antallet af valg blevet afbalanceret til syv, hvilket er langt mere overskueligt over for den gennemsnitlige ikke-strømbruger.
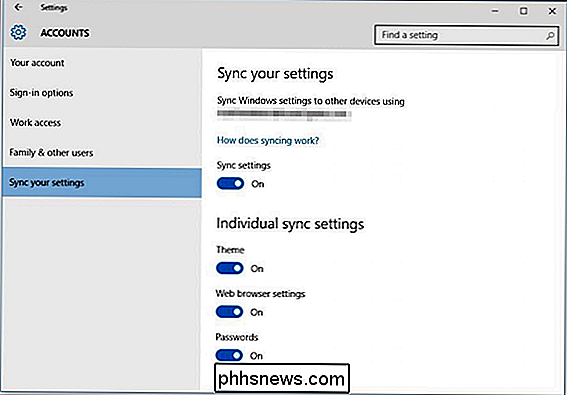
Den første mulighed er at simpelthen slukke for synkroniseringsindstillingerne helt. Det betyder stort set, at din konto på den pågældende computer, selvom den er en Microsoft-konto, er lokal. Ingen ændringer, du foretager til nogen af indstillingerne, på den pågældende Windows 10-computer, replikeres på andre computere, du logger ind på med samme konto.
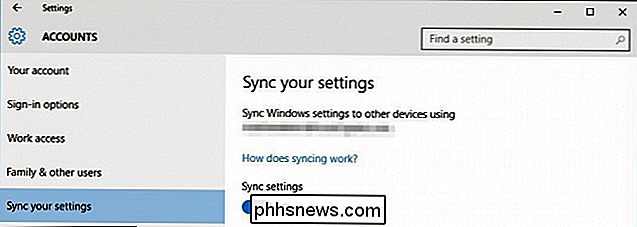
Under hovedsynkroniseringsskiften er de individuelle synkroniseringsindstillinger. Dette er de indstillinger, der overføres fra den ene computer til den anden, som du logger ind på med din Microsoft-konto.
De første indstillinger er alle selvforklarende. Indstillingen "Tema" vil synkronisere dine farve- og baggrundsvalg, hvilket betyder, at hvis du vil have hver af dine Windows 10-installationer til at have deres egen, skal dette være slukket.
Derefter har du din "Web browser-indstillinger". Den nye standardbrowser i Windows 10 er Edge-browseren, så denne synkroniseringsindstilling gælder for det, det være sig bogmærker, temaer, logins og så videre.
Endelig kan alle adgangskoder, du gemmer på en Windows 10-maskine, synkroniseres til de andre, så du ikke altid skal skrive dem alle igen.
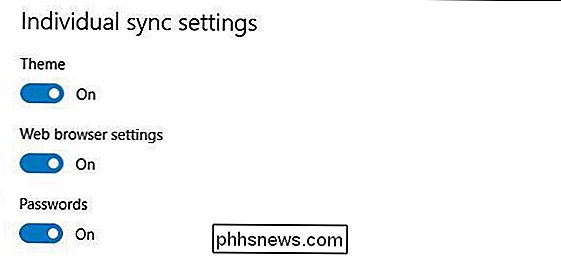
Den anden halvdel af indstillingerne omhandler "Sprogpræferencer", hvilket er nyttigt, hvis du bruger Windows multilingually.
Tilsvarende, hvis du bruger " Easy Access "synkroniseringsindstillinger, så vil uanset de justeringer, du har foretaget på en maskine til dens tilgængelighed, overføres til alle dine Windows-maskiner.
Endelig er der de ret vage" Andre Windows-indstillinger ", som vi kun kan antage betyder desktop elementer som vinduesaccenter, proceslinjeposition og så videre.
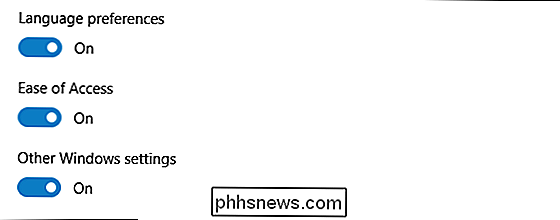
Med Windows 10, der ligger ned over os, og så mange mennesker aldrig har opgraderet til Windows 8 eller 8.1, er det en ret sikker antagelse, at mange af disse begreber er regelmæssige Windows 8.1-brugere tager for givet, vil være helt nye til en Windows 7 eller XP-bruger.
For at forstå synkroniseringsindstillingerne vil det, ligesom de placeringsindstillinger, vi diskuterede tidligere, hjælpe en hel del med at lette nye brugere gennem denne overgang. Således opfører deres systemer på ønskede og forventede måder.
Hvis du har noget, du gerne vil dele med os om Windows 10 eller en af dens nye indstillinger, bedes du sende os en kommentar eller et spørgsmål i vores diskussionsforum.

Sådan overfører du kontakter mellem Google-konti
Google giver ingen mulighed for automatisk at synkronisere kontakter mellem to forskellige Google-konti. I stedet skal du udføre en manuel to-trins proces, hvor du eksporterer dine kontakter fra en konto til en CSV-fil (Comma Separated Values), og derefter importerer kontakter fra den pågældende fil til din anden konto.

Sådan administreres meddelelser på iPhone og iPad
Android-brugere har været en forkælet masse, når det kommer til enhedsmeddelelser. iPhone- og iPad-brugere måtte vente til 2011 for at se et underretningscenter vises på deres enheder. Det virker ret godt, selv om det håndterer ting meget anderledes end dets Google-modpart. Vi har brugt en del tid på det seneste at diskutere underretninger, specielt administrere dem på Android 5 Lollipop, og også hvordan man tæmmer Facebooks utallige måder at afbryde dig .



