Sådan bruges Windows 10 Camera App
Windows 10 har en app kaldet kamera, som lader dig bruge dit webcam til at optage videoer og tage billeder. Det er absolut bedre end at skulle downloade spyware / malware-rider tredjeparts webcam optagelsessoftware. I denne artikel vil jeg gå igennem processen med at bruge appen og justere de forskellige indstillinger.
Et af problemerne med den nye glatte interface i Windows 10 apps er, at det nogle gange er for simpelt og rent. Bogstaveligt talt har de fjernet knapper og andre visuelle elementer, som du ellers forventer. For eksempel er der bogstaveligt tre andre knapper ud over billed- og videoknapperne.
Bemærk, at hvis du vil tilføje filtre, redigere, beskære eller tegne dit billede, skal du bruge den medfølgende Fotos- app i Windows 10.
Brug af Windows 10 kameraapp
Før vi kommer til det, lad os gå gennem det grundlæggende. For det første skal du åbne appen, og hvis du ikke allerede har et webcam indbygget eller tilsluttet pc'en, ser du en simpel sort skærm, der siger: Vi kan ikke finde dit kamera .

Når du har tilsluttet kameraet, vil det bede dig om tilladelse til at bruge webkameraet inde i kameraappen.
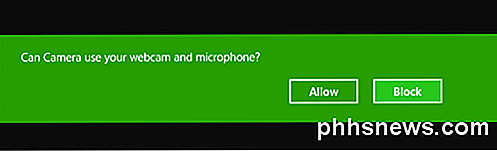
Når du gør dette, skal du kunne se dit webcam i et fuldskærmsvindue med et par knapper på toppen og siden:
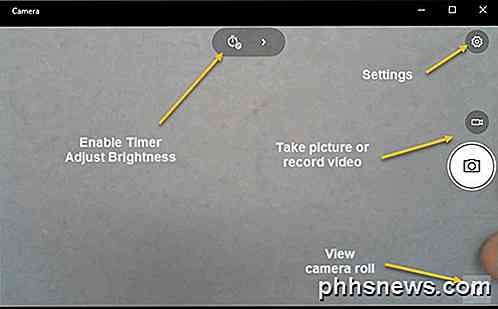
Bemærk, at hvis dit webcam ikke virker med Windows 10 kameraapp, betyder det nok Windows 10 genkender ikke webkameraet. Dette skyldes sandsynligvis, at driveren ikke er kompatibel med Windows 10. Du skal gå til producentens hjemmeside og se om de har en version af driveren til Windows 10. Hvis ikke, skal du bare vente til en er udgivet.
Nu er her den sjove del! Hvordan tager du et billede eller en video ved hjælp af kamera-appen i enke 10? Bare klik eller tryk på kameraikonet for at tage et billede og klik eller tryk på videokameraikonet for at starte en video. Som standard vil det tage et billede eller en video og derefter gemme den i mappen Camera Roll i mappen Billeder . Når du klikker, vil det lave et billede, der snapper lyd, og billedet glider fra skærmen til nederste højre ikon.
Bemærk, at du på en tablet enhed har et tredje ikon, som giver dig mulighed for at tage et panoramabillede. Du skal muligvis også skrue op fra bunden af skærmen for at hente applinjen, som vil lade dig ændre kameraet (hvis der er mere end en), indstille tiden, ændre eksponeringen osv.
For at tage en video skal du klikke på knappen Video mode, så den bliver hvid og derefter klikke på knappen igen.
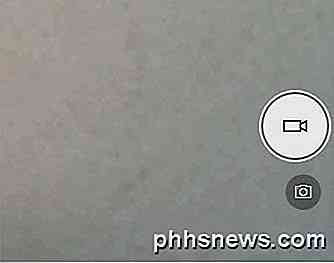
Timeren starter i bunden af skærmen, og alt du skal gøre er at klikke igen på knappen for at stoppe optagelsen.

Hvis du klikker på ikonet med lille gear øverst til højre, kan du justere indstillingerne. Den første mulighed er, hvad der sker, når du trykker på og holder kameraknappen nede. Som standard tager det kun et enkelt billede. Du kan ændre det til Photo Burst eller Video .
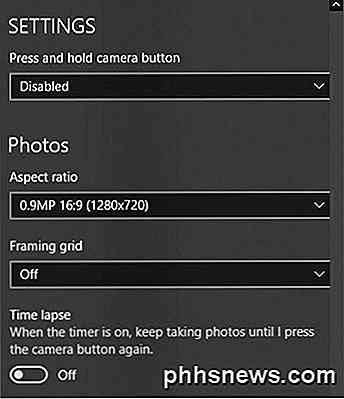
Derefter kan du vælge den opløsning, der skal fanges, baseret på dit kamera. Dernæst kan du tilføje et indramningsgitter som et overlay på kameraet. Valgmulighederne er Rule of Thirds, Golden ratio, Crosshairs og Square . Dette er nyttigt, hvis du bruger kameraappen på tabletenheden som Surface Pro.
Dernæst, hvis du indstiller timeren i kameraappen, som jeg forklarer nedenfor, kan du få kameraappen automatisk til at tage et tidsrum. Så hvis du indstiller timeren til hvert 5. sekund, vil den fortsætte med at tage billeder, indtil du trykker på kameraknappen igen.
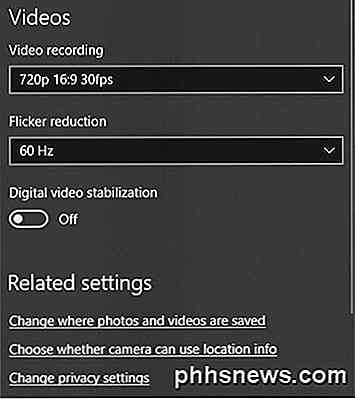
For videoer kan du vælge optagekvaliteten, som igen afhænger af kameraet, der er tilsluttet computeren eller indbygget i din enhed. For at reducere flimmer, mens du optager videoer, skal du vælge den højeste opdateringshastighed, der er angivet. Hvis du har en tablet, skal du også sørge for at aktivere Digital video stabilisering, når du tager videoer.
Endelig er der nogle links nedenfor, hvor du kan ændre standardplaceringen, hvor fotos og videoer gemmes, og vælg om kameraet kan bruge placeringsoplysninger eller ej.
Tilbage på hovedskærmen, klik på det lille ur for at justere timeren. Dette vises kun, når du er i billedtilstand. De intervaller, du kan vælge, er timer slukket, 2 sekunder, 5 sekunder og 10 sekunder.
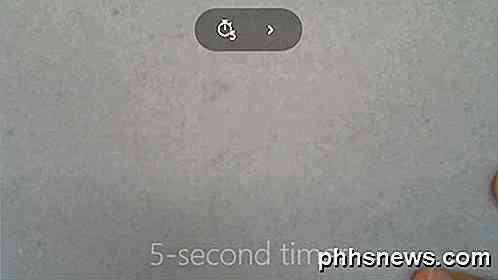
Klik på pilen for at udvide listen, og du vil se endnu et ikon, der lader dig justere lysstyrken. En halvcirkel vises, og du kan blot klikke og trække langs cirklen for at foretage justeringer.
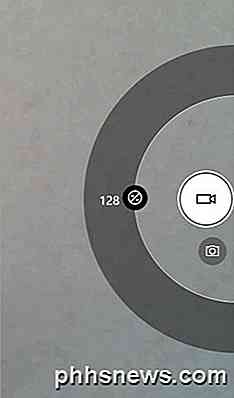
Når du har taget et foto eller en video, klikker du på det lille ikon nederst til højre, så du får vist appen Billeder til visning. Både billeder og videoer gemmes også i mappen Camera Roll under Billeder .
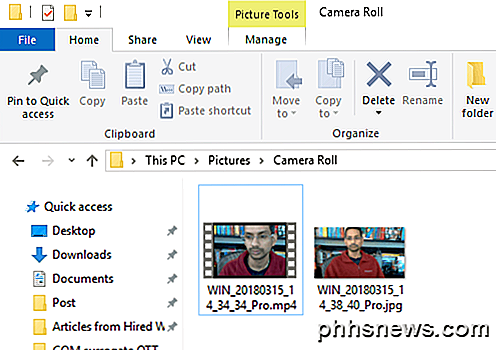
Det er stort set alt, hvad der er til kamera-appen. Husk at redigere dine billeder eller videoer, du skal gå til Photos-appen. God fornøjelse!

Sådan frigøres plads, der bruges af podcasts-appen på din iPhone eller iPad
Apples Podcasts-app downloader automatisk nye episoder af podcasts, du abonnerer på, gemmer dem på din enhed. Det er praktisk, men det kan beskadige alle de 16 GB iPhones og iPads. Podcasts-appen indeholder et par muligheder for at gendanne din opbevaring, fra hurtigt at slette hele shows til at begrænse, hvor mange episoder der er gemt på din enhed.

HTG Anmeldelser The Romo: En Quirky Telepresence Robot Det er svært at ikke elske
Det meste af tiden gennemgår vi seriøse ting her på How-To Geek: avancerede routere, streaming video-løsninger, og anden tydelig uhøjtidelig hardware. Nu og da gennemgår vi noget, der er sjovt for sjov som Romo, en sjov lille robot, der er forfærdeligt svært at ikke elske. Hvad er Romo? Romo er en programmerbar telepresence robot.



