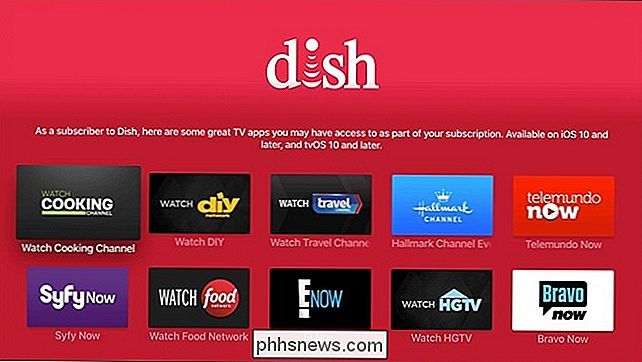Sådan ændres prioriteten for trådløse netværk i Windows 7
Hvis du har flere trådløse netværk, eller du har en af disse dual-band Wireless-N routere, der har to separate netværk, kan du måske undre sig over, hvordan man fortæller Windows, hvilket netværk der skal forsøge at oprette forbindelse til først. Her er forklaringen.
For eksempel har mit hjemmenetværk en elendig Verizon FIOS-router, der kun er Wireless-G, og derfor har jeg en separat Linksys dual-band trådløs N-router i forbindelse med FIOS-netværket - den eneste Problemet er, at vi har 3 separate netværk, og som du kan se fra skærmbilledet, er det elendige YDQ48-netværk over lhdevnet i listen, så Windows forsøger den første. Bemærk! Du kan naturligvis deaktivere netværk, hvis du ikke behøver at bruge dem, men for vores scenario antager vi, at du gør det.

Sådan ændrer du den trådløse netværksprioritet
Du vil først gå ind i Netværk og delingscenter via link i bunden af dialogboksen eller fra kontrolpanelet.
Klik på Administrer trådløse netværk på venstre side.
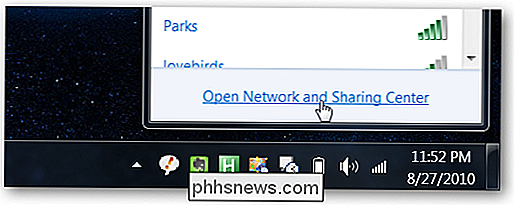
Nu kan du se listen over netværk, du har oprettet forbindelse til, og du kan fjern, omdøbe eller flytte dem op eller ned.
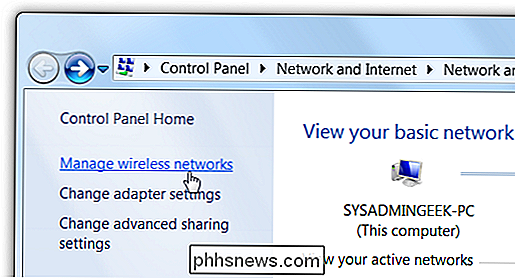
For at illustrere dette eksempel har jeg flyttet YDQ48 under lhdevnet i listen:
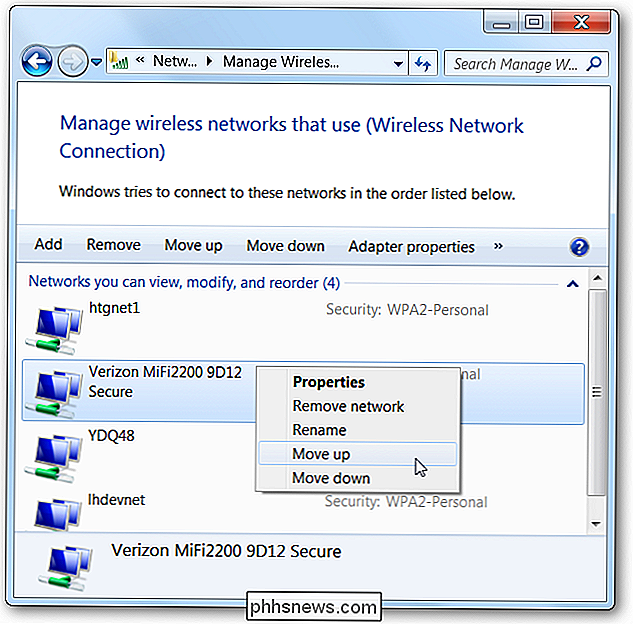
Og som du kan se e, er det nu højere prioriteret på listen:
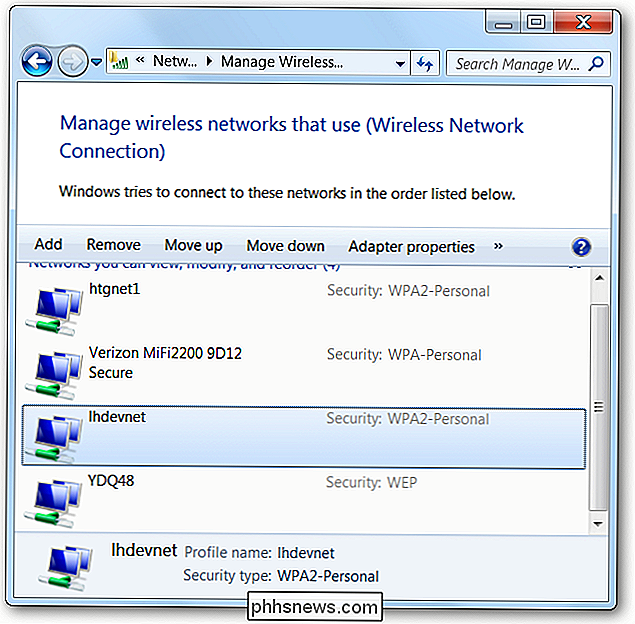
Forhindre Windows i at oprette forbindelse til et trådløst netværk automatisk
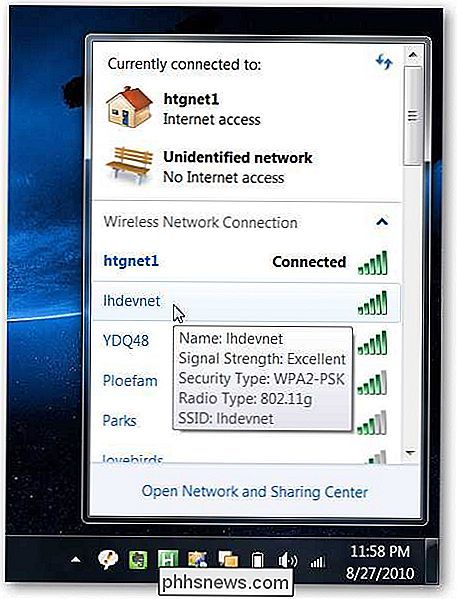
Hvis du vil have et netværk på listen, men ikke vil have Windows til at oprette forbindelse til det automatisk, du kan åbne egenskaberne fra dialogboksen Administrer trådløse netværk og derefter fjerne markeringen i afkrydsningsfeltet "Connect automatisk, når dette netværk er inden for rækkevidde".
Muligheden for "Tilslut til et mere foretrukket netværk hvis tilgængelig" giver dig mulighed for at skifte automatisk til et bedre netværk, når det bliver tilgængeligt. Du vil sandsynligvis gerne forlade den ene alene, medmindre du har et reelt behov for at holde fast ved at bruge op / ned-ordren i listen over trådløse netværk for at bestemme prioriteten.
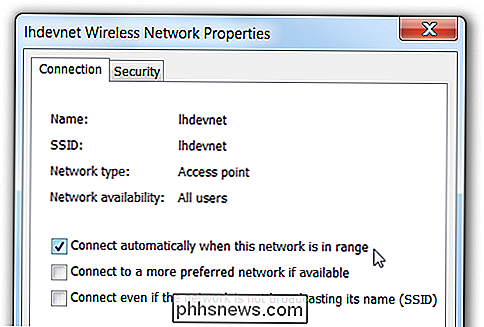

Sådan opretter du en Facebook-gruppe
Facebook Grupper er en god måde for folk af fælles interesse eller som er medlemmer af samme klub, samfund eller samfund for at kommunikere. Jeg er i grupper for hobbyer som fotografi, men også for lokale ting som den landsby, jeg bor i. Du er sikkert allerede medlem af et par Facebook-grupper, men hvis du vil starte din egen, så er det sådan.

Sådan maksimerer du din bærbare computers batterilevetid
Laptopproducenter bruger meget tid til at tune deres enhedsdrivere til Windows batterilevetid. Linux får normalt ikke den samme opmærksomhed. Linux kan udføre lige så godt som Windows på samme hardware, men det vil ikke nødvendigvis have så meget batterilevetid. Linux-forbruget har forbedret sig dramatisk gennem årene.