Sådan oprettes en almindelig tekstliste over alle Windows-brugerkonti og deres indstillinger

Du kan altid slå op brugerkonti på et Windows-system ved hjælp af indstillingsgrænsefladen, men hvis du vil gemme en Nice, printervenlig fil med den info, det er nemmest at vende sig til kommandoprompten.
Windows giver et par måder at interagere med brugerkonti på kommandoprompt. Du kan allerede være bekendt med den første mulighed: kommandoennetbruger. Her skal vi vende tilbage til en anden mulighed: Windows Management Instrumentation Command-line (WMIC), som virkelig er en udvidet kommandolinjestruktur til udførelse af forskellige typer systemstyring. Du kan gøre alle mulige ting med kommandoenWMIC, lige så cool hardware ting som at kontrollere dit bundkort modelnummer. Vi skal bruge kommandoenuseraccountpåWMIC, fordi den giver flere detaljer og muligheder end kommandoennetbruger.
For at begynde at bruge kommandoenWMIC, skal du åbne kommandoprompt med administrative rettigheder. Tryk på Windows + X på tastaturet, og vælg derefter "Kommandoprompt (Admin)" i menuen Power Users.
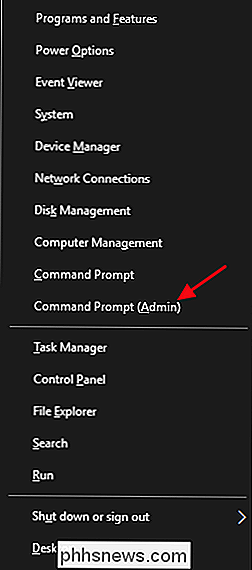
Bemærk : Hvis du ser PowerShell i stedet for Kommandoprompt i menuen Power Users, er det en switch, der kom om med Creators Update for Windows 10. Det er meget nemt at skifte tilbage til at vise kommandoprompten på menuen Power Users, hvis du vil, eller du kan give PowerShell et forsøg. Du kan gøre stort set alt i PowerShell, som du kan gøre i kommandoprompt, plus mange andre nyttige ting.
Få en hurtig liste over kun brugerkontonavne
Hvis alt du behøver, er en liste over kontonavne uden eventuelle andre detaljer, skriv følgende kommando ved spørgsmålet, og tryk derefter på Enter:
wmic useraccount få navn
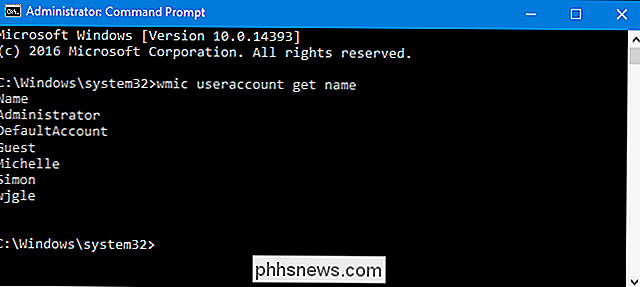
Som du kan se får du en simpel liste med kun brugerkontonavnene. De tre første navne er altid den indbyggede administratorkonto, standardkontoen, der bruges til oprettelse af nye brugerkonti og gæstekontoen. Derefter vises de lokale eller Microsoft-konti, du har oprettet på systemet.
Hvis du har brug for bare lidt mere information, kan du bruge følgende kommando til at liste brugernavn og brugerens fulde navn hvis det er blevet indlæst i systemet:
wmic useraccount få navn, fulde navn
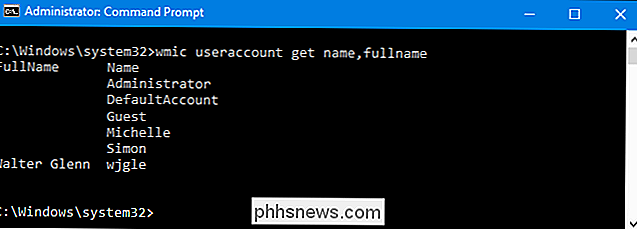
I dette eksempel kan du se, at "Michelle" og "Simon" konti ikke har fulde navne tilknyttet, men min "wjgle" konto har mit fulde navn.
Få en liste over brugerkonti med flere detaljer
Hvis du vil oprette en liste over brugerkonti med et komplet sæt af kontooplysninger, skal du skrive følgende kommando ved prompten og trykke på Enter :
wmic useraccount liste fuld
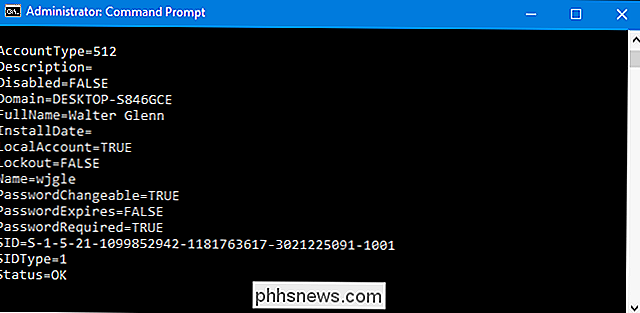
Dette billede viser kun en brugerkonto fra listen med alle dens detaljer. Du kan se brugerkontonavnet og det fulde navn samt yderligere detaljer som følgende:
- Kontotype . Hvis du er på pc, der ikke er en del af et domæne, hvilket næsten helt sikkert er tilfældet, hvis du er hjemme eller på din pc, så ser du altid en konto type 512. Hvis pc'en er en del af en domæne, vil du se andre værdier her, der repræsenterer hvilken type domænekonto det er.
- Beskrivelse . Denne værdi viser en beskrivelse af kontoen, hvis man er indtastet.
- Deaktiveret . Dette angiver, om brugerkontoen er aktiv eller deaktiveret. Hvis denne værdi er indstillet til FALSE, er kontoen aktiv.
- Domæne . Dette angiver navnet på det domæne, pc'en er en del af. Hvis pc'en ikke er en del af et domæne, vil du se et tildelt navn her, der begynder med datatypen.
- InstallDate . På domæner viser denne værdi datoen brugerkontoen blev oprettet.
- LocalAccount . Denne værdi angiver, om kontoen eksisterer på den lokale computer eller på en domæneserver, hvis computeren er sluttet til et domæne.
- Lockout . Denne værdi viser, om brugerkontoen for øjeblikket er låst, som det kan ske, hvis sikkerhedsindstillinger låser konti efter en række mislykkede adgangskodeforsøg.
- PasswordChangeable , PasswordExpires og PasswordRequired . Disse repræsenterer sikkerhedsindstillinger for adgangskoder, der muligvis er blevet indstillet til brugerkontoen.
- SID . Denne værdi viser sikkerhedsidentifikatoren (SID) for kontoen.
- SIDType . Dette er en numerisk værdi, der viser typen af SID, der bruges til kontoen. Du kan muligvis se poster som 1 for en brugerkonto, 2 for en gruppekonto og 3 for en domænekonto.
- Status . Dette er den nuværende status for brugerkontoen. Hvis kontoen er i drift, vil du se en status for "OK" eller "Nedgraderet", som bare betyder, at kontoen kan bruges af regelmæssige brugere til at logge på systemet.
Og i øvrigt kan du bruge nogen af de detaljerede navne adskilt af kommaer for at få en ændret liste, ligesom hvordan vi netop gjorde navnet og det fulde navn i sidste afsnit. Hvis du f.eks. Kun vil se navnet, det fulde navn og status for kontiene, kan du bruge kommandoen:
wmic useraccount få navn, fuldnavn, status
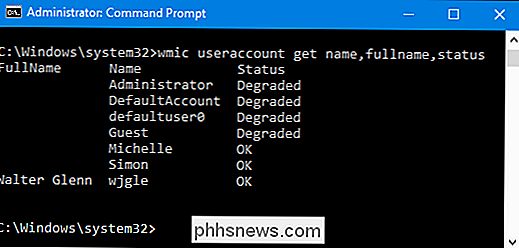
Så det er alt godt og godt, hvis du vil bare se brugerkontooplysninger i flyve, men det bliver meget mere nyttigt, når du omdirigerer resultaterne til en tekstfil.
Omdirigér resultaterne af en kommando til en fil
Det er godt at kunne se en liste over brugerkontooplysninger på kommandopromptet, men den reelle anvendelighed af disse kommandoer ligger i, at du kan røre resultaterne direkte ind i en fil, som du derefter kan gemme eller udskrive. For at gøre dette med enwmickommando, skal du bare tilføje en/ outputswitch sammen med en sti til filen direkte efter kommandoenwmic
> Hvis du f.eks. Ville tage den tidligere kommando for at få en brugerkonto liste med fulde detaljer og omdirigere output til en fil ved navn useraccounts.txt i en mappe på C: logs, skal du først kontrollere, at c: log-mappen eksisterer allerede, og brug derefter følgende kommando:
wmic /output:C:logsuseraccounts.txt useraccount listen fuld
Når du bruger denne kommando, vil du ikke se nogen resultater overhovedet ved kommandoen Spørg, men hvis du åbner den fil, du har oprettet, vil listen være der.
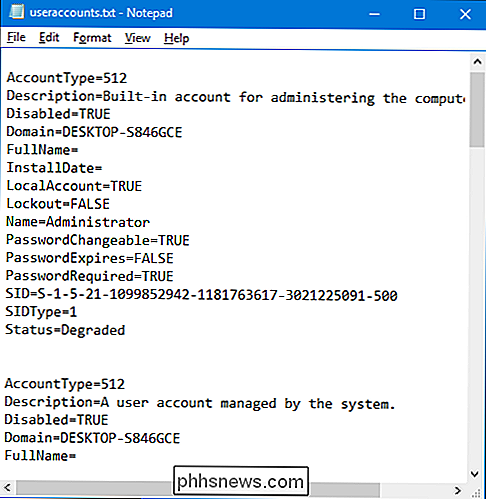
Og hvis du vil blive endnu mere avanceret, kan du også rette output til en CSV-fil (Comma Separated Value), der så nemt kan være importeret til en regneark-app eller database. Tricket til dette er, at du også skal tilføje en/ format: csvswitch til slutningen af kommandoen. Så hvis du f.eks. Ville omdirigere output fra den samme kommando, som vi brugte ovenfor til en CSV-fil, ville du bruge noget som følgende kommando:
wmic /output:C:logsuseraccounts.txt useraccount liste fuld / format: csv
Igen er der ingen output på kommandopromptet, men du kan se resultaterne ved at åbne filen selv.
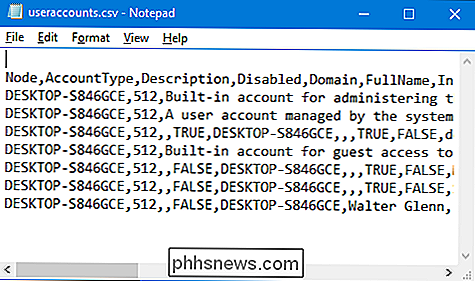
Og hvis du importerer det til noget som Microsoft Excel, kan du få et pænt formateret tabel med lidt arbejde.
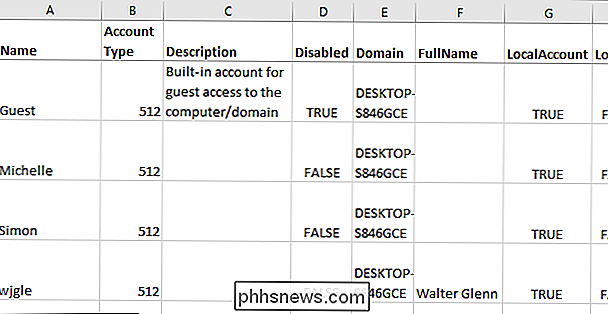
Der er selvfølgelig meget mere, du kan gøre med kommandoenwmic useraccount, herunder at ændre nogle af brugerkontooplysningerne, som om en konto er låst eller ulåst. Du kan få flere oplysninger om det ved at skrivewmic /?på kommandoprompt. Der er også meget mere, du kan gøre med kommandoenwmicgenerelt. For mere information om det, se den officielle WMIC-side fra Microsoft og listen over nyttige WMIC-forespørgsler fra Microsoft Performance Team-bloggen.

Sådan kører du problemfrit Windows-programmer på din Mac med paralleller
Nogle gange skal Mac-brugere køre Windows-software. Måske er der et program, du har brug for til arbejde, der ikke tilbyder en Mac-version, eller måske skal du lejlighedsvis teste websites i Internet Explorer. Hvad end du har brug for Windows til, er Parallels det bedste værktøj til jobbet. Hvorfor bruge paralleller i stedet for Boot Camp eller VirtualBox?

Hvilken slags luftfilter skal jeg bruge til min ovn og a / c?
Forhåbentlig ved du, at du bør ændre oven og a / c-filter hvert par måneder. Men hvad slags luftfilter skal du købe? RELATERET: Sådan optimeres dit hjems luftstrøm for at spare penge på din A / C Hvis dit HVAC-system fulgte med en brugsanvisning, så siger det sikkert hvad slags luftfilter du skal bruge, men hvis du er som de fleste boligejere, har du sikkert ingen idé om, hvor brugsanvisningen er til dit HVAC-system (hvis du stadig har det i første omgang).



