Sådan sikkerhedskopieres og gendannes Sticky Notes i Windows

Hvis du bruger Windows Sticky Notes-appen, vil du være glad for at vide, at du kan sikkerhedskopiere dine noter og endda flytte dem til en anden PC, hvis du vil. Hvordan du gør det, afhænger bare af hvilken version af Windows du bruger.
Ligesom sin virkelige verdensmodel gør det nemt at skrive noter, hvor du kan se dem, lige på skrivebordet. Indtil årsdagen opdatering til Windows 10 var Sticky Notes en desktop app. Fra og med jubilæumsopdateringen blev Sticky Notes i stedet en Windows Store-app. Butik-appen tilføjede nogle få interessante funktioner, som f.eks. Blæksupport, men det giver dig stadig ikke mulighed for at synkronisere noter mellem pc'er, selvom de bruger den samme Microsoft-konto. Sikkerhedskopiering af dine Sticky Notes, så du kan flytte dem til en anden pc, er temmelig let, uanset hvilken version du bruger. Den store forskel er, hvor disse noter bliver gemt.
Første: Vis skjulte filer
Sticky Notes gemmer sine noter i en skjult mappe dybt i brugerens mappe, så du skal sørge for, at du har skjulte mapper synlige før du kommer i gang. I Windows 8 eller 10 skal du åbne File Explorer, skifte til fanen "View", klikke på knappen "Vis / skjul" og derefter aktivere indstillingen "Skjulte elementer".
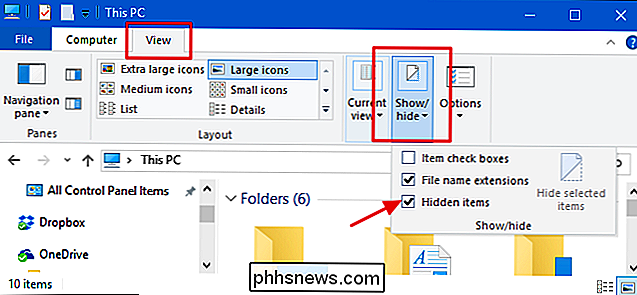
I Windows 7 skal du faktisk vælg Værktøjer> Mappeindstillinger, skift til fanen "Vis" og vælg derefter "Vis skjulte filer, mapper og drev".
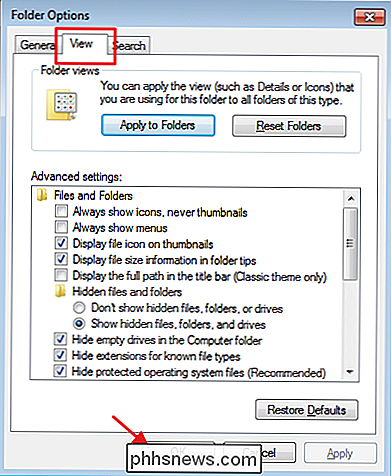
Sikkerhedskopier af klæbende filer i Windows 10 Anniversary Update (Build 1607) eller senere
RELATERET: Sådan finder du ud af, hvilken bygning og version af Windows 10 du har
Nu er du klar til at finde opslagsmappen til Sticky Notes. Hvis du kører Windows 10 Anniversary Update (build 1607 eller nyere), finder du dem på følgende sted, hvor brugernavn er navnet på den egentlige brugerkonto, selvfølgelig. Gennemse der eller bare kopi og indsæt placeringen i din adressefelt adressefelt:
C: Brugere brugernavn AppData Local Packages Microsoft.MicrosoftStickyNotes_8wekyb3d8bbwe
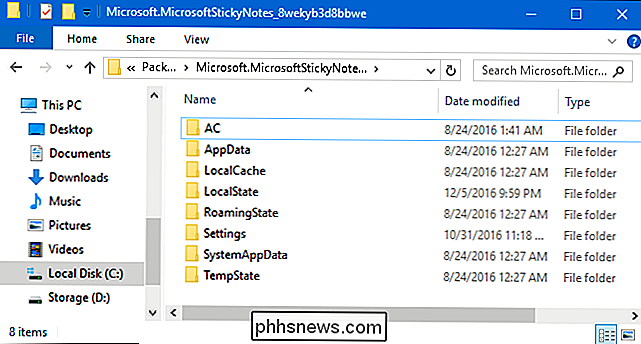
Alt du skal gøre er kopi alt på den placering til en backup mappe placeret, hvor du vil. Bare husk på, at du regelmæssigt vil sikkerhedskopiere disse genstande, så du har en frisk kopi, eller sørg for, at de er inkluderet i din normale sikkerhedskopieringsrutine.
For at gendanne filerne til Sticky Notes - sig på en anden computer så du kan have de samme noter der - først sørg for, at Sticky Notes-appen er lukket. Find den samme mappe, vi pegede oven på ovenfor, og kopier alle dine sikkerhedskopierede filer der og overskriv det, der er der i øjeblikket. Når du starter Sticky Notes igen, skal de notater, du sikkerhedskopierede tidligere, dukke op.
Sikkerhedskopiere Sticky Notes-filer i Windows 10 Forårsdagsopdatering, Windows 8 og Windows 7
Hvis du kører Windows 7, Windows 8 eller en Windows 10-bygning før jubilæumsopdateringen (noget lavere end bygningen 1607), er processen for at sikkerhedskopiere dem og genoprette dem den samme. Forskellen med den stationære version af appen er placeringsfilerne gemmes. Du finder de Sticky Note-filer til de tidligere versioner på dette sted:
C: Users brugernavn AppData Roaming Microsoft Sticky Notes
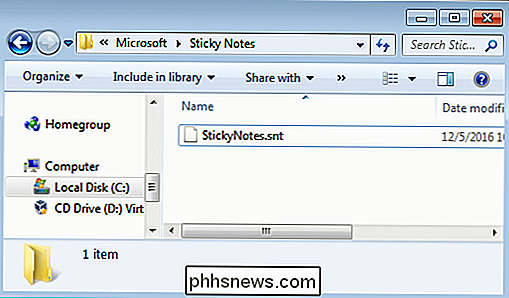
Bemærk denne gang, at i stedet at se en masse mapper, vil du se en enkelt fil: StickyNotes.snt. Kopier den fil til din sikkerhedskopi eller til samme sted på en pc, hvor du vil flytte noterne.
Der er en sidste ting, du bør være opmærksom på. Noter i desktop- og Butik-appversionerne af Sticky Notes er ikke kompatible. Du kan f.eks. Ikke kopiere noter fra en pc, der kører Windows 7, til en pc, der kører Windows 10 Anniversary Update.
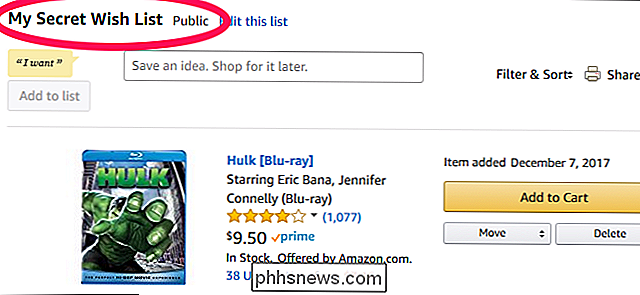
Din Amazon Wish List er offentlig som standard. Sådan gør du det Privat
Amazons lister hjælper til at holde styr på alle de mange måder, du har brug for at give Jeff Bezos dine penge. Som standard er din grundlæggende ønskeliste imidlertid offentlig, og alle med din e-mail-adresse kan se det op. Det lader til noget værd at fastsætte. Sådan ændrer du privatlivets indstillinger på din ønskeliste.

Sådan ændres arm og afvæbningsforsinkelse til Abode Home Security System
Når du arm og afvæbner dit Abode-hjemme sikkerhedssystem, forsinker den det som standard i 60 sekunder, formodentlig at give dig nok tid til at forlade huset før hele systemet er bevæbnet. Sådan ændrer du forsinkelsestiden eller deaktiverer den helt. For at gøre dette skal du besøge Abodes webgrænseflade, da appen ikke understøtter disse ændringer.



