Sådan frigøres en Android-version af Chrome i 2012, og har aldrig gidet at give den en fuldskærmstilstand. Hvis du er træt af at vente på din yndlings Android-app for at tilbyde fuldskærm, er der en måde at gøre det selv med Immersive Mode.

Du skal bruge
For at følge trinnene i denne artikel skal du bruge følgende:
En Android-telefon eller tablet, der kører version 4.4 (KitKat) eller senere
En pc, der kører Windows , macOS eller Linux
- Et USB-kabel
- Trin 1: Aktivér USB-fejlfinding
- Før du begynder, skal du aktivere USB-baseret fejlfinding på din telefon, hvis du ikke allerede har det. Åbn menuen Hovedindstillinger. Tryk på "Om telefon", og tryk så på "Byg nummer" -indgangen syv gange. Ja virkelig. På nogle telefoner kan "Om telefon" -indgangen være et andet sted i menuen Indstillinger, men hvis du stikker rundt, skal du kunne finde den.
Når du ser popup-beskeden, der siger "Du er nu en udvikler" tryk på Tilbage-knappen, og du får vist en ny mulighed i hovedmenuen Indstillinger: "Udviklerindstillinger."
Tryk på "Udviklerindstillinger", og indenfor finder du "USB debugging" under overskriften Fejlfinding. Aktivér det, og tryk derefter på "OK".
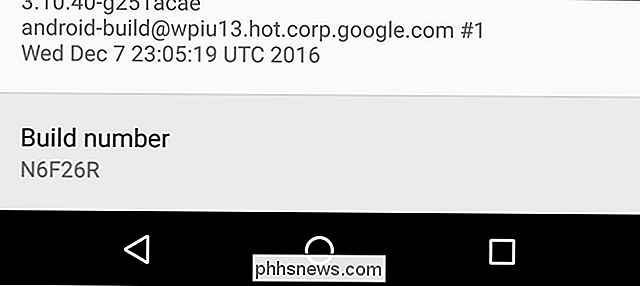
Trin 2: Installer Android SDK og ADB
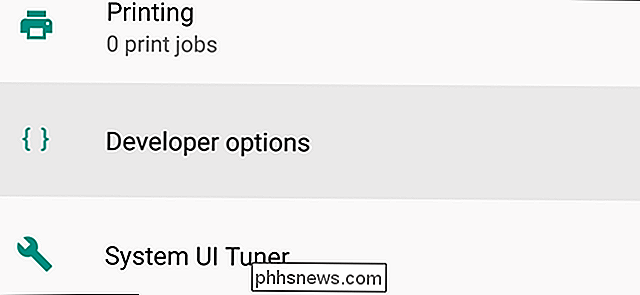
RELATED:
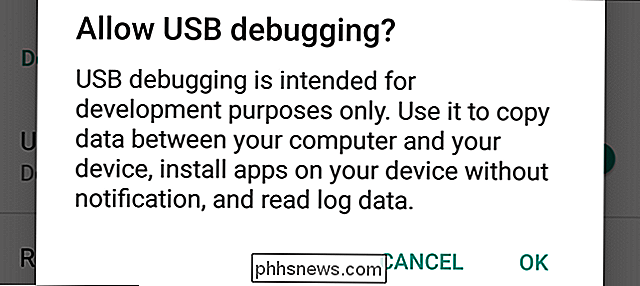
Sådan installeres og bruges ADB, Android Debug Bridge Utility
Hvis du ikke har messed rundt med din telefon meget, har du sandsynligvis ikke Android Debug Bridge installeret på din pc endnu. Hvis ikke, kan du følge denne praktiske vejledning om, hvordan du får det i gang. Sørg for, at du også har USB-driveren til din telefon installeret. Når du er færdig med installationen, kom tilbage her og fortsæt til næste trin.
Trin tre: Find din Apps APK-navn
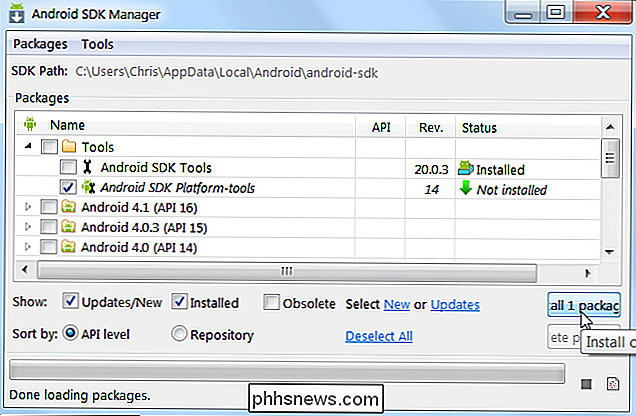
For at manuelt justere en apps indstillinger i ADB skal du kende det nøjagtige programfilnavn eller APK-navn. Desværre gør Android det ikke nemt at finde ud af det med standardværktøjer. Men der er en nem måde at få oplysningerne på skrivebordet på.
Åbn en webbrowser og gå til Google Play Butik på play.google.com. Klik på "Apps" i venstre kolonne og derefter "Mine apps". Dette giver dig en liste over alle Android-apps, du har installeret via Play Butik.
Klik på den app, du vil have. Hvis du ikke kan finde den med det samme, kan du klikke på knappen "Alle apps" under søgefeltet for at indsnævre den til kun apps, der er installeret på en enhed.
Når du har nået den ønskede apps Play Butik-side, skal du tage et kig på webadressen i browserens weblinje. Efter identifikationsmærket "id =" vil adressen vise APK-navnet på appen. I vores eksempel (Chrome til Android) er den fulde adresse:
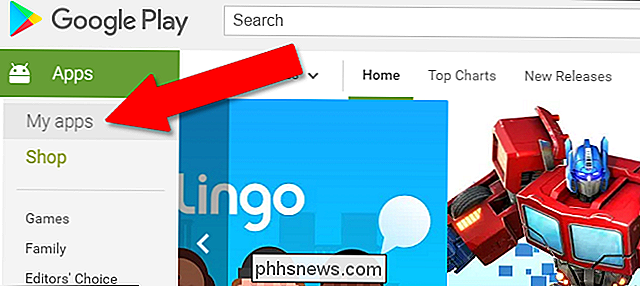
//play.google.com/store/apps/details?id=com.android.chrome
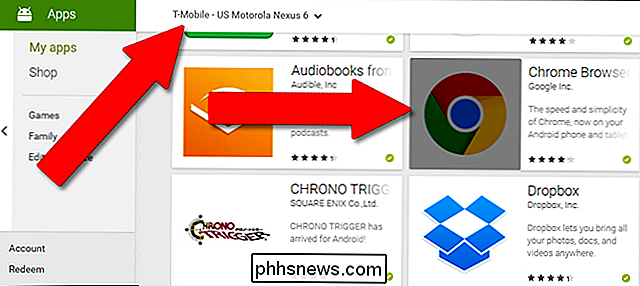
Og det APK-navn, vi er Søg efter er "com.android.chrome."
Lav et notat om din apps APK-navn, før du fortsætter.
Trin fire: Bekræft din enhedsforbindelse med ADB
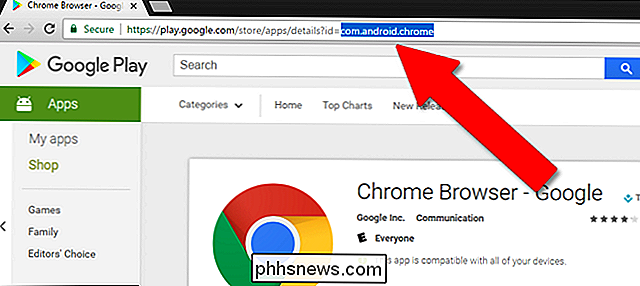
Næste skal du åbne kommandoprompt (i Windows) eller Terminal (i MacOS) og navigere til en mappe med navnet "platform-værktøjer", hvor din Android SDK er installeret.
I Windows finder du det på følgende sted:
/ Brugere /
dit brugernavn
/ AppData / Local / Android / sdk / platform-værktøjer I MacOS er det placeret på: / Brugere /
dit brugernavn
/ Bibliotek / Android / SDK / platform-værktøjer Slut din telefon eller tablet til computeren med dit USB-kabel. Afhængigt af din telefonmodel skal du muligvis bekræfte ADB-forbindelsen på telefonen selv med en pop op-meddelelse. Skriv følgende tekst på prompt og tryk på Enter
adb-enheder
Hvis du ser en enkelt enhedslinje under kommandoen ADB-enhed, er du klar til at gå. Hvis du ikke ser nogen enheder, der er angivet, skal du kontrollere, at din telefon eller tablet er tilsluttet, og at du har driverne installeret.
Gå videre og lad spørgsmålet være åbent, fordi du bliver nødt til at indtaste en anden kommando inden for kort tid
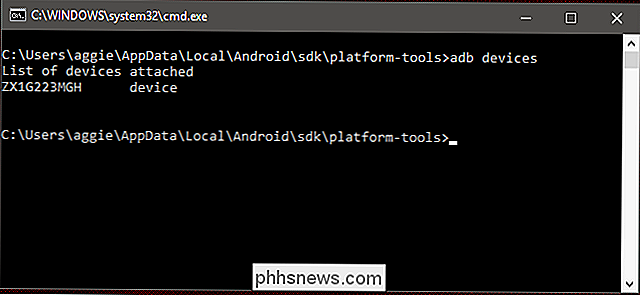
Trin 6: Vælg din immersiv tilstand
Der er tre forskellige slags fuldskærmstilstande, som vi kan bruge med indsnævringskommandoen.
immersive.full
: gemmer statuslinjen oven på skærmen og navigationslinjen nederst, hvis din telefon bruger virtuelle navigationsknapper. Dette er, hvad de fleste mennesker vil have, når de tænker på en fuldscreen-app.
- immersive.status : gemmer kun statuslinjen øverst.
- immersive.navigation : gemmer kun navigationslinjen nederst .
- Immersive.full (left), immersive.status (center) og immersive.navigation (højre) Vælg hvilken tilstand du vil bruge, før du fortsætter. Du skal ikke bekymre dig, du kan anvende kommandoen under flere gange, hvis du skifter mening.
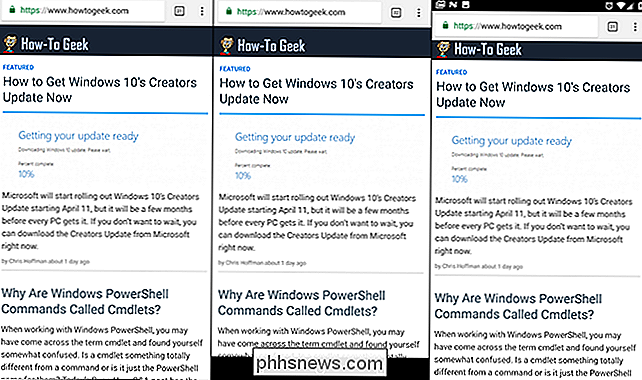
Trin 6: Anvend kommandoen
Næste skal du skrive følgende tekst ved prompten og erstatte det appnavn, du fandt i Trin tre efter
=
tegn. Jeg har brugt Chrome som mit eksempel her, men du kan bytte APK-navnet med andre.indstillinger for adb-shell sætte global policy_control immersive.full = com.android.chromeDenne særlige kommando gør det muligt at få fuldskærmversion af Immersiv tilstand til Chrome-appen. For kun at skjule statuslinjen eller navigationslinjen, skal du bruge henholdsvis kommandoerne immersive.status eller immersive.nagivation.
Tryk Enter for at udføre kommandoen. Det er det! Fra nu af vil Chrome på din telefon (eller en anden app du indtaster) køre i fuldskærmstilstand. Du kan tage stikket ud af telefonen og prøve det nu: Skub simpelthen op eller ned fra bunden eller toppen af skærmen (eller siden i vandret tilstand) for at vise navigeringsknapperne eller statuslinjen. Hvis du nogensinde vil ændre app tilbage til sin standardoperationstilstand, gentag blot disse trin, men erstat denne kommando i Kommandoprompt eller Terminal (igen ved hjælp af APK-navnet til din app):
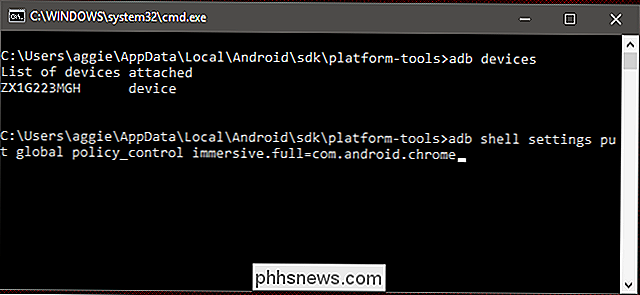
Indstillinger for adb-shell sætter global policy_control immersive.off = com.android .chrome
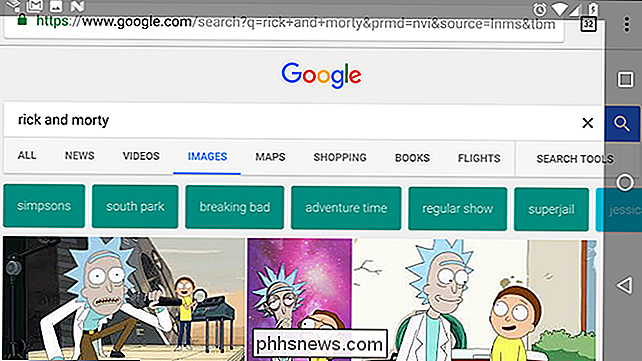
Denne metode skal fungere sammen med alle standard Android-enheder, men nogle producenter kan have ændret det mobile operativsystem til det punkt, hvor kommandoerne ikke er gyldige. Hvis det ikke virker med det samme på din telefon eller tablet, skal du prøve at afbryde din telefon og tilslutte den igen. ADB'en og forbindelsen til føreren kan til tider være fin.

Sådan ændres lysstyrken og alarmstyrken på din ekko-show
Din Echo Show er en enhed, som hele familien kan dele, hvilket betyder at du vil sikre dig, at alle kan se begge og hør det. Sådan ændrer du lysstyrkeindstillingerne, deaktiverer den adaptive lysstyrke og ændrer lydstyrken af dine alarmer. Skift lysstyrken Ændring af lysstyrken på ekkovisningen er den enkleste.

Sådan konfigureres en proxyserver på Android
Android giver dig mulighed for at konfigurere proxyindstillinger for hvert Wi-Fi-netværk. Dette er nogle gange nødvendigt for at få adgang til internettet på et forretnings- eller skole netværk, for eksempel. Din browser trafik vil blive sendt via den proxy, du konfigurerer. RELATED: Hvad er forskellen mellem en VPN og en proxy?



