Sådan deaktiveres autokorrektur i Windows 10

Autokorrektur er en slags kærlighed / had, uanset hvilken platform du bruger den til. I Windows 10 fungerer det meget på samme måde som på andre platforme, og erstatter automatisk stavede ord, hvis de er i ordbogen og anvender en rød understregning, hvis ordet slet ikke findes.
Problemet er, Autocorrects brugbarhed i Windows 10 afhænger virkelig af, hvilken type enhed du bruger. Selvom det til tider hævder at være et system-bredt træk, vises ikke Windows 10s autokorrektion overalt. Det virker i nogle universelle apps (især indbyggede apps som Edge og populære apps som Facebook), men ikke i andre. Det er op til app-udviklere, om de vil bruge Windows Spell Checking API eller ej. Autokorrektion fungerer slet ikke på de fleste traditionelle desktop apps. Det kan endog blande andre spellchecker-apps eller -tjenester, som du muligvis har installeret, f.eks. Stavekontrol, hvor som helst eller grammatisk.
Hvis du bruger en Windows 10-telefon eller -tablet, kan du finde, at autokorrektion er praktisk. På stationære og bærbare pc'er, sandsynligvis ikke så meget. Det er som standard aktiveret på alle friske Windows 10-installationer, men det er nemt at slukke.
Deaktiver Autokorrektur og andre typefunktioner
Tryk på Windows + I for at åbne appen Indstillinger
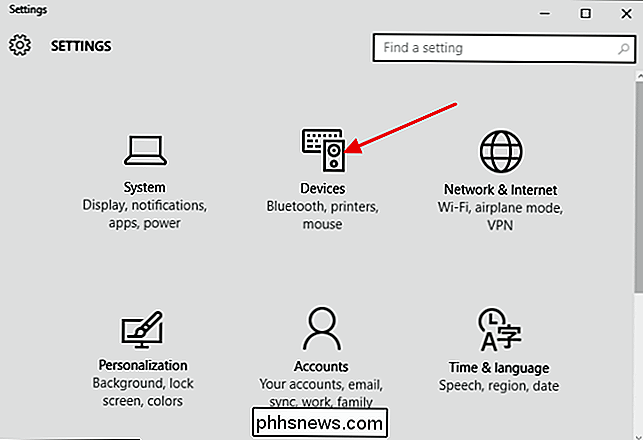
Klik på enheder og derefter i enhederne vindue, klik på Typing kategorien til venstre. Sluk for "Autokorrekt fejlstavede ord" mulighed for at deaktivere Autocorrect. Du kan også deaktivere "Fremhæv fejlstavede ord" mulighed for at deaktivere de skarpe røde understreger, der vises under stavede ord. Hvis du arbejder uden en berøringsskærm, er de de eneste to muligheder, du vil se. Hvis du bruger en berøringsenhed, kan du også deaktivere yderligere korrektionsindstillinger, som f.eks. At vise tekstforslag, mens du skriver og tilføjer en periode, når du dobbeltrum.
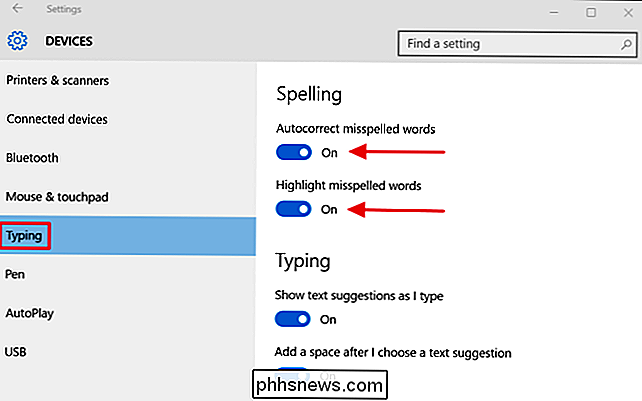
Hvis du har åbne apps, der bruger autokorrektur, kan du er nødt til at lukke og genåbne dem for at ændringerne får virkning, men det er virkelig alt der er til det.

Sådan fjerner du fotobombere og andre objekter fra et foto i Photoshop
Du stiller stativet op, stiller skuddet og gør dig klar til at få det bedste billede af dit liv. Du stirrer gennem søgeren, og når du trykker på udløseren, springer et tilfældigt forbillede i rammen. Du har været photobombed. Nogle gange vil du bemærke med det samme og være i stand til at tage et nyt skud, men du vil ofte ikke se billedet, før du kommer hjem.

Sådan skifter du hurtigt til en anden måned eller år i Windows 7 Kalender
Windows 7 giver mulighed for hurtigt at trække en kalender fra proceslinjen ved at klikke på tiden. Hvad du måske ikke ved, er at du også hurtigt kan hoppe til datoer i forskellige måneder og år. For at se mulighederne for at hoppe direkte til en måned, år eller årti, alt hvad du skal gøre er at klikke på banneret som angiver din nuværende visning.



