Sådan aktiveres og deaktiveres feltskygger i Word

Felter i Word er bits af kode, der er pladsholdere til data, der ændrer sig. Når du f.eks. Indsætter sidetal i overskrift eller sidefod i et dokument, opretter Word faktisk et felt, der indsætter det korrekte sidetal på hver side.
Der er mange indbyggede felter tilgængelige i Word, f.eks. den aktuelle dato, den dato, et dokument blev gemt sidste, filnavnet og antallet af ord i et dokument. Som standard, når du indsætter et felt i et dokument, er det skygget (ikke fremhævet), når du lægger markøren overalt i feltet. Når du vælger et helt felt, er det både skygget og fremhævet. Skygger på felter kan være nyttige for at gøre det nemmere at finde felterne i dit dokument. Men hvis du vil dele dokumentet med andre eller bruge det i en præsentation, kan du måske slukke for felten helt, så det ikke distraherer andre. Vi viser dig, hvor du skal ændre denne indstilling til skygger på felter.
Klik på fanen "File".
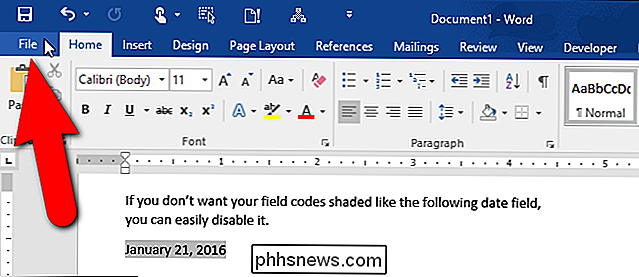
Klik på "Indstillinger" på listen over poster til venstre på skærmbilledet "Backstage".
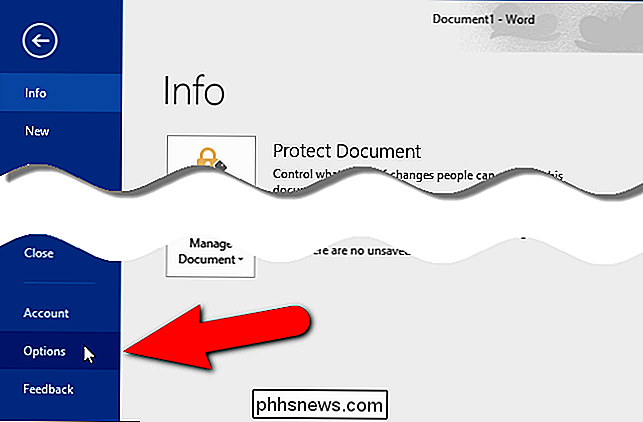
Dialogboksen "Word Options" vises. Klik på "Avanceret" i listen med emner til venstre.
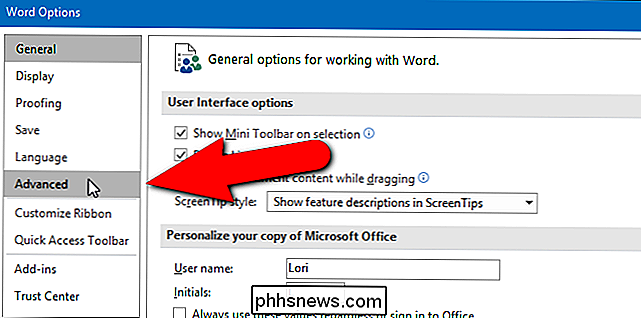
Rul ned til sektionen "Vis dokumentindhold" og vælg en indstilling fra rullelisten "Feltskygger".
Standardindstillingen er "Når valgt ", hvilket betyder at et felt er skygget, når du placerer markøren hvor som helst i det pågældende felt. Vælg "Aldrig", hvis du ikke vil have nogen felter i nogen grad skygget eller "Altid", hvis du vil have alle felter altid skygget, selvom markøren er et andet sted.
Klik på "OK".
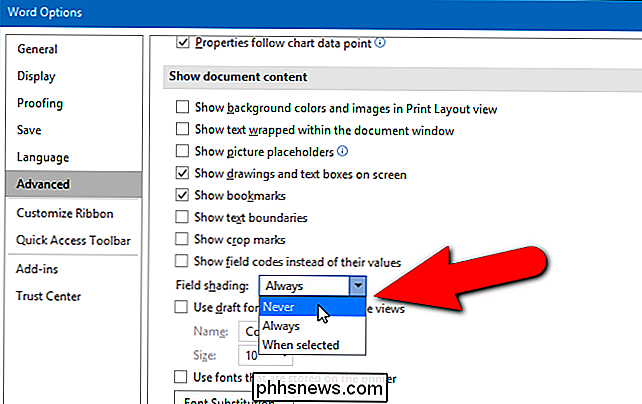
Vi markeret "Aldrig", så vores felter ikke skygges nu.
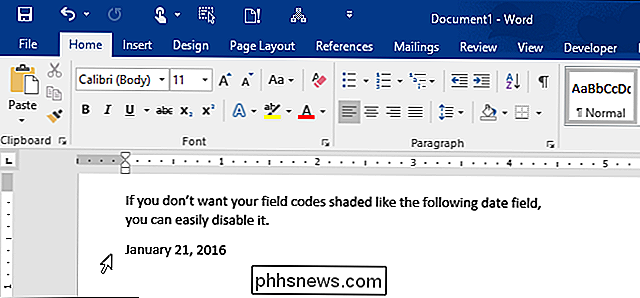
BEMÆRK: Når du vælger "Når valgt" til "Feltskygger", viser hvert felt en grå baggrund, når du klikker inden for dette felt. Den grå skygge betyder dog ikke, at feltet selv er valgt. Dobbeltklik på feltet eller træk musen over det for at vælge det. Derefter lægges fremhævning til den grå skygge, der angiver, at feltet er valgt.

Sådan oprettes en genvej eller kontekstmenuelement til næsten alle Windows-indstillinger
Det er ikke for svært at gennemse Windows-indstillinger for at finde det, du har brug for, men hvis der er en indstilling, får du adgang til det ofte hvorfor ikke gøre det lidt nemmere på dig selv? Windows viser en række nyttige indstillinger via Uniform Resource Identifiers (URI'er), som du kan bruge til at oprette et genvej eller kontekstmenupunkt for hurtig adgang til denne indstilling.

Sådan indsætter du en hel tabel i Microsoft Word
Som standard, når du opretter en tabel i Word, er den justeret med venstre margen. Det kan være, at dine tabeller skiller sig ud ved at indrykke dem, men det kan ikke gøres ved hjælp af de samme formateringsværktøjer, som du vil bruge til at indrykke et afsnit. Vi viser dig et par måder, du nemt kan indrykke en bord i Word.



