Sådan tildeler du et vedvarende drevbogstav til et USB-drev i Windows

Hvis du bruger flere USB-drev, har du sikkert bemærket, at drevbrevet kan være anderledes hver gang du tilslutter en Hvis du vil tildele et statisk brev til et drev, der er det samme hver gang du tilslutter det, læs videre.
Windows tildeler drevbogstaver til, hvilken type drev der er til rådighed-disketter, interne harddiske, optiske drev , SD-kort og eksterne USB-drev. Dette kan være irriterende - især hvis du bruger sikkerhedskopieringsværktøjer eller bærbare apps, der foretrækker at have det samme drevbogstav hver gang.
Hvis du vil arbejde med drevbogstaver, bruger du Disk Management-værktøjet indbygget i Windows. I Windows 7, 8 eller 10 skal du klikke på Start, skrive "oprette og formatere", og klik derefter på "Opret og formater harddiskpartitioner." Bare rolig. Du skal ikke formatere eller skabe noget. Det er bare Start-menuen for Disk Management-værktøjet. Denne procedure fungerer på samme måde som en hvilken som helst version af Windows (i Windows XP og Vista skal du dog starte Disk Management ved hjælp af administrativ værktøj i Kontrolpanel).
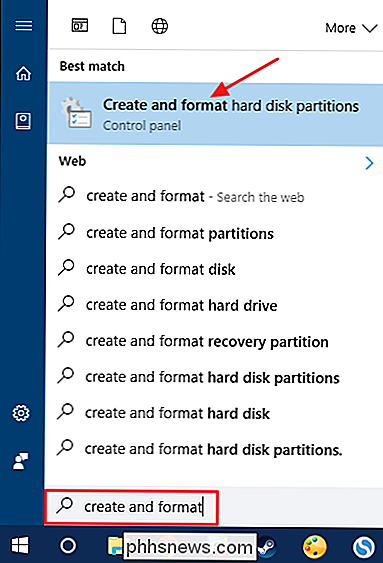
Windows scanner og viser alle de drev, der er sluttet til din pc i vinduet Diskhåndtering. Højreklik på det USB-drev, som du vil tildele et vedvarende drevbogstav til, og klik derefter på "Change Drive Letter and Paths."
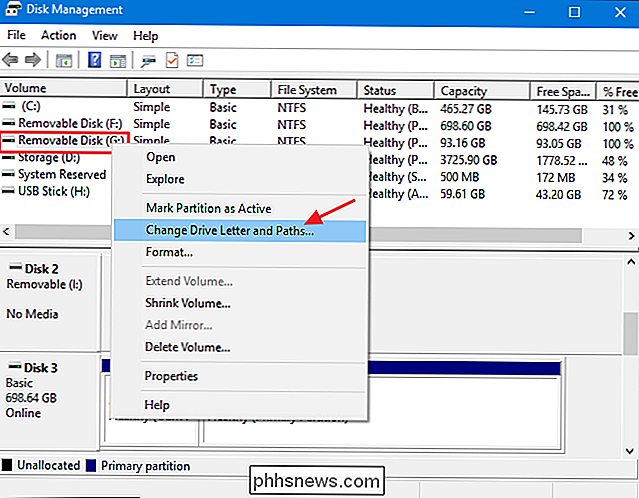
Vinduet "Change Drive Letter and Paths" viser det valgte drevs aktuelle drevbogstav. For at ændre drevbogstavet skal du klikke på "Skift".
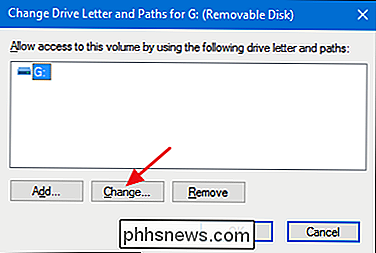
I vinduet "Change Drive Letter or Path", der åbnes, skal du sørge for at vælge "Tildel følgende drevbogstav", og brug derefter rullemenuen til at vælge et nyt drevbogstav. Når du er færdig, skal du klikke på "OK".
BEMÆRK: Vi foreslår at vælge et drevbogstav mellem M og Z, fordi tidligere drevbogstaver stadig kan tildeles til drev, der ikke altid vises i File Explorer - som optisk og flytbare kortdrev. M til Z bruges næsten aldrig på de fleste Windows-systemer.
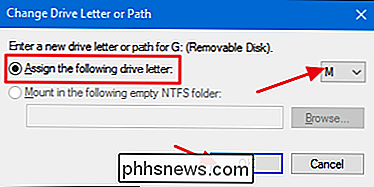
Windows viser en advarsel, der giver dig besked om, at nogle apps kan stole på drevbogstaver for at køre korrekt. For det meste behøver du ikke bekymre dig om dette. Men hvis du har nogen apps, hvor du har angivet et andet drevbogstav for dette drev, skal du måske ændre dem. Klik på "Ja" for at fortsætte.
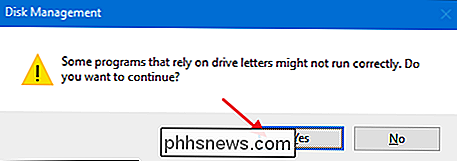
Tilbage i hoveddiskstyringsvinduet, bør du se det nye drevbogstav, der er tildelt drevet. Du kan nu lukke vinduet Diskhåndtering.
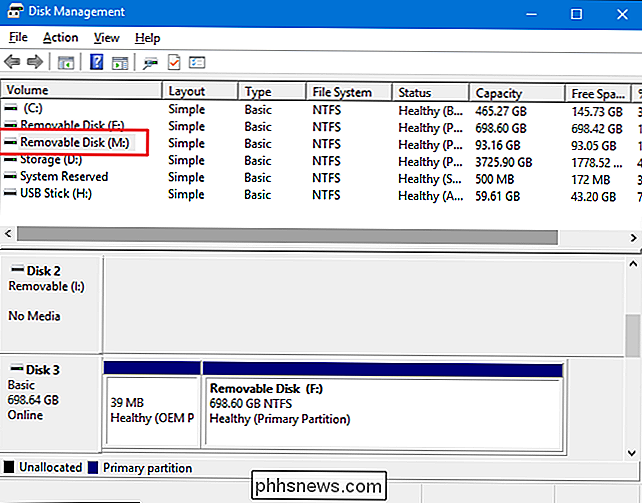
Fra det øjeblik, når du afbryder forbindelsen og tilslutter drevet igen, skal det nye drevbogstav fortsætte. Du kan også nu bruge faste stier til det pågældende drev i apps, som f.eks. Sikkerhedskopierede apps, der muligvis kræver dem.

Sådan tildeler du et vedvarende drevbogstav til et USB-drev i Windows
Hvis du bruger flere USB-drev, har du sikkert bemærket, at drevbrevet kan være anderledes hver gang du tilslutter en Hvis du vil tildele et statisk brev til et drev, der er det samme hver gang du tilslutter det, læs videre. Windows tildeler drevbogstaver til, hvilken type drev der er til rådighed-disketter, interne harddiske, optiske drev , SD-kort og eksterne USB-drev.

Sådan aktiveres kompaset i Apple Maps
Det er utrolig nyttigt at se både et kort og et kompas på samme tid, men Apple Maps viser ikke begge som standard. Med en hurtig tweak kan vi reparere det og sætte de to værktøjer på samme sted på samme tid. Kompasfunktionen er blevet indbygget i iPhone siden udgivelsen af iPhone 3G i 2009, og Apple Maps har eksisteret siden 2012.



