Del en internetforbindelse mellem trådløse maskiner med et ad hoc-netværk i Windows 7
Når du rejser, har du nogle gange ikke en Wi-Fi-forbindelse til dine bærbare enheder eller har brug for at dele filer med en anden trådløs computer. Sådan oprettes et trådløst ad hoc-netværk i Windows 7 for at løse problemet.
Et ad hoc-netværk er et lokalnetværk, du kan opbygge spontant i en kniv. Det gør det muligt for computere og enheder at kommunikere direkte med hinanden inden for en lille radius. Evnen til at oprette et ad hoc-netværk har været muligt siden XP og er en måde at hurtigt dele data og en internetforbindelse til andre trådløse enheder. For denne vejledning skal du bruge værtscomputeren til at være hardwired og have trådløse funktioner som f.eks. En netbook eller bærbar computer.
I vores eksempler viser vi ved hjælp af Windows 7 og tilslutning af en XP-bærbar computer, men du kan oprette en med Vista som godt.
Åbn startmenuen og skriv trådløs i søgefeltet, og vælg Administrer trådløse netværk .

Klik på knappen Tilføj for at tilføje et trådløst netværk.
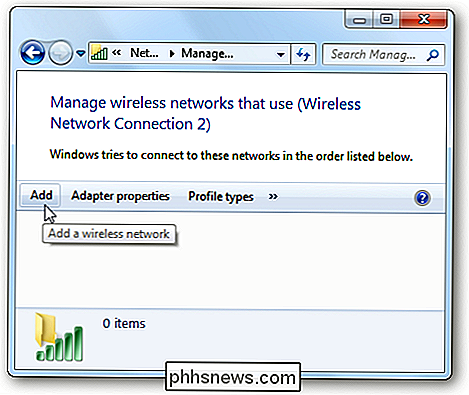
Næste klik på Opret et ad hoc-netværk ...
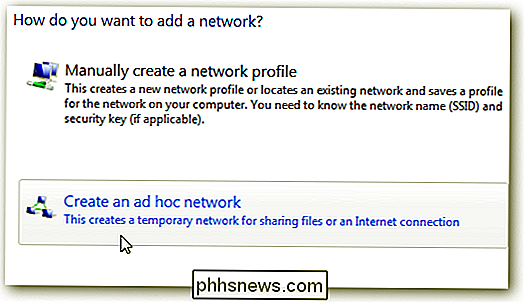
Du får en besked, der giver dig besked om, hvad et ad hoc-netværk er ... klik på Næste.
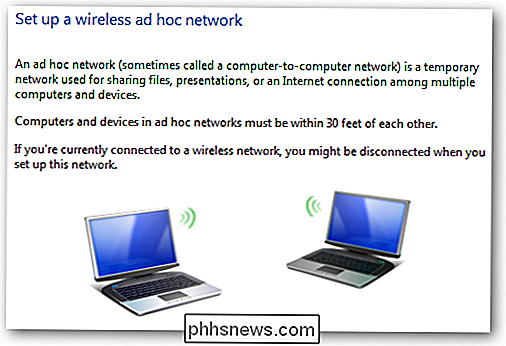
Giv dit netværk et navn og vælg sikkerhedsindstillinger ... tjek Gem dette netværk , hvis du planlægger at bruge det gentagne gange, så du ikke behøver at indstille en gang hver gang. Sikkerhedstypen afhænger af, hvad den trådløse adapter er i stand til. Vi fandt ud af, om du kun bruger det hurtigt med forskellige typer enheder, det er lettere at have ingen sikkerhed. Selvfølgelig, hvis du holder det på for fuldtidsbrug, vil du helt sikkert bruge sikkerhed.
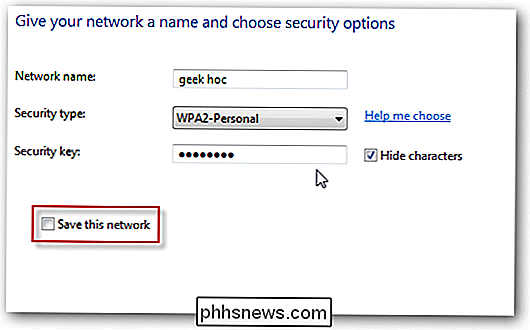
Vent, mens netværket er oprettet ...
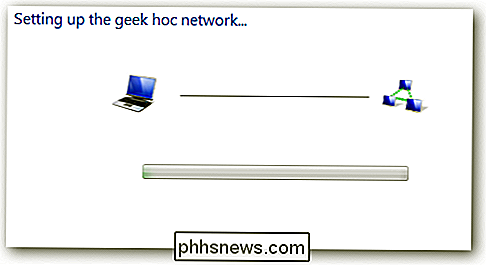
Netværket blev oprettet og er klar til brug.
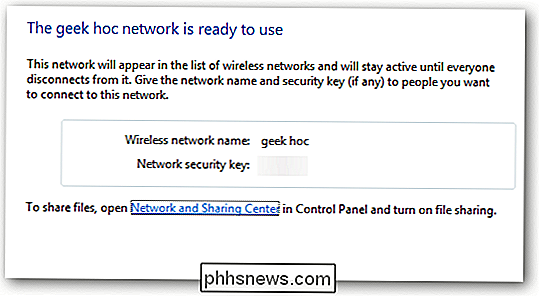
Bekræft netværket ved at klikke på det trådløse ikon på proceslinjen ... her kan du se vores venter på, at brugerne skal oprette forbindelse.
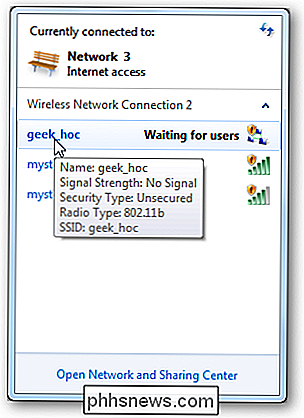
På Client-computeren skal du klikke på det trådløse ikon for at se tilgængelige netværk og oprette forbindelse til ad hoc-netværket.
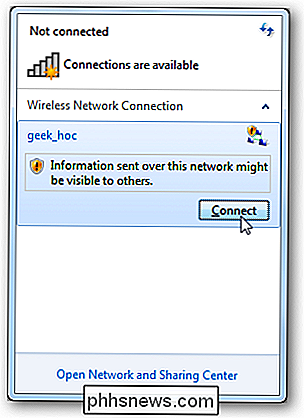
På Host-maskinen vil du så se, at den anden computer er forbundet til dit ad hoc-netværk.
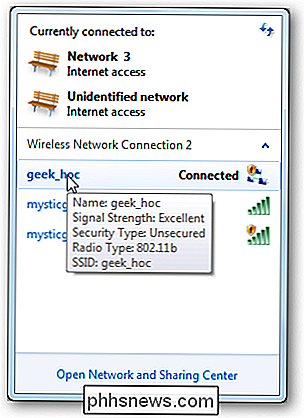
På dette tidspunkt kan du dele filer mellem maskiner. For at dele en internetforbindelse med andre enheder skal du højreklikke på værtsens trådløse adapterikon. Gå til Egenskaber, klik på fanen Deling og vælg Tillad andre netværksbrugere at oprette forbindelse via denne computers internetforbindelse .
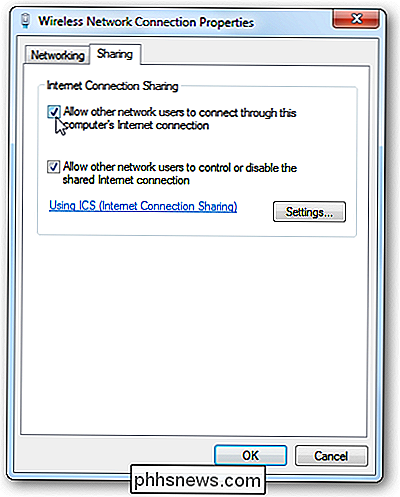
I indstillinger kan du vælge de netværkstjenester, som klientmaskinen har adgang til.
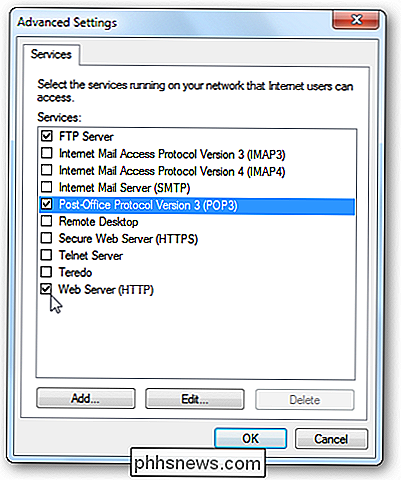
Nu Du kan dele dokumenter og internetforbindelsen mellem maskiner og enheder. I dette eksempel deler vi mellem et Windows 7-skrivebord med et trådløst kort og en Netbook med Windows 7 Home Premium.
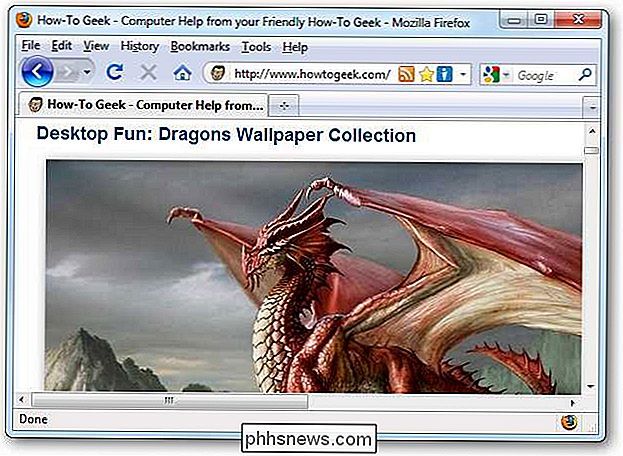
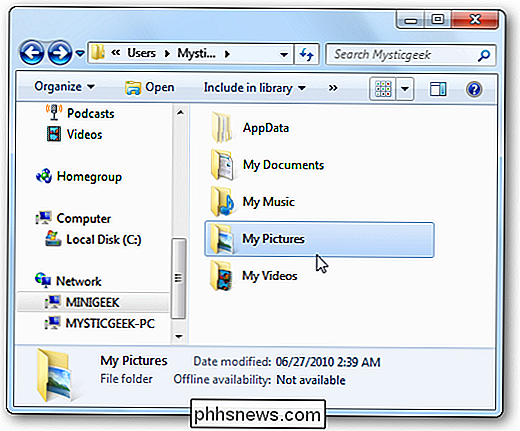
Selvfølgelig kan du også forbinde din XP-maskine. Her forbinder vi en XP-bærbar computer med ad hoc-netværket.
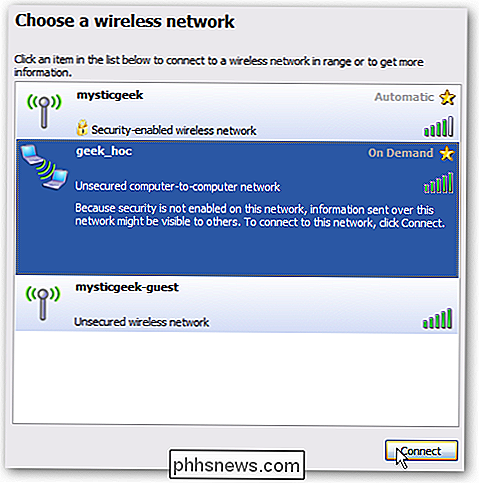
Hvis du leder efter en hurtig måde at dele din internetforbindelse på, siger du på et møde eller et hotel uden Wi-Fi, oprettes et ad hoc-netværk en nem proces. Husk, at dine enheder skal være inden for 30 ft fra værtscomputeren, og internetforbindelsen er måske lidt langsommere end din gang til (især hvis du har flere enheder tilsluttet).

Sådan oprettes tidsparede genvejstaster på din Mac
Hot Corners er en af macOS uhærdede funktioner. Du kan bruge en Mac hver dag og ikke engang ved, at der findes varme hjørner, men de er praktiske: Med dem kan du musen over et hvilket som helst hjørne af skærmen for øjeblikkeligt at aktivere rutinefunktioner, som pauseskærmen, launchpad eller vise skrivebordet.

Sådan Find ud af, hvem der ejer et websted eller domæne
Ville det ikke være rart at vide, hvem der ejede en bestemt hjemmeside? Tidligere skrev jeg om, hvordan du kan finde ud af, hvem der er vært for et websted, men det fortæller kun dig, hvor serveren er placeret. Hvis du vil bekræfte ejeren af et domænenavn eller se, hvornår en udløber (så du kan købe den), er det en vej at udføre et WHOIS-opslag.Hvis du udfør



