Sådan udføres Time Machine Backups over netværket

Apples Time Machine går typisk op på et eksternt drev eller trådløst til en Time Capsule. Men hvis du har en ekstra Mac, kan du konvertere den til en Time Machine-server. Alle dine andre Mac'er kan sikkerhedskopiere det via netværket, ligesom om det var en Time Capsule.
Dette kræver Apples OS X Server-software. I modsætning til Microsofts Windows Server er OS X Server en $ 20 applikation, du kan installere på enhver Mac. Du kan teknisk gøre dette uden OS X Server, men du bør ikke.
Den understøttede metode: OS X Server
RELATERET: Sådan sikkerhedskopieres din Mac og gendanner filer med Time Machine
Få Apples OS X Server til $ 20 fra Mac App Store, hvis du vil gøre dette. Blandt OS X Server's mange funktioner kan den konfigurere en Mac til at fungere som en Time Machine-server. Trods navnet er OS X Server ikke et andet operativsystem - det er bare et program, du kan installere oven på dit eksisterende Mac OS X-system. Det giver en grafisk grænseflade og underliggende server-software, du kan konfigurere.
Dette er ideelt, hvis du har en ekstra Mac, der ligger rundt - eller måske, hvis du har et Mac-skrivebord, du vil bruge som en central server for få MacBooks.
Installer OS X Server på Mac'en, og åbn den nyinstallerede "Server" -app. Vælg "Time Machine" under Services på venstre side, og indstil skyderen i øverste højre hjørne til "On" for at aktivere TIme Machine-serveren.
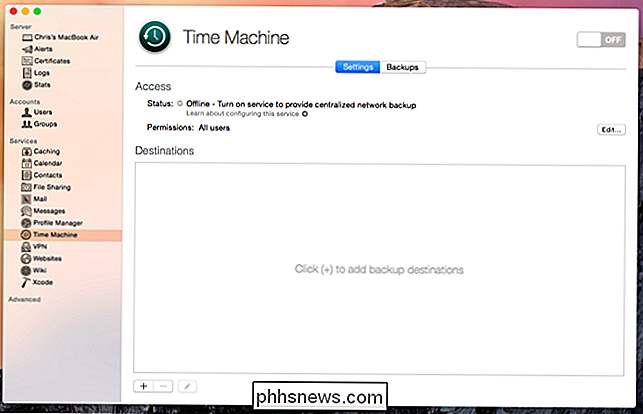
Du bliver bedt om en placering på Mac'en, hvor du vil at gemme sikkerhedskopierne. Du kan også begrænse individuelle sikkerhedskopier til en vis mængde plads for at forhindre en Mac i at hive hele lageret.
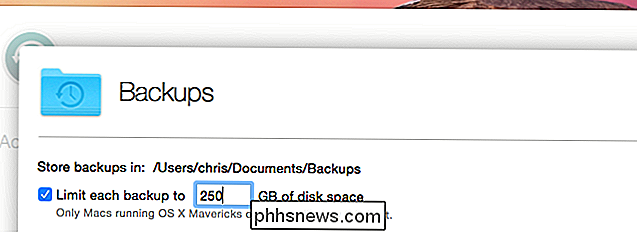
Det er det - du er færdig, hvis du vil være. Du kan også tilføje yderligere backup destinationer ved hjælp af boksen nederst i vinduet, hvilket er nyttigt, hvis du har flere drev, du vil give som backup steder. Du kan f.eks. Vælge flere eksterne drev, som du forlader, der er tilsluttet til Mac'en, eller vælge backup steder på flere forskellige interne drev.
Du kan også begrænse adgangen til Time Machine-serveren til bestemte brugere. Som standard kan enhver Mac på dit lokale netværk sikkerhedskopiere den. Klik på "Rediger" -knappen til højre for Tilladelser, og du kan begrænse adgangen til bestemte brugerkonti.
Når nogle få sikkerhedskopier er fundet, kan du klikke på fanen "Sikkerhedskopier" øverst på dette kontrolpanel for at se sikkerhedskopier på din Time Machine-server og hvor meget plads de tager op. Du kan slette sikkerhedskopier herfra for at styre det ledige rum på din server.
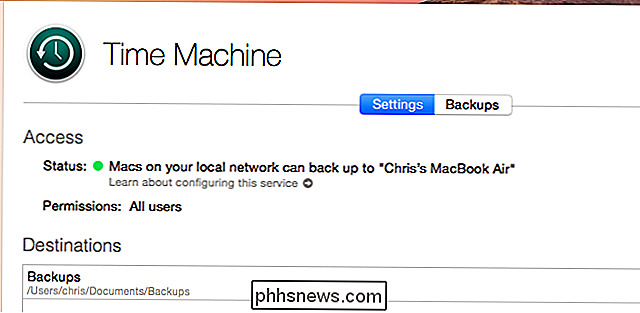
For at faktisk sikkerhedskopiere en anden Mac til din Time Machine-server, skal du åbne Time Machine-grænsefladen på en anden Mac på samme lokale netværk som din server. Du får se det vises som en backupplacering i listen over diske, ligesom Time Capsule-enheder gør.
Gentag denne proces på hver Mac, du vil sikkerhedskopiere til Time Machine-serveren over netværket.
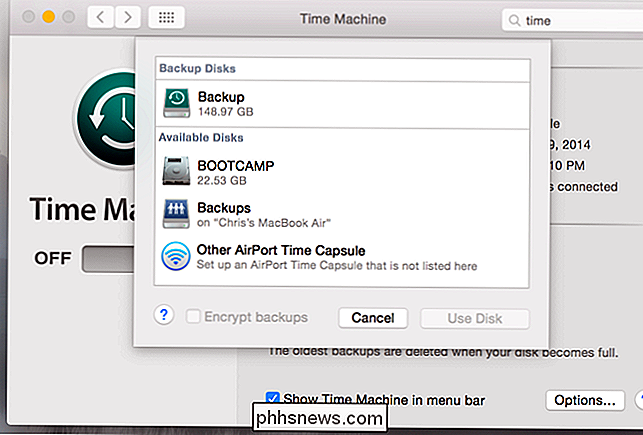
RELATERET : Sådan frigøres plads, der bruges af Time Machine's lokale sikkerhedskopier på din Mac
Som sædvanlig vil en Mac kun sikkerhedskopiere netværkslokationen, mens den er tilsluttet en stikkontakt og opladning. Hvis du vil have det opladet på batteristrøm, skal du klikke på knappen Indstillinger i TIme Machine-grænsefladen og aktivere afkrydsningsfeltet "Sikkerhedskopiering under batteristrøm".
Og husk, det fungerer også kun, når du er på samme lokale netværk som din Time Machine-server. Når du er væk fra netværket, vil din Mac ikke sikkerhedskopiere - bortset fra at oprette lokale sikkerhedskopier på internt lager.
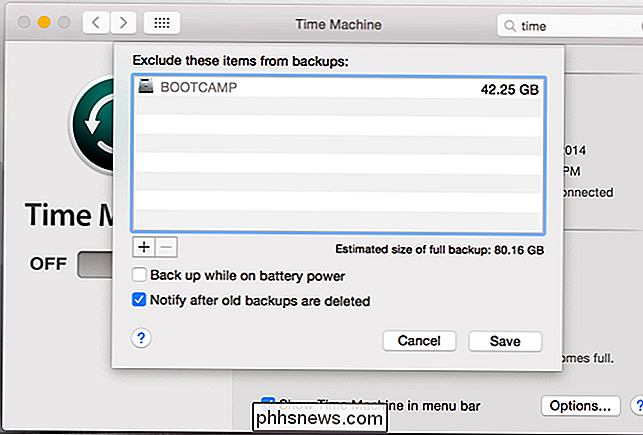
Den ikke understøttede metode: Gør det ikke!
Det er den understøttede metode, du skal bruge , alligevel. Der er en uofficiel metode, der indebærer at muliggøre fildeling på en Mac for at oprette en AFP-server (Apple Filing Protocol). Netværksdrevet, du deler, skal formateres med HFS + -filsystemet. Men du bør ikke gøre dette.
På Mac'en du vil sikkerhedskopiere fra, skal du åbne et Terminal vindue og køre følgende kommando:
standardindstillinger skriv com.apple.systempreferences TMShowUnsupportedNetworkVolumes 1
Du kan derefter åbne Time Machine-grænsefladen på den pågældende Mac, og den viser noget gammelt netværksdrev. Vælg netværksdrevet, og Time Machine vil forsøge at sikkerhedskopiere det.
Advarsel: Gør det ikke! Eventuelle problemer kan resultere i korruption af dine sikkerhedskopier. Hvis en netværksforbindelse falder, mens Mac'en sikkerhedskopieres, kan Time Machine-sikkerhedskopierne blive beskadiget.
Virkelig er det ikke det værd - bruge $ 20 til OS X Server og brug den officielt understøttede Time Machine-server, hvis du vil gerne gøre dette. Det er bedre end at ende med beskadigede sikkerhedskopier. Hvis du ikke vil bruge $ 20, skal du bare sikkerhedskopiere et tilsluttet eksternt drev med Time Machine og springe over netværksbackuperne.
Visst, vi er store fans med at grave rundt med skjulte muligheder og hacking ting sammen. Men sikkerhedskopier er yderst vigtige. Det er ikke værd at risikere at ødelægge dine sikkerhedskopieringsfiler - selvom det ser ud til at fungere godt i et stykke tid, er der altid risiko for, at dine sikkerhedskopier kan blive ødelagt under linjen. OS X Server er billig til server software og er den ideelle løsning til dette.
Selvfølgelig kan du altid få en Apple Time Capsule. Du kan sikkerhedskopiere den indbyggede lagring via netværket uden at skulle bruge en ekstra Mac til at fungere som en server.
Billedkredit: Konstantinos Payavlas på Flickr

Kortlæg en mappe til et drevbogstav i Windows
Har du nogensinde lavet et udskiftet drev i Windows før? Hvis ikke, giver SUBST- kommandoen i Windows dig mulighed for at kortlægge en lang filsti til et drevbogstav.Du kan f.eks. Bruge denne kommando til at kortlægge Outlook-mappen, der er gemt i C: \ Documents and Settings \ brugernavn \ Lokale indstillinger \ Programdata \ Microsoft \ Outlook til et drevbogstav som Z.Nå

Helt bogstaveligt kan du få dine hænder på en ny spilmus helt til at ændre din evne til at sigte i alle pc-spil. Men med så mange perifere producenter på markedet, kan det blive ret svært at finde ud af, hvilke der er de bedste.Sandheden bliver fortalt, at der kun er to hovedindikatorer, der kan fortælle om en spilmus er god eller ej. For de



