Sådan får du mest ud af dit Eero Mesh Wi-Fi-system

For nogle mennesker fungerer en normal router fint for deres trådløse behov. Men hvis du har døde pletter rundt om i dit hus, kan du have glæde af et trådløst Wi-Fi-system, som Eero. Og selvom du er bekendt med Eero-systemet, er her alle de nifty ting, du kan gøre med det, som du måske ikke har vidst om.
Brug din anden router i forbindelse med Eero
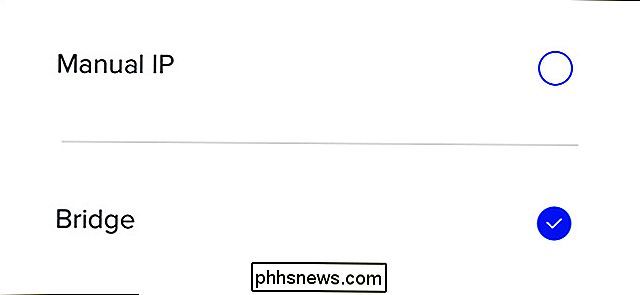
RELATERET: Sådan bruger du Eero i Bridge Mode til at holde routerens avancerede funktioner
Afhængigt af hvordan din internetforbindelse er oprettet, kan du kan bruge din Eero-enhed som din eneste router-men hvis du har en avanceret router du virkelig kan lide, eller et modem / router combo du er tvunget til at bruge af din internetudbyder, kan du stadig bruge den gamle router. Du skal bare sætte din Eero i brotilstand.
Tryk på menuknappen og navigér til Netværksindstillinger> Avancerede indstillinger> DHCP & NAT og vælg "Bridge". Dette vil simpelthen gøre Eero-netværket til et grundlæggende netværk med Wi-Fi, mens du stadig stoler på din eksisterende router til at tildele IP-adresser og lignende.
Genstart dem fra din telefon
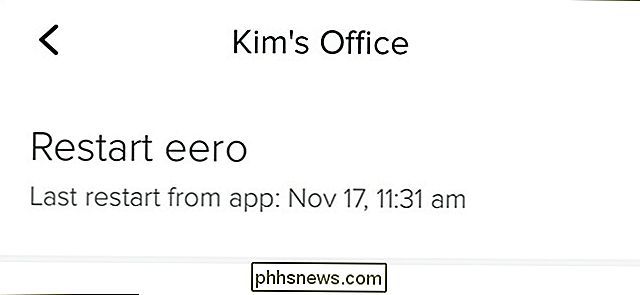
RELATED: Hvorfor genstarte din router Løser så mange problemer (og hvorfor skal du vente 10 sekunder)
Er dine ærbødder op og har brug for at give dem et hakkespark bagtil? Som enhver anden router kan nogle gange en genstart hjælpe. I modsætning til de fleste routere behøver du dog ikke fysisk at tage stikket ud og replik dine Eero-routere, hvis de giver dig problemer.
Takket være Eero-appen kan du genstarte dem lige fra din telefon uden at komme ud af sofaen. Tryk bare på en Eero-enhed på startskærmen, og vælg derefter "Genstart Eero".
Opret et Wi-Fi-netværk til gæsterne
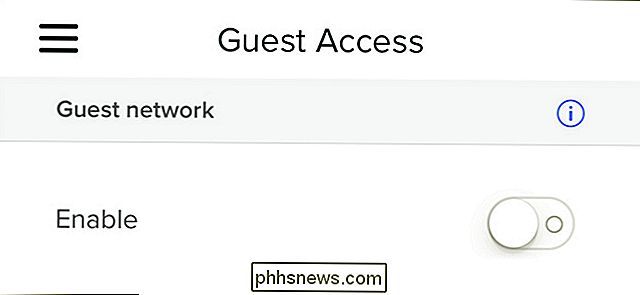
RELATED: Sådan giver du adgang til dit Eero Wi-Fi-netværk
Din familie og venner, der kommer over, er nok troværdige nok til, at du nemt kan give dem adgangskoden til dit Wi-Fi-netværk. Men der er stadig god grund til at oprette et særskilt gæstenetværk for dem, og Eero giver dig det.
Alt du skal gøre er at trykke på menuknappen og vælg "Gæstadgang". Derefter aktivere det og derefter oprette dine parametre. Derefter vil dine gæster kunne få adgang til Wi-Fi på dit sted, men de har ikke adgang til noget andet, der er på dit netværk.
Omdøb enheder på dit netværk
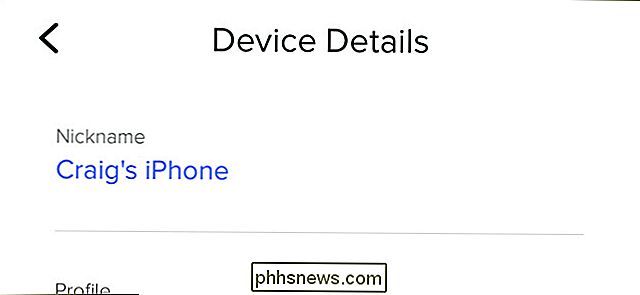
RELATERET: Sådan Omdøb enheder på dit netværk i Eero-appen
Som standard vises enheder på dit netværk som uklarhed i Eero-appen, men du kan omdøbe disse enheder til ting, der giver en smule mere mening.
Alt du skal du trykke på, hvor der står "XX Connected Devices" øverst på startskærmen, vælg en enhed fra listen og indtast et nyt navn for enheden under "Brugernavn". På den måde ved du, hvem der er tilsluttet, når (og hvis nogen er tilsluttet, som ikke skal være).
Sluk for LED-lysene
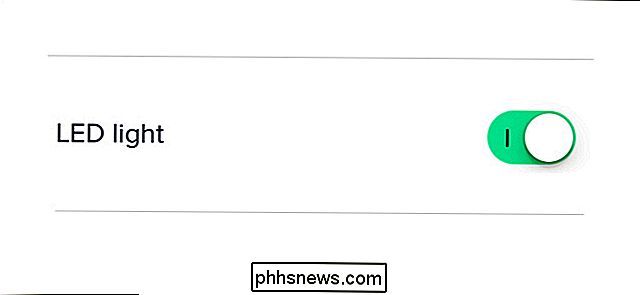
RELATED: Sådan slukker du LED-lysene på dine Eero Wi-Fi-enheder
Kan du ikke lide de lyse LED'er på forsiden af hver Eero-enhed? Du kan slukke dem lige fra Eero-appen.
Tryk bare på en Eero-enhed på startskærmen, og vælg derefter "LED-lys" på næste skærmbillede. Herfra kan du tænde og slukke for det.
Styr dine ærgrelser med Alexa

RELATERET: Sådan styrer du Eero Wi-Fi-netværket med Amazon Echo
Mens du ikke kan gøre en meget med Alexa når det kommer til dit Eero-netværk, er det stadig ret cool, at du kan gøre nogle ting, der bruger din stemme.
Alt du skal gøre er at installere Eero Alexa færdighederne og så kan du pause internettet, tænde og slukke for lysdioderne og endda finde din telefon, afhængigt af hvilken Eero-enhed den er tættest på.
Forward Ports for Remote Access
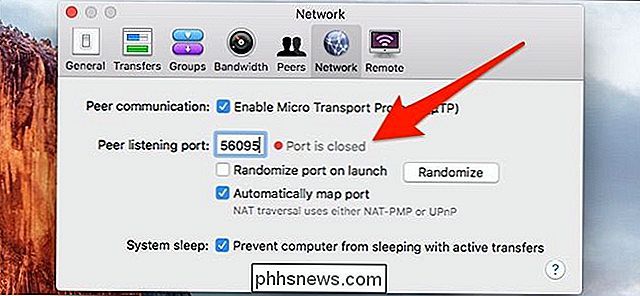
RELATERET: Hvordan at videresende porte på dit Eero Wi-Fi-system
Portforwarding er tilgængelig på stort set hver enkelt router, der eksisterer, og Eero er ingen undtagelse.
Der kan være nogle programmer på din computer, der har brug for hjælp til at oprette forbindelse til omverdenen, og det er her port forwarding kommer til nytte. I Eero-appen kan du gøre det ved at trykke på menuknappen og navigere til Netværksindstillinger> Avancerede indstillinger> Reservationer og port videresendelse. Derfra er det meget nemt at videresende enhver port, du har brug for.
Begræns internetadgang til bestemte familiemedlemmer
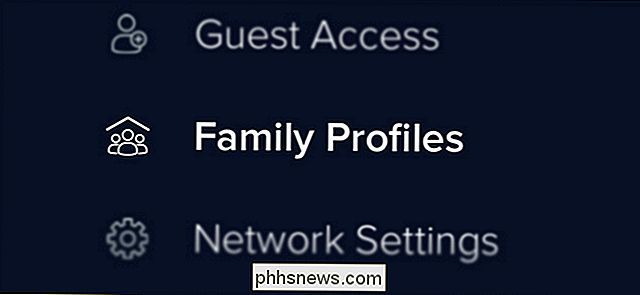
RELATEREDE: Sådan opretter du familieprofiler med Eero for at begrænse internetadgang
Hvis du har børn i huset og ønsker dem på en streng internetdiæt, kan du begrænse deres adgang til internettet ved hjælp af Eero's Family Profiles-funktionen.
Bare tryk på menuknappen og vælg "Familieprofiler". Derefter kan du oprette en profil til et bestemt husstandsmedlem og fastsætte tidsgrænser eller planlagte tider, hvor de kan få adgang til internettet.

Sådan løser du meddelelser, der ikke kommer igennem på Android Wear
Android Wear er super praktisk til at få hurtig info uden at trække din telefon ud. Meddelelser, opkald, aftaler og alt andet vil skubbe direkte til dit håndled, hvilket gør livet lettere. Men hvis disse meddelelser stopper med at dukke op, kan det være meget irriterende. RELATED: Sådan blokerer du meddelelser fra specifikke apps på Android Wear Hvad skal du gøre, hvis appmeddelelser ikke synkroniseres Hvis du Hvis du har problemer med at Wear ikke modtager underretninger fra apps, er der en god chance, at der ikke er blevet givet meddelelse om adgang, eller det er blevet slået fra.

Uber vs Lyft: Hvad er forskellen, og hvad skal jeg bruge?
Uber og Lyft er to meget ensartede tjenester. Begge er "ride deling" apps du trækker op på din telefon for hurtigt at køre et sted et sted fra føreren ved hjælp af deres egen bil. Disse to tjenester er blevet mere og mere ens i årenes løb, men der er stadig nogle store forskelle mellem dem. Hvordan uber og løftearbejde Disse ride-delingstjenester arbejder i stort set på samme måde.



