Sådan ser du, hvem logget på en computer (og hvornår)

Har du nogensinde ønsket at overvåge, hvem der logger ind på din computer og hvornår? På professionelle udgaver af Windows kan du aktivere logonrevision for at få Windows-spor, hvilke brugerkonti logger ind, og hvornår.
Indstillinger for indlæsning af revisionshændelser sporer både lokale logins og netværkslogins. Hver logon-begivenhed angiver den brugerkonto, der logget på, og tidspunktet for loginet fandt sted. Du kan også se, hvornår brugerne logget af.
Bemærk: Logon-revision fungerer kun i Professional-udgaven af Windows, så du kan ikke bruge dette, hvis du har en Home-udgave. Dette skal fungere på Windows 7, 8 og Windows 10. Vi skal dække Windows 10 i denne artikel. Skærmen kan se lidt anderledes ud i andre versioner, men processen er stort set den samme.
Aktiver Logon Auditing
RELATERET: Brug af Group Policy Editor til Tweak din pc
For at aktivere logon-auditering, Du bruger den lokale gruppepolicy editor. Det er et ret kraftfuldt værktøj, så hvis du aldrig har brugt det før, er det værd at tage lidt tid at lære, hvad det kan gøre. Også, hvis du er på et firmanetværk, gør alle en tjeneste og kontroller først med din administrator. Hvis din arbejdscomputer er en del af et domæne, er det også sandsynligt, at det er en del af en domænegruppepolitik, der alligevel vil erstatte den lokale gruppepolitik.
For at åbne editoren for lokal gruppepolitik, klik på Start, skriv " gpedit.msc, " og vælg derefter den resulterende post.
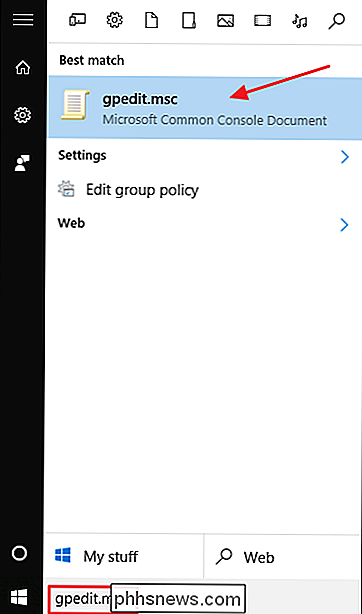
I lokalgruppepolicyeditoren skal du i den venstre rude nedlede til Lokal computerpolitik> Computerkonfiguration> Windows Indstillinger > Sikkerhedsindstillinger> Lokale politikker> Revisionspolitik. Dobbeltklik på indstillingen "Audit logon events" i højre rude.
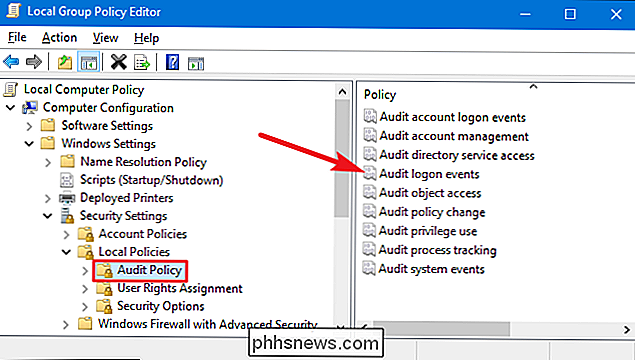
I vinduet med egenskaber, der åbnes, aktiveres "Succes" for at få Windows logget til succesfulde logonforsøg. Aktivér indstillingen "Fejl", hvis du også vil have Windows til at logge fejlagtige logonforsøg. Klik på knappen "OK", når du er færdig.
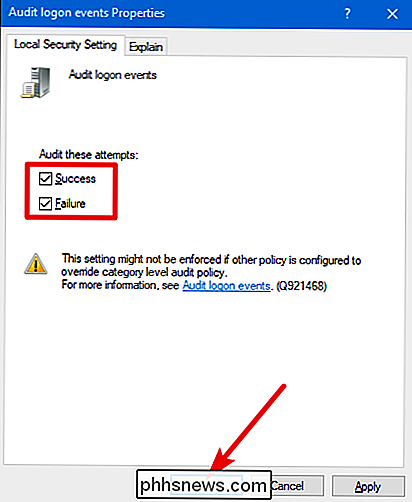
Du kan nu lukke vinduet Lokalt gruppepolicy editor.
Vis logonhændelser
RELATED: Hvad er Windows Event Viewer, og hvordan kan Jeg bruger det?
Når du har aktiveret logon-auditering, registrerer Windows disse logonhændelser - sammen med et brugernavn og tidsstempel - til sikkerhedsloggen. Du kan se disse begivenheder ved hjælp af Event Viewer.
Hit Start, skriv "begivenhed", og klik derefter på "Event Viewer" -resultatet.
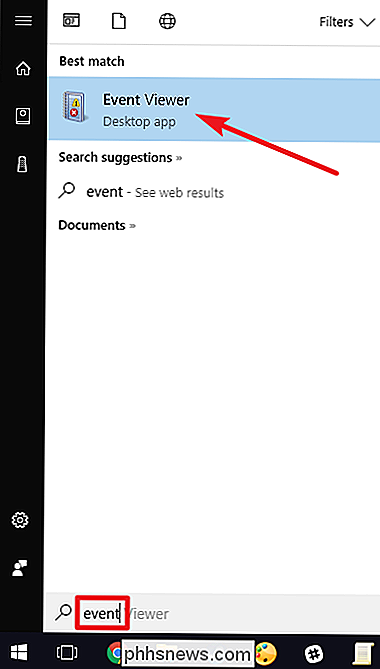
I vinduet "Event Viewer" navigeres i venstre rude til Windows Logs> Security.
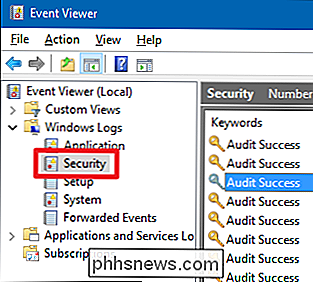
I midten af panelet vil du sandsynligvis se en række "Auditsucces" -hændelser. Windows logs adskiller detaljer for ting, som når en konto, som nogen indikerer med, med succes har fået sine rettigheder. Du leder efter begivenheder med begivenheds-id 4624-disse repræsenterer succesfulde login-begivenheder. Du kan se detaljer om en valgt begivenhed i den nederste del af den midterste rude, men du kan også dobbeltklikke på en begivenhed se dens detaljer i deres eget vindue.
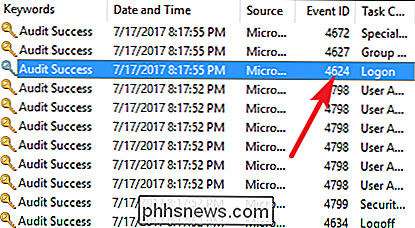
Og hvis du ruller ned lidt på detaljerne, Du kan se oplysninger, du er efter som brugerkontonavnet.
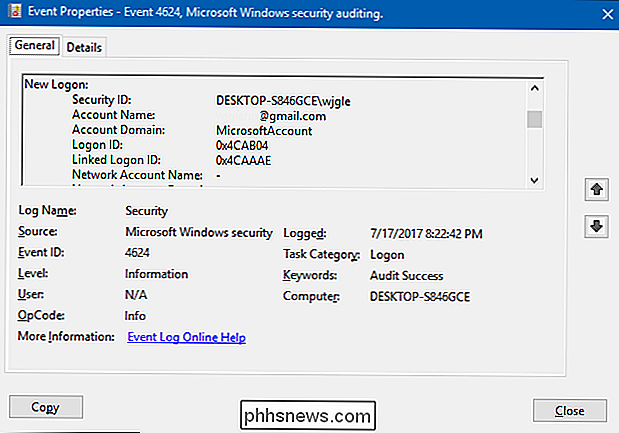
Og fordi dette blot er en anden begivenhed i Windows-begivenhedsloggen med et bestemt begivenheds-id, kan du også bruge Opgaveplanlæggeren til at gribe ind, når en logon indtræffer . Du kan endda få Windows email til dig, når nogen logger på.

Sådan bruges Smarthome Dør Sensorer rundt om Metal
ÅBn / luk sensorer, som de, der følger med Samsung SmartThings-kit, er gode til at automatisere bestemte handlinger, når der åbnes døre eller vinduer. Men hvis du har problemer med at få dem til at fungere godt, kan det skyldes, at metallet på døren eller vinduet forårsager problemer med det magnetsystem, som bruges på sensorerne.

Sådan fjernes en enhed fra Netflix Downloads Allotment
Netflix lader dig downloade nogle af dets shows til din enhed, så du kan holde øje med, når du er på et fly, der sidder fast i metroen , eller bare ikke vil bruge dine mobildata. Du kan dog kun downloade shows på op til fire enheder. Hvis du nogensinde har brug for at tilføje en anden, skal du først autorisere en.



