How-to

RELATERET:
Hvad er nyt i iOS 11 til iPhone og iPad, tilgængelig nu Det første du vil bemærke er det, snarere end at vise kun bogstaverne på hver nøgle, viser iOS 11 også et mindre, lysegråt symbol. I IOS 10 og tidligere har du brugt adgang til disse symboler ved først at trykke på "123" -tasten, og så hvis du ønskede et mere esoterisk symbol, skal du trykke på # + = -tasten. Dette virker stadig som du kan se nedenfor.
Der er dog nu en bedre måde at skrive et af disse symboler på. I stedet for at trykke på "123" -knappen først, kan du trykke på tasten, symbolet er tændt, skru ned et lille stykke, og slip derefter tasten. Dette skriver symbolet i stedet for brevet (eller det mere esoteriske symbol i stedet for det almindelige symbol, hvis du allerede har ramt 123). I GIF nedenfor kan du se, hvordan jeg skriver et halvkolon ved at trykke og skubbe ned på N-tasten.
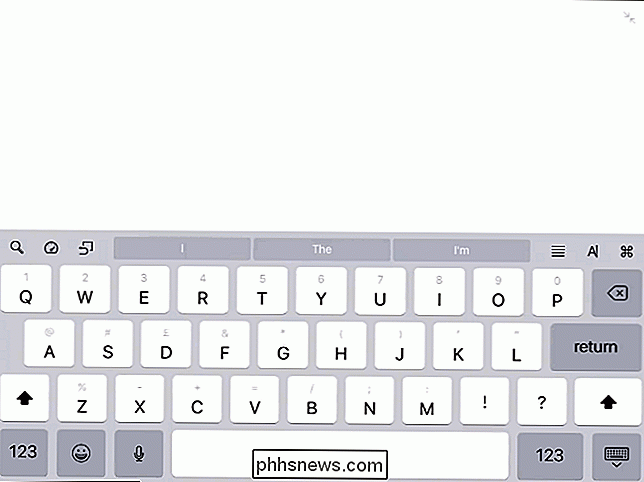
Denne typemetode tager lidt ved at vænne sig til, men når du har lagt fat på det gør det meget hurtigere at skrive symboler på din iPad.
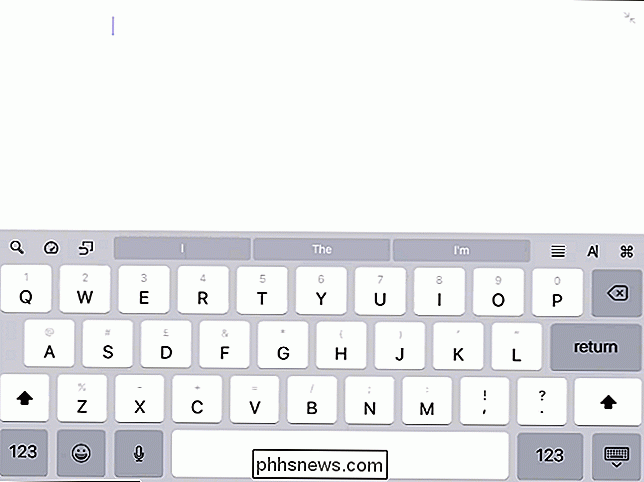

Er mine smarthome-enheder sikre?
Folk bekymrer sig ofte om at holde deres computere, smartphones og tablets sikkert fra hackere og malware. Men hvad med dine smarthome enheder? De kan være lige så modtagelige som andre enheder på dit netværk, selvom det ikke ligner det. Hvorfor ville hackere målrette smarthome-enheder? For visse smarthome-enheder, som smarte låse og Wi-Fi-kameraer , det giver meget mening, hvorfor de ville være store mål for hackere.

Sådan uploader du skarpere HD-billeder og videoer til Facebook fra din telefon
Hvis du har bemærket en stor forskel mellem kvaliteten af billeder og videoer på din telefon og de versioner, du uploader til Facebook, du forestiller dig ikke ting: Som standard uploader Facebook-mobilklienterne billeder og videoer ved hjælp af lavere kvalitetsindstillinger. Lad os rette det. RELATERET: Glem Facebook-appen: Brug mobilwebstedet til en mindre irriterende oplevelse Når du uploader medier fra din telefon til Facebook fra iOS- eller Android-mobilapplikationen, er applikationen konfigureret med cellulære data-venlige indstillinger, der reducerer kvaliteten af dine uploads betydeligt.



