Sådan bruger du virtuelle stationære computere i Windows 10

Windows 10 tilføjede endelig virtuelle skriveborde som en indbygget funktion. Hvis du holder mange apps åbne på én gang - eller bruger din pc til meget forskellige typer opgaver, tilbyder virtuelle skriveborde en bekvem måde at holde orden på.
Med virtuelle skriveborde giver Windows 10 dig mulighed for at oprette flere separate computere, som hver kan vise forskellige åbne vinduer og apps. En simpel brug for dette kan holde arbejdet adskilt fra personlige ting. Du kan også sætte alle de elementer, der vedrører en bestemt opgave på et skrivebord, så du bedre kan fokusere på den opgave. Mens macOS og Linux har vist virtuelle skriveborde i et stykke tid - og der har været tredjepartsapps, der gav dem til Windows-virtuelle skriveborde, er nu indbygget i Windows 10.
Tilføj et nyt virtuelt skrivebord
Tilføjelse af en ny virtuel skrivebord er nemt. På proceslinjen skal du klikke på knappen "Opgavevisning". Hvis du ikke kan se den knap, har du muligvis slukket den. Højreklik på ethvert åbent mellemrum på proceslinjen, og vælg "Vis opgavevisningsknap" for at slå den på igen. Du kan også åbne opgavevisningen ved at trykke på Windows + Tab på tastaturet.
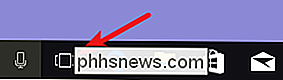
Opgavevisningen er en fuldskærms-app switcher, der viser alle apps, der kører på din pc. Du kan skifte til enhver app ved blot at klikke på den. Hvis du aldrig har oprettet et ekstra virtuelt skrivebord før, er det alt, hvad Opgavevisning viser. For at tilføje et nyt skrivebord skal du klikke på knappen "Nyt skrivebord" nederst til højre på skærmen.
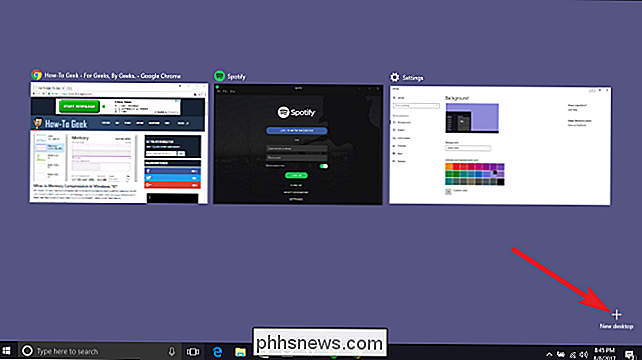
Windows 10 giver dig mulighed for at oprette så mange desktops, som du har brug for. Vi skabte 200 desktops på vores testsystem for at se, om vi kunne, og Windows havde intet problem med det. Når det er sagt, anbefaler vi stærkt, at du holder et minimum af virtuelle desktops. Du skaber trods alt dem for at hjælpe med at organisere dine aktiviteter. At have tonsvis af dem besejrer det formål.
Skift mellem virtuelle stationære computere
Når du har mere end et skrivebord, viser Opgaveoversigt alle dine desktops nederst på skærmen. Du kan klikke på et skrivebord for at springe der eller klikke på et bestemt vindue for at hoppe til skrivebordet og bringe dette vindue i fokus. Det er meget som at skifte mellem apps på et enkelt skrivebord - du har kun dem organiseret i separate virtuelle arbejdsområder.
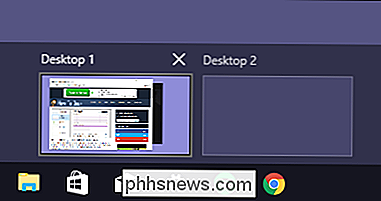
Du kan også skifte mellem virtuelle skriveborde bare ved hjælp af dit tastatur. Tryk på Windows + Tab for at hente opgavevisning og slip derefter tasterne. Klik nu på Tab igen for at flytte markeringen til skrivebordsstykket. Du kan derefter bruge dine piletasterne til at flytte mellem stationære computere og derefter trykke Enter-tasten for at hoppe til det valgte skrivebord.
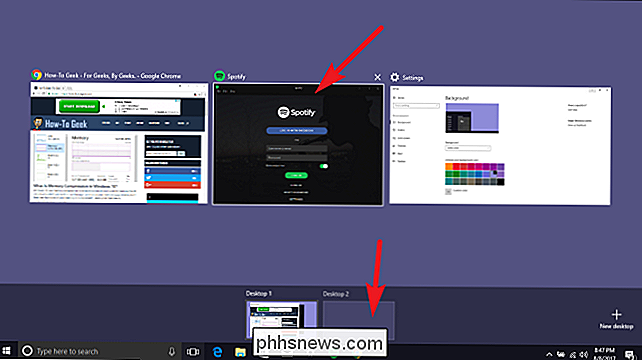
Endnu bedre, du kan skifte mellem virtuelle skriveborde uden at bruge Opgavevisning overhovedet ved blot at trykke på Windows + Ctrl + Venstre eller Højre piletasterne. Og hvis du bruger en berøringsskærm eller en præcis touchpad, kan du flytte mellem stationære computere med en firefingerspids.
Arbejde med Windows og Apps på virtuelle skriveborde
Så nu har du oprettet en ny desktop, og du ved, hvordan du skifter mellem dem. Det er på tide at udfylde disse desktops med de ting, du har brug for.
Første ting først: Hvis du skifter til et skrivebord og derefter åbner en app eller et andet vindue, åbnes vinduet - og forbliver på skrivebordet. Så hvis du f.eks. Skifter til "Desktop 3" og åbner et Chrome-vindue der, forbliver det Chrome-vindue på skrivebord 3, indtil du lukker det eller flytter det til et andet skrivebord.
Det er her, hvor tingene bliver lidt vanskelige. Med apps, der giver dig mulighed for at åbne flere vinduer, f.eks. Chrome eller Microsoft Word, kan du åbne forskellige vinduer til disse apps på forskellige desktops. Sig for eksempel, at du havde et skrivebord, der var afsat til et bestemt projekt. Du kan have Chrome-vinduer, Word-dokumenter og så videre åbne på skrivebordet og stadig have andre Chrome-vinduer og Word-dokumenter åbne på andre desktops.
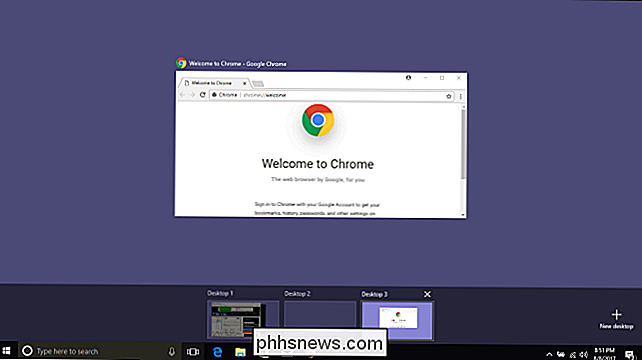
Men nogle apps tillader kun dig at få et enkelt vindue åbent ad gangen . Windows Store-appen er et godt eksempel på dette. Sig, at du har åbnet Store-appen på skrivebordet 3. Hvis du derefter forsøger at åbne Butik-appen på et andet skrivebord, vil du i stedet for at åbne der springe til skrivebordet, hvor den pågældende app er åben.
Og desværre giver Windows dig ikke en god måde - andet end at åbne Opgavevisning og pusse rundt - for at se om en app er åben på et andet skrivebord. Tilbage til dette eksempel, hvor butikken er åben på skrivebord 3: Hvis jeg ser på proceslinjen på skrivebord 3, kan jeg se, at butikken er åben (den har en linje under ikonet).
Men se på proceslinjen på ethvert andet skrivebord, og det ser ud til, at appen ikke kører.
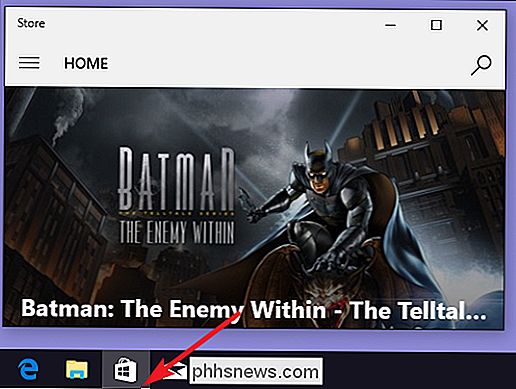
Du kan også flytte apps og vinduer mellem virtuelle stationære computere. Tryk på Windows + Tab for at åbne opgavevisning. Hold musen over det virtuelle skrivebord, der indeholder det vindue, du vil flytte. Du kan nu trække vinduet til et andet virtuelt skrivebord.
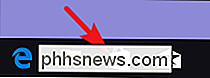
Du kan også højreklikke på et vindue, pege på menuen "Flyt til" og derefter vælge et bestemt skrivebord, som du vil flytte vinduet til - eller endda oprette et nyt skrivebord og flyt vinduet der i en handling. Denne metode er praktisk, hvis du ved præcis, hvor du vil flytte vinduet.
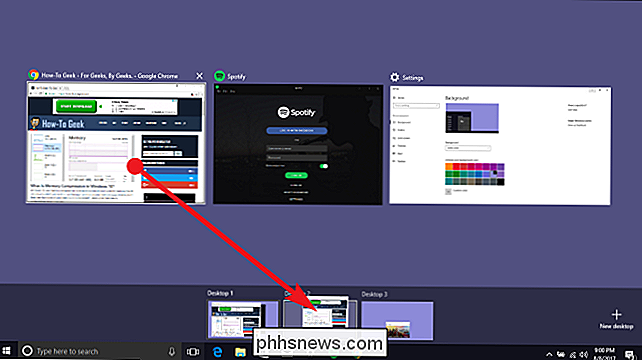
Slet et virtuelt skrivebord
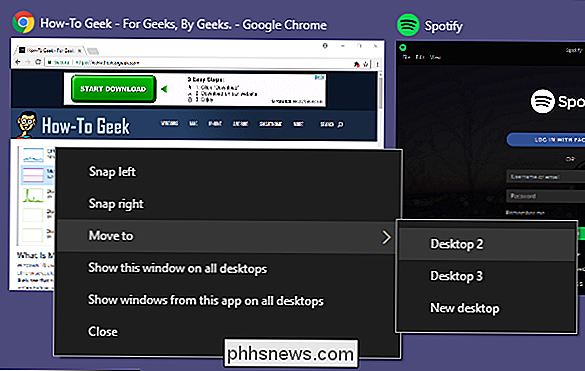
For at slette et virtuelt skrivebord skal du først trykke på Windows + Tab for at åbne Opgavevisning. Klik på knappen "Luk" over skrivebordet, du vil fjerne.
Hvis der er åbne programmer eller vinduer på skrivebordet, når du lukker det, flyttes de til skrivebordet umiddelbart til venstre for den, du lukker . Luk Desktop 3, for eksempel, og åbne apps og windows flyttes til Desktop 2.
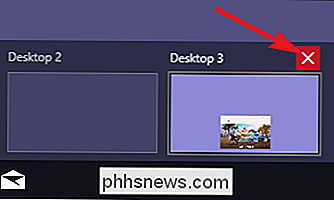
Behandle virtuelt skrivebord som midlertidige arbejdsområder for den bedste oplevelse
Desværre er den indbyggede virtuelle desktop-funktion i Windows 10 stadig temmelig begrænset sammenlignet med det, der findes i andre operativsystemer. Du kan ikke indstille forskellige wallpapers til forskellige desktops. Du kan ikke indstille forskellige farveskemaer eller anvende andre typer personalisering. Forskellige stationære computere kan ikke have forskellige taskbars eller endda forskellige ikoner på skrivebordet.
Der er heller ikke mulighed for hurtigt at springe til et bestemt skrivebord, enten du skal cykle gennem dem med tastaturkommandoerne eller bruge Opgavevisning til at navigere.
Virtuelle stationære computere opretholdes, efter at du har genstartet din pc, men det gør det ikke rigtig godt for dig. Selvom du har programmer og vinduer indstillet til automatisk at indlæse med Windows, åbner de bare på dit hovedskrivebord: Desktop 1. Du skal derefter flytte dem til deres respektive desktops igen efter hver genstart. Og det er den del der tager tid. At skabe de virtuelle skriveborde i første omgang er hurtig og nem.
Med det for øje har vi fundet ud af, at virtuelle skriveborde - i hvert fald som de findes i Windows 10 - bedst behandles som midlertidige arbejdsområder for at hjælpe dig med at organisere din aktiviteter, mens du arbejder på dem.
Og mens vi tidligere har talt om virtuelle desktop-apps fra tredjepart til Windows, der tilbyder flere funktioner, har vi ikke kunnet finde nogen, der er blevet opdateret for at arbejde pålideligt med Windows 10.

Sådan repareres cracking eller popping lyd på en Windows-pc
Sprængning, popping og andre lydproblemer kan forekomme af forskellige årsager. Du kan muligvis løse problemet ved at justere indstillingerne for din lydenhed, opdatere din lyddriver eller fastgøre en anden hardwareenhed, der forstyrrer. Her er nogle ting, du skal prøve. Før du begynder at messe med indstillinger, er det værd at kontrollere din hardware selv.

Sådan ser du, hvem logget på en computer (og hvornår)
Har du nogensinde ønsket at overvåge, hvem der logger ind på din computer og hvornår? På professionelle udgaver af Windows kan du aktivere logonrevision for at få Windows-spor, hvilke brugerkonti logger ind, og hvornår. Indstillinger for indlæsning af revisionshændelser sporer både lokale logins og netværkslogins.



