Sådan minimerer du iTunes til Windows-proceslinjen
Selvom jeg har brugt iTunes i lang tid, vidste jeg tilsyneladende ikke en af de mest nyttige funktioner i softwaren: det faktum at iTunes kan minimeres til og styres fra Windows-proceslinjen ligesom Windows Media Player! Så hvis du altid bruger iTunes til at afspille din musik, og du ikke allerede kendte dette lille trick, så er det, hvordan du konfigurerer iTunes, så det kan styres fra Windows-proceslinjen.
Ved kontrolleret mener jeg, at du kan stoppe og pause en sang, springe til den næste sang osv. Som standard, hvis du minimerer iTunes i Windows, går det bare ned til proceslinjen som et rektangel ligesom alle Windows-programmer gør. Hvis du vil have, at den vises med musikkontrolerne, skal du først højreklikke på proceslinjen og gå til værktøjslinjer og derefter vælge iTunes .

Klik nu på minimeringsknappen øverst til højre i iTunes-vinduet:
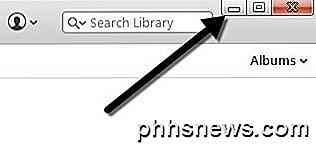
Nu skal du se iTunes-kontrollerne minimeret til nederste højre hjørne af Windows-proceslinjen. Du kan sætte den aktuelle sang i pause, springe til den forrige eller næste sang og justere lydstyrken.

Du kan klikke på den lille lille pil nederst til højre og her har du nogle flere muligheder som Gentag Off, Gentag Alt, Gentag en og Bland.
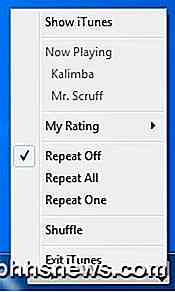
Bemærk, at dette er anderledes end indstillingen i iTunes for at minimere til systembakken. Hvis du går ind i iTunes, og derefter går til Preferences og klikker på fanen Avanceret, er der to muligheder i bunden kaldet Vis iTunes-ikon i proceslinjen og Minimer iTunes-vindue til systembakken . Alle disse muligheder gør det muligt at kontrollere hvor hovedprogrammet minimeres også. For eksempel vil i stedet for at minimere til proceslinjen det minimere iTunes i systembakken som et lille ikon.

Du kan lade Show iTunes One kontrollere, hvis du vil, men sørg for at fjerne markeringen i vinduet Minimer iTunes Windows. Det lyder lidt mod-intuitivt, men du vil have Windows til at kontrollere, hvordan minimeringsprocessen, ikke iTunes.
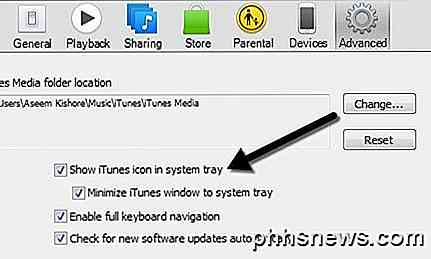
Hvis du forlader begge markerede, forsvinder de små musikkontroller i proceslinjen. Hvis du forlader Vis iTunes tjekket, vises både ikonet og musikstyringerne.

Og det er det! Du skal nu kunne styre iTunes via Windows-proceslinjen. Hvis du er på en Mac, og du vil gøre noget lignende Windows, skal du skifte iTunes til mini-afspilleren og derefter skifte til den ekstra lille mini-afspiller. Først åbner iTunes, klik på Vindue og derefter Skift til MiniPlayer .
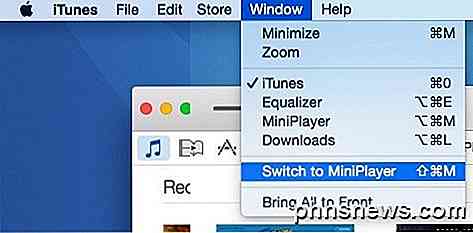
Du kan også skifte til miniplayer ved bare at svæve musen over den øverste del af iTunes, der har Apple-ikonet. Når musen flytter ind i dette område, vises et lille ikon øverst til venstre. Bare klik på det, og det vil åbne minispilleren.
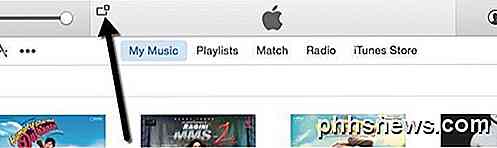
Miniplayer er bare en mindre version med albumværket og et par musikstyringer og et par andre muligheder for at se, hvilke sange der kommer op næste osv.

Dette er dog ikke den mindste tilstand, iTunes på OS X kan gå. Hvis du ser tæt på, er der et lille ikon hen mod venstre, der ligner to trekanter, der peger på hinanden. Gå videre og klik på det, og du går i lille tilstand, i hvert fald det er det, jeg kalder det.
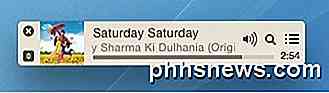
Desværre er der ingen mindre tilstand, du kan få, end dette. Faktisk er dette lille nok; Det ville bare være godt, hvis du kunne droppe det i Apple-bar øverst, så du kunne styre det fra et virtuel skrivebord eller fra fuldskærmsprogrammer. I stedet virker det bare som en flydende værktøjslinje, der vil forblive på toppen af noget på det pågældende skrivebord, men vises ikke på andre desktops. Det er stadig bedre end at have et stort iTunes-vindue åbent på din Mac, men jeg ønsker, at de havde en sammenlignelig løsning på Windows-proceslinjen.
Hvis du har spørgsmål, er du velkommen til at skrive en kommentar. Nyd din musik i mellemtiden!

Sådan genkonfigurerer du din sovecyklus Brug din Smartphone eller Smartwatch
Her har du sikkert ikke vidst, at du gjorde forkert: at få en god nats søvn. Ifølge en afstemning foretaget tidligere i år, mere end 75 procent af amerikanerne ikke får så meget søvn som de burde, hvilket betyder, at flere af os end nogensinde før bruger vores dage træt, fordelt ud og ikke så produktivt som vi kunne være på grund af tabte timer det burde have været brugt slumrende i sækken.

Tilføj Google Maps Kørselsvejledning til dit websted
Selv om der er så mange kortlægningsapps og -tjenester derude for at komme dig fra punkt A til punkt B, er den endelige kortkoning Google Maps. Jeg bruger den på min computer, tablet og 90% af tiden på min smartphone. Den har de bedste data, de mest navigations- og rutefunktioner og sej funktioner som Street View og walking, cykling og masseforsendelsesoplysninger.Men



