Sådan installeres og installeres Windows Home Server "Vail" Beta på VirtualBox
Hvis du ikke har en ekstra maskine eller er en tidlig adopterer, der vil teste Vail, skal du oprette en VM er et godt valg. For at fuldføre vores serie med at installere WHS "Vail" Beta, ser vi næsten på at installere det på Oracle's VirtualBox.
Vi har tidligere vist dig, hvordan du installerer WHS Vail på følgende VMware-produkter:
- Workstation
- VMware Server
- VMware Player
I dag afslutter vi vores Vail VM-serie og viser dig, hvordan du installerer det på Oracle's gratis VirtualBox. Bemærk: Du skal installere VirtualBox på et 64-bit Windows-system, der understøtter hardware virtualisering . Vi har læst nogle artikler, som du kan installere det på et system uden hardware virtualisering, men har ikke kunnet bekræfte det. For at opnå det bedste resultat skal du sørge for, at værtscomputeren understøtter hardware virtualisering.
For at kontrollere, om systemet er i stand til hardware virtualisering, kan du bruge enten SecurAble eller MS Virtualization Detection Tool ... begge er gratis og nemme at bruge hjælpeprogrammer.
Download og installer VirtualBox

Hvis du ikke allerede har den nyeste version af VirtualBox installeret på din pc, skal du gå til VirtualBox-webstedet og downloade den (link nedenfor). Installation er lige frem og vælger standardindstillingerne. Under installationen vælges Ja til advarslen om netværksgrænseflader.
Du bliver bedt om at godkende installationen af enhedssoftwaren, klik på Installer.
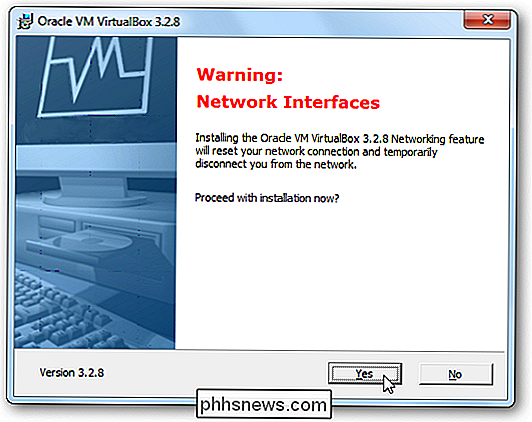
Indstil din nye VM
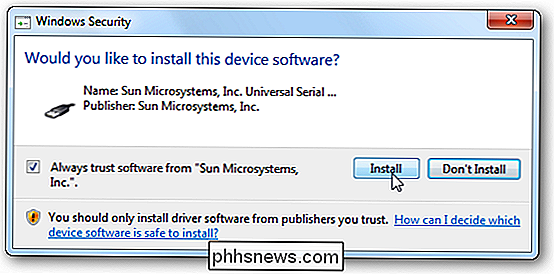
Nu hvor vi har installeret VirtualBox, er det tid at skabe vores VM for Vail. Fra hovedgrænsefladen skal du klikke på Ny for at starte guiden Ny maskin.
Når du kommer til skærmen for at vælge OS-typen, skal du vælge Windows 2008 (64-bit) og give din maskine et navn.
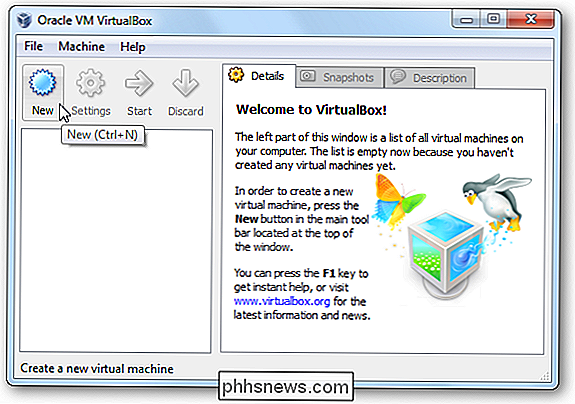
Vælg mængden af hukommelse, du vil bruge. Minimumet er 1GB, men her støtter vi op til 2GB.
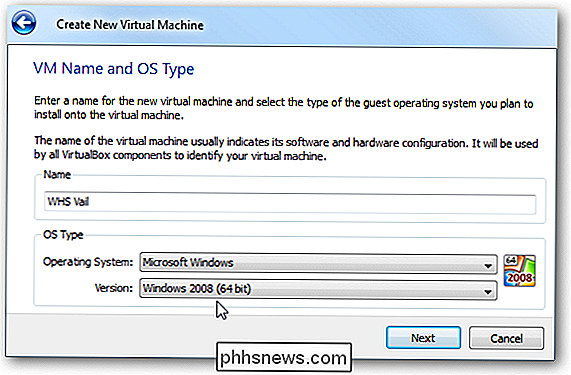
Nu skal vi oprette en ny Virtual Hard Disk ...
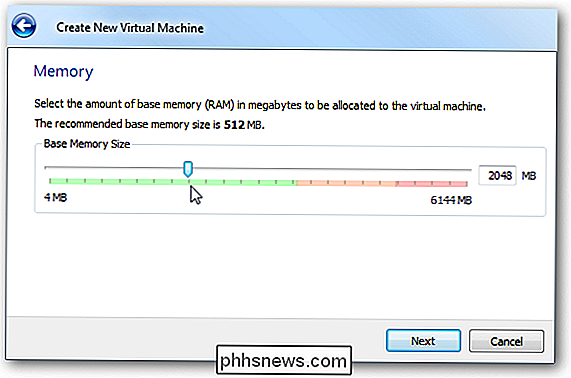
Du kan vælge Fast størrelse eller Dynamisk ekspanderende lagring. Vi valgte
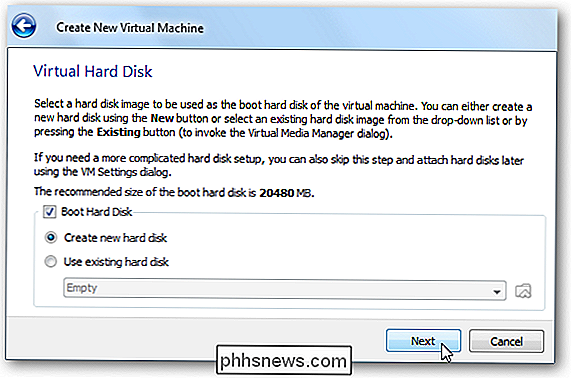
Dynamisk ekspanderende lagring versus Fixed, da minimumskravet er 160 GB, og oprettelsen af det som Fast storage tager et stykke tid. Vi har faktisk prøvet det på begge måder, og de har arbejdet lige. Igen kan du oprette en harddisk med fast størrelse, hvis du vil, men det kan tage et stykke tid og kan bremse andre løbende opgaver, du bruger, mens du venter på det at fuldføre.
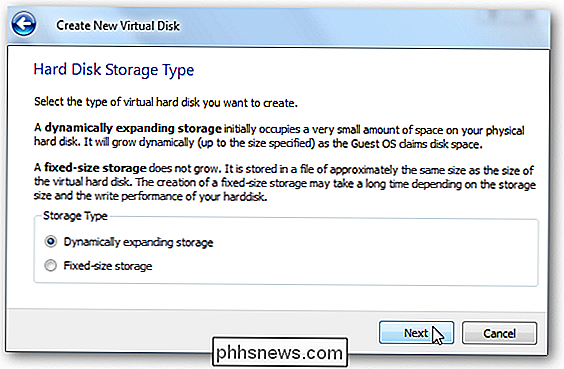
Vælg størrelsen af din disk, hvor minimumet er 160 GB. Siden vi valgte Dynamisk udvidet lagring, vil det ikke tage op hele 160 GB på disken.
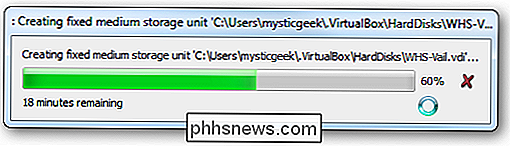
Gennemgå dit nye maskinoversigt og klik på Afslut.
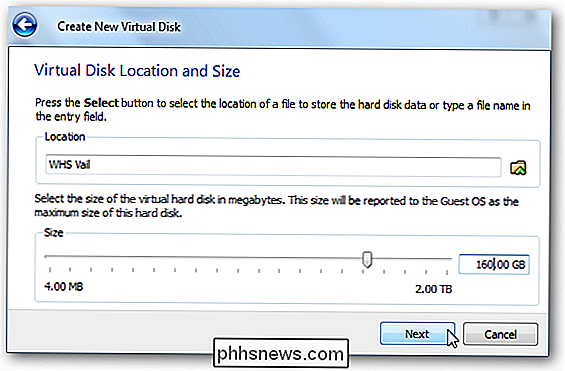
VirtualBox Hardware Settings
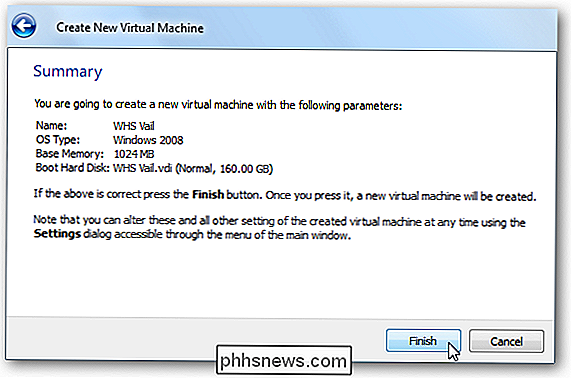
Nu hvor maskinen er klar til at gå , skal vi foretage nogle få justeringer af hardwareindstillingerne til VM'en.
Vi justerede skærmen og maxed videohukommelsen, og du kan aktivere 2D / 3D-acceleration, hvis du vil, men der er ingen fordel af det. Det er en server og ikke beregnet til at være fancy.
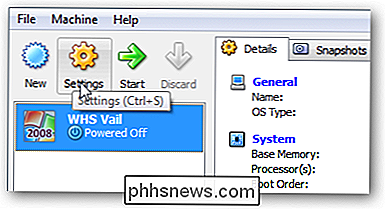
Netværksindstillingerne er nok den vigtigste, som de er i VMware-installationerne. Tjek Aktiver netværksadapteren og skift den til Bridged Adapter. Dette vil få Vail VM'en til at fremstå som en separat maskine på dit netværk.
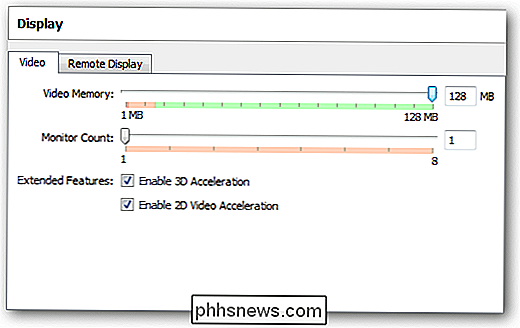
Under Opbevaring til CD / DVD-enheden, bliv til dit
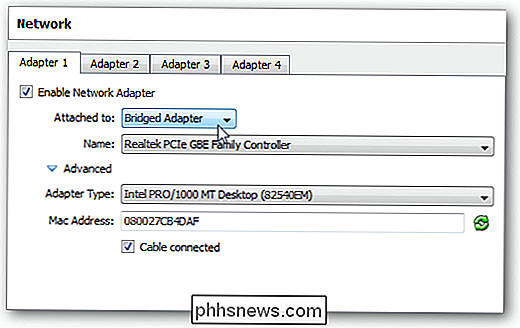
VailInstallDVD.iso billede. Sørg også for at flytte CD / DVD-ROM op til første i Boot Order.
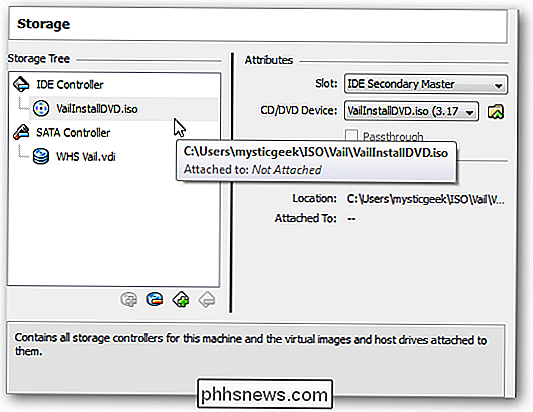
Start nu din nye Vail VM og gå gennem Vail installationsprocessen.
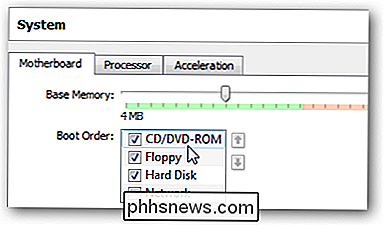
Installer gæstetilføjelser
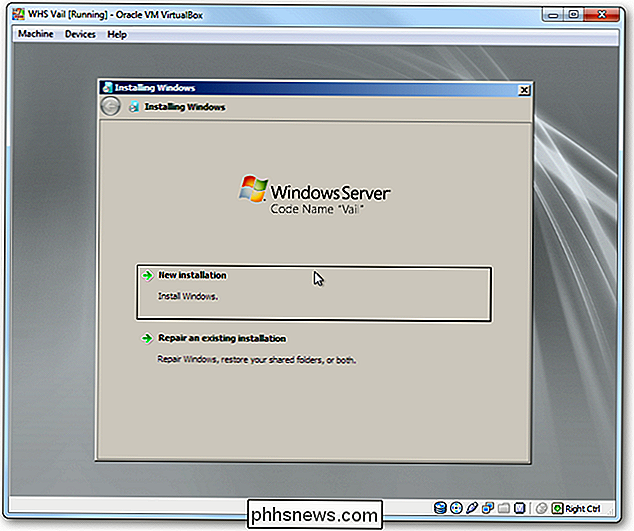
Når Vail-installationsprocessen er færdig, skal vi installér gæstetilføjelser for at gøre VM-oplevelsen mere væske. Klik på Devices Installer gæstetilføjelser.
Når AutoPlay starter i VM, skal du vælge
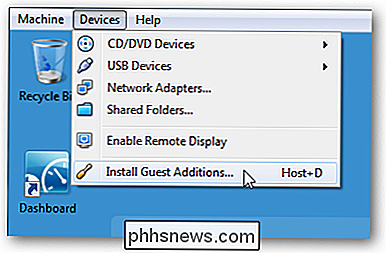
Kør VBoxWindowsAdditions.exe . Gå derefter gennem guiden Installation af guiden VirtualBox Guest Additions.
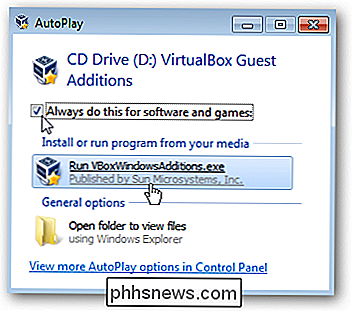
Efter at have arbejdet gennem gæsten Tilføjelser Installationsguiden, vil en genstart af din Vail VM være påkrævet.
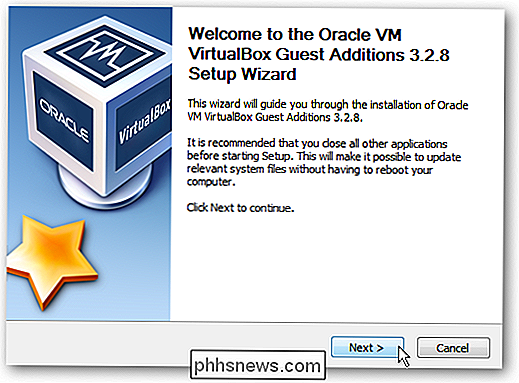
Når det kommer tilbage fra genstart, skal du på CTRL + ALT + DEL logonskærmen gå til Machine Insert Ctrl + Alt + Del.
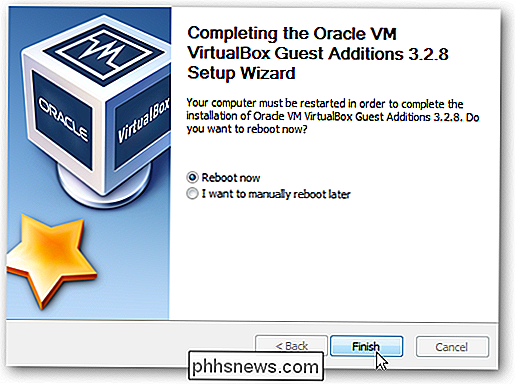
Nu kan du log ind i vail.
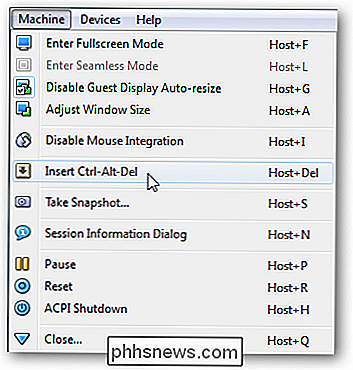
det er alt der er til det! Du kan nu begynde at bruge din Virtual Vail-maskine i VirtualBox.

Konklusion
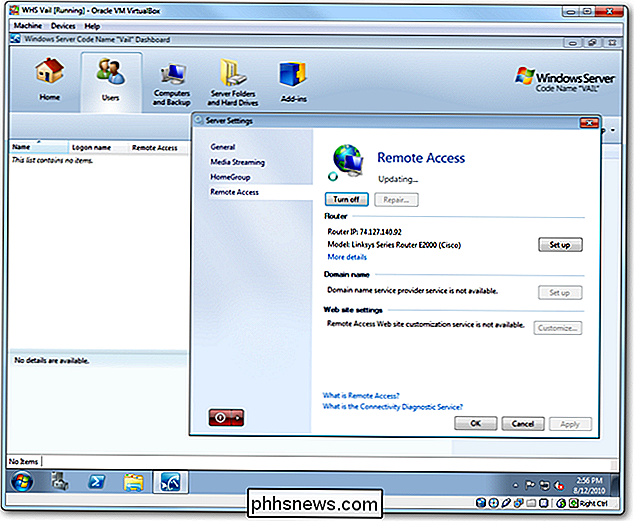
Mens vi ikke havde noget problem at installere Vail på VirtualBox, men det gik ikke så smidigt som det gjorde på VMware-produkter i vores test. Men hvis du er fan af VirtualBox og vil prøve Windows Home Server Beta "Vail" uden behov for en anden maskine, vil det gøre det. Uanset om du vil bruge VMware Player, VMware Server eller VirtualBox ... er de alle gratis og Vail Beta er gratis lige nu.
Download VirtualBox
Download Windows Home Server Vail Beta fra Microsoft Connect -
Registrering er påkrævet .

Mens vi oprindeligt formodede dig, ville det være muligt at tilføje nogen handling til en rutine, det er faktisk ikke tilfældet. Faktisk er det ret begrænset i denne første implementering. I den aktuelle tilstand kan du kun bruge seks foruddefinerede rutiner: God morgen Sengetid Forlade hjemmet Jeg er hjemme Pendling til arbejde Pendling hjemme Hver af disse rutiner tilbyder et begrænset antal muligheder, og hvert sæt afhænger af den pågældende rutine.

Sådan rapporterer du hele Facebook-gruppen
Facebook er et godt værktøj, men det er ikke uden problemer. Alle kan oprette en Facebook-gruppe til ethvert formål. Mens mange sportshold og klubber bruger grupper til at organisere ting, er der også grupper, der er vant til at koordinere misbrug, sælge ulovlige stoffer og generelt kun krænke Facebooks servicevilkår.



