Sådan fremskynder du Chrome og reparer fejl uden at geninstallere det

Din engang snigende Chrome-browser trækker, og du ved ikke hvorfor. Klarer du Google, og skifter til en anden browser for at føle, at den nye browser lugter igen? Ikke så hurtigt! En browser-nulstilling er meget mindre besværlig og vil løse alle mulige problemer - uden sletning af alle dine bogmærker og andre data.
Hvad en Browser Reset
Frisk ud af kassen, Chrome er faktisk en latterligt snappy browser. Over tid kan du dog bemærke, at din oplevelse med Chrome ændres, og lynrask bliver til hurtig form, hvilket i sidste ende bliver til en langsom træg oplevelse. Nogen gange omfatter den langsomme træg oplevelse endda browserkrascher og fantomproblemer som en fejlfindende søgelinje.
Dette er ikke nødvendigvis Chrome's fejl. Hvis du har brugt Chrome i nogen tid, har du sandsynligvis akkumuleret en del af udvidelser, cookies, webstedsdata og andre bits og stykker. Mens cookies og cachelagrede data generelt gør din browsingoplevelse hurtigere, kan udvidelser veje Chrome meget, og problemer med dine cookies og cachelagrede data kan forårsage webstedsfejl, browserfejl og andre problemer. Du har måske endda havnet en kapret browser et sted langs linjen, når et ondsindet websted manipuleret med indstillinger.
RELATED: Browser Slow? Sådan gør du Google Chrome hurtigt igen
Du kan gennemgå alle Chrome's forskellige funktioner én for én, og forsøge at optimere den for hastighed, men der er også en super enkel måde at komme tilbage til en ren skifer uden besværet med helt afinstallere Chrome og geninstallere det: en browser nulstilles. Når du nulstiller Chrome, sker følgende ting:
- Din søgemaskine i browseren er nulstillet til standard Google.com.
- Din startside og standard opstartfaner nulstilles.
- De nye fanebladindstillinger er nulstilles.
- Slette faner slettes.
- Indholdsindstillinger (som hvilke websteder du har givet adgang til dit webcam eller tilladte popups fra) slettes.
- Alle cookies og webstedsdata slettes. udvidelser og temaer, gemt for standardindstillingerne, er deaktiveret (men ikke slettet).
- Alt andet, som dine bogmærker, browserhistorik og gemte adgangskoder, bevares med din Chrome-brugerprofil. Hvad betyder dette i virkeligheden? Lad os bruge et websted som Instapaper som et simpelt eksempel: Efter en nulstillet Chrome vil din Instapaper login-cookie være væk, så du bliver nødt til at logge ind på webstedet, browserudvidelsen bliver deaktiveret (så du bliver nødt til at gå ind i menuen Indstillinger for at tænde det igen), og hvis du har en Instapaper bookmarklet i din værktøjslinje, vil den stadig sidde der, fordi bogmærker er uberørt. Eventuelle nyhedsartikler, du besøgte til at klippe ind i din Instapaper-konto, vil ligeledes stadig være i din browserhistorik.
De slags mindre ulemper er dog mere værd end det, fordi du opdager, at Chrome er lynrask igen når alt opblussen er væk.
Sådan nulstilles Chrome
Hvis det lyder som en detox-session, du gerne vil tilmelde dig, er det nemt at nulstille Chrome. Klik blot på menuknappen øverst til højre og vælg "Indstillinger"
Nederst på siden Indstillinger skal du klikke på "Vis avancerede indstillinger".
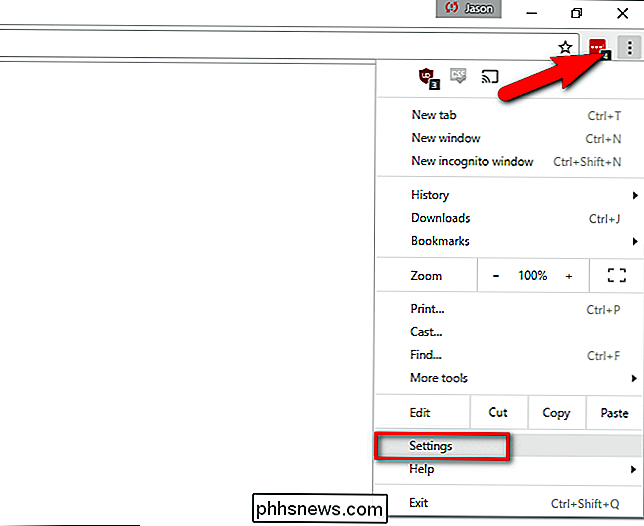
Rul vejen ned gennem de nu stærkt udvidede indstillinger, indtil du nå bunden. Der skal du klikke på "Nulstil indstillinger".
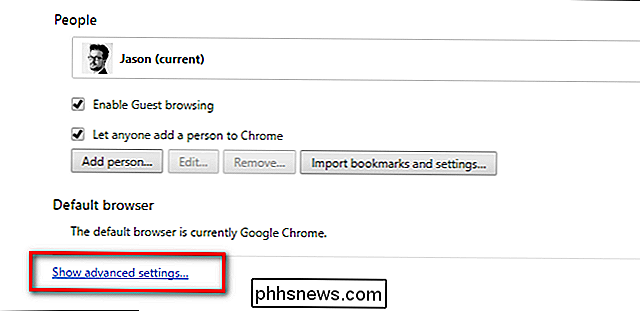
Endelig bliver du bedt om at bekræfte nulstillingen.
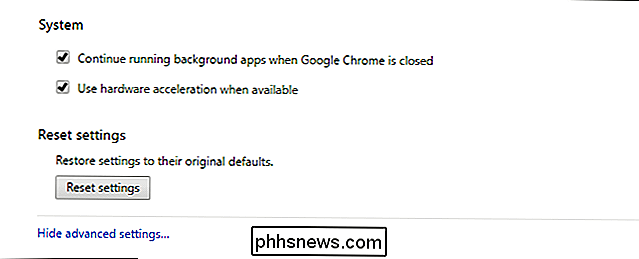
Efter nulstillingen vil Chrome være uden for kassen hurtig igen takket være alt det, der rensede dødvægt . Hvad der sker næste er på dig selv! Modstå trangen til at gå ind i menuen Udvidelser og vip kun dine 1.001 udvidelser straks igen. I stedet skal du tænde dem, når du har brug for dem, og i tilfælde af sjældent brugte udvidelser som bulkbilledladere eller plugins, som du bruger til at sammenligne priser i kvartalsvise dampspil, skal du slukke dem, når du ikke bruger dem.
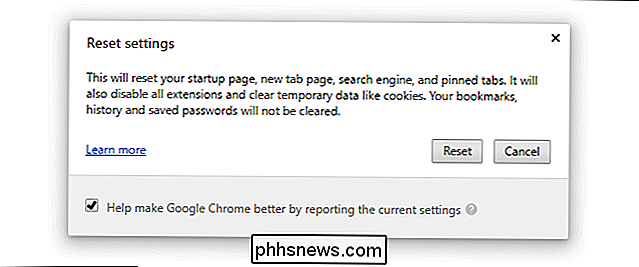
Selvom en nulstilling er fantastisk til dumping af rod og beskæftiger sig med en udvidelsesafhængighed, er der tidspunkter, at nulstilling af din browser måske ikke lindrer dine hastighedsproblemer eller uregelmæssig adfærd. Hvis du har nulstillet Chrome og stadig oplever problemer, anbefaler vi stærkt, at du downloader det officielle Google Chrome Cleanup Tool her og kør det, for at udrydde enhver adware og skrald, som en regelmæssig nulstilling ikke kunne fjerne.

Sådan rapporterer du en Tweet på Twitter
Twitter kan være lidt skør. Som standard er det som en stor offentlig shouting kamp. Enhver kan veje ind, skrige noget, bølge et tegn og generelt interagere med den anden, de ønsker. Dette kan medføre nogle problemer. Selv om Twitter har nogle brede regler, som ikke er misbrugende, trusler, chikane, hadskabssprog, lækager private oplysninger osv.

Køb ikke internetforbundne "smarte legetøj" til dine børn
Bare når du troede, at talende legetøj ikke kunne få mere irriterende, nye internetforbundne legetøj som Furby Connect og jeg -Que Intelligent Robot er klogere end deres forgængere, så dit barn kan stille spørgsmål, få svar, sende lydbeskeder og meget mere. Og takket være upatchede sikkerhedshuller er de også farligere.



