Sådan ændrer du indloggningsskærmens baggrund I MacOS Sierra, Yosemite og El Capitan

Når du tænder din Mac, bemærker du det slørede billede bag login-skærmen? Som standard er det en sløret version af Sierra's ikoniske tapet eller en sløret version af dit nuværende tapet.
Har du nogensinde ønsket, at dette billede ikke var sløret? Eller at det var anderledes end dit standard tapet? Som det viser sig, kan brugeren kontrollere hvad der vises her, men det tager nogle få skridt. Sådan konfigurerer du dette billede for at se præcis som du vil have det til. Denne metode fungerer i MacOS Sierra, Yosemite og El Capitan.
Den nemme måde: Skift dit skrivebordsbaggrund
Hvis du bruger et enkelt brugerdefineret tapet på din Mac, spekulerer du sikkert på, hvorfor denne artikel eksisterer. Det skyldes, at ændre det slørede billede bag din login-skærm er lige så simpelt som at ændre skrivebordsbaggrund.
Men der er nogle fangster. For eksempel: hvis dit tapet er en roterende mappe af billeder, bruger macOS standard Sierra wallpaper i stedet. Hvis du vil bruge et af dine egne billeder, kan du gøre det uden at dublere din roterende samling af billeder.
Højreklik først på dit skrivebord og klik derefter på "Skift skrivebordsbaggrund."
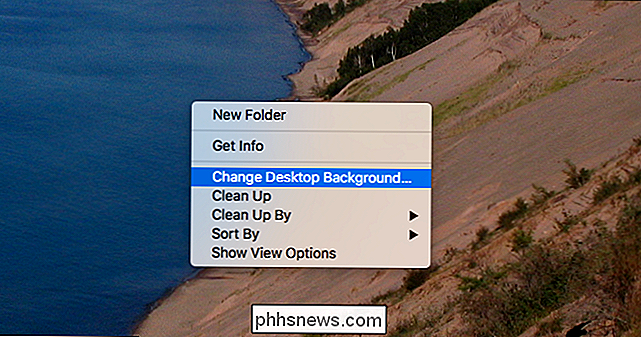
(Bemærk: hvis du bruger flere desktops i Mission Control, sørg for at du åbner dette vindue på skrivebordets venstre side, mærket "Desktop 1".)
Skift nu dit tapet til det, du vil have, at din login skærm er baggrund.
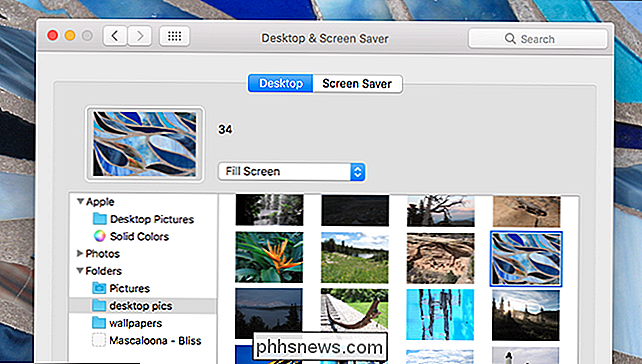
Hvis du vil skifte tilbage til den roterende mappe, du tidligere havde, kan du gøre det, men først skal vi sørge for, at macOS har sat dit nye billede som baggrund for din login-skærm. Åbn finder, og vælg derefter Gå> Gå til mappe. Skriv/ Bibliotek / Cachesog klik på Gå.
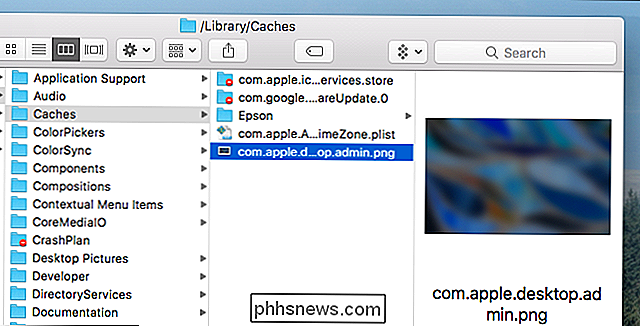
I denne mappe skal du se et billede her kaldet "com.apple.desktop.admin.png", og hvis dine ændringer tog fat, vil dette billede være en sløret version af det, du har valgt som dit tapet. Nogle gange vil det tage et øjeblik, så vær tålmodig.
Når du har set dit billede, skal du fortsætte og slå din roterende tapet igen, hvis du ønsker det - i vores test har dette ikke påvirket denne fil. Log nu ud af din konto eller genstart din Mac for at se din nye login-skærm.
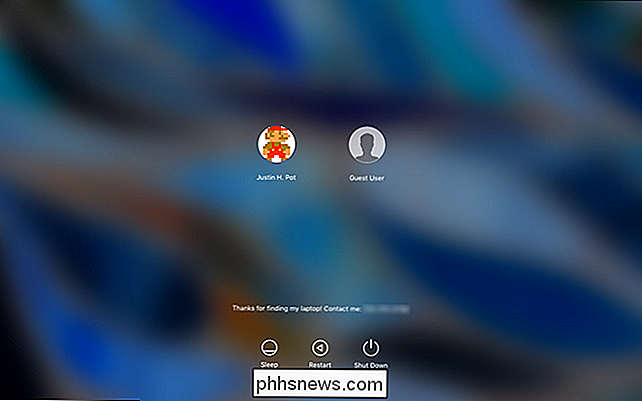
Det virker! Bemærk, at hvis du har et roterende tapet, påvirker denne ændring ikke din låseskærm, som altid viser en version af dit nuværende tapet (på skrivebordet 1.) Indlogeringsskærmen er nu angivet som en sløret version af din foretrukket billede.
Brug et uklart billede til din login-skærm
Hvis du hellere vil have din login-skærm ikke sløret, kan du også gøre det! Jeg anbefaler først at følge ovenstående trin, så der er et billede i mappen / Bibliotek / Caches. Derefter skal du kopiere billedet til dit skrivebord ved at trække det der.
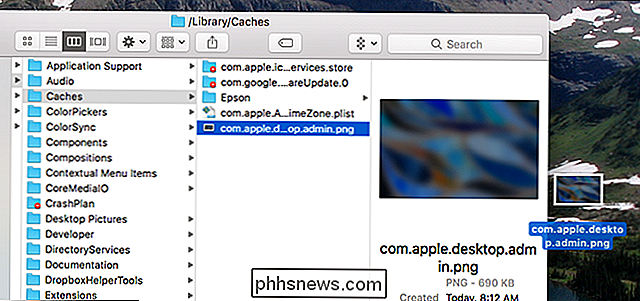
Vi bruger dette billede i en lille smule. Først skal du åbne det billede, du vil se efter din login-skærm med Preview. Vælg hele lærredet (Command + A), og kopier det derefter (Command + C).
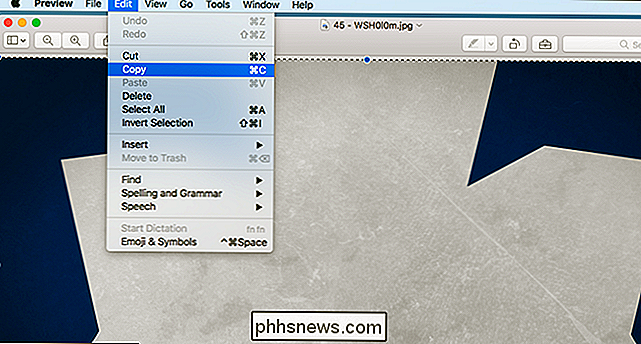
Næste skal du gå til skrivebordet og åbne filen, du kopierede fra / Library / Caches. Indsæt (Command + V), hvad du lige har kopieret.
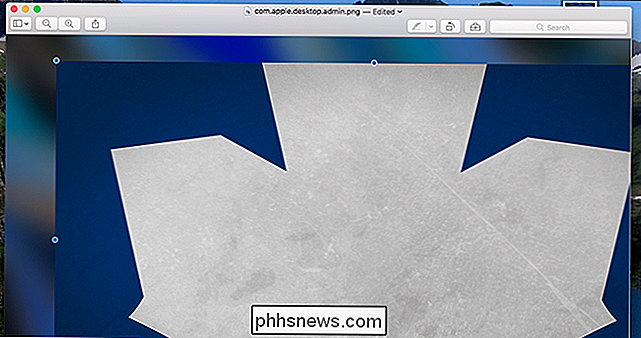
Du skal flytte og ændre størrelsen på det, du smider lidt for at få alt lige rigtigt. Når du er færdig, gem billedet (Command + S). Gå tilbage til skrivebordet, og træk dit redigeret billede til mappen / Bibliotek / Caches. Du bliver spurgt, om du vil erstatte den fil der er der; klik på "Erstat."
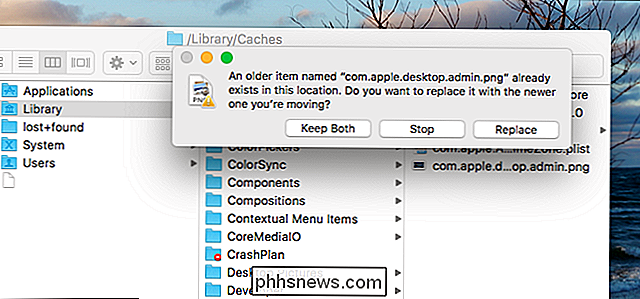
Du har nu placeret dit brugerdefinerede baggrundsbillede. Gå videre og log ud af din brugerkonto for at se, hvordan det ser ud:
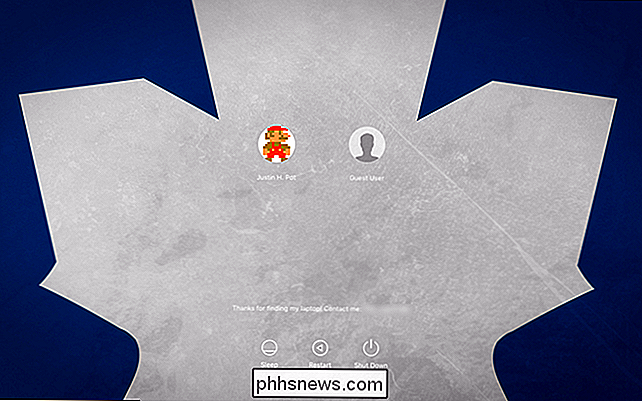
Det fungerede! I mit tilfælde gør det hvide ahornblad det dog svært at læse den hvide tekst, der bruges af macOS. For at løse dette, fandt jeg en anden version af dette billede, hvor bladet er blåt.
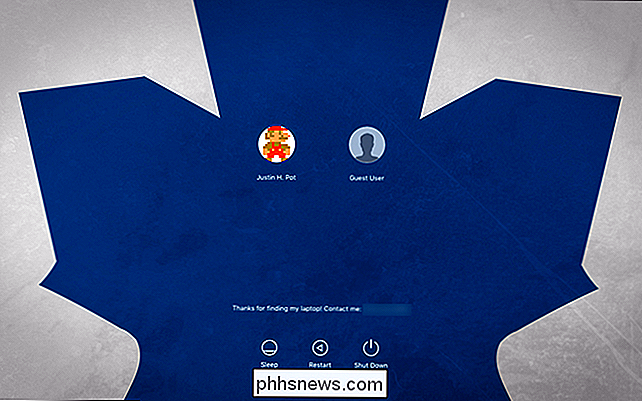
Meget bedre! Denne version sætter den mørkere del af billedet bag teksten, hvilket gør det lettere at læse alt. Du skal nok eksperimentere med dette lidt selv, men for at undgå problemer favoriserer mørke billeder over lyse og enkle billeder over komplekse.
Hvis du er en Photoshop-guru, foretrækker du måske selv at lave et billede messing rundt med Preview på denne måde. Du kan gøre det, men det billede du opretter skal opfylde specifikke kriterier. Det skal være:
- En PNG-fil
- Den samme nøjagtige opløsning som dit primære display
- RGB-, sRGB- eller Adobe RGB-farvemodus.
- 8bit farver
- Oplået baggrundslag
- Navngivet "com.apple.desktop.admin .png "
I vores test kan vi selv gøre det muligt at gøre alle disse ting, eller vi savner det, så vi foreslår at bruge Preview-metoden. Det er bare enklere.
Tilføj en brugerdefineret besked til din login-skærm
Du har muligvis bemærket, at jeg har efterladt en brugerdefineret besked på min login-skærm. Ideen er, at hvis jeg mister min Mac, kan nogle gode mennesker forsøge at returnere det. Det er måske ønskeligt tænkt, men det er et skød værd.
Hvis du vil forlade din egen sådan besked, er det nemt! Først skal du åbne Systemindstillinger og gå til Sikkerhed og privatliv.
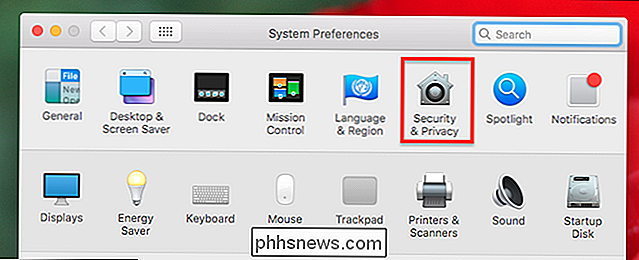
Sørg for at "Vis en besked, når skærmen er låst" er markeret.
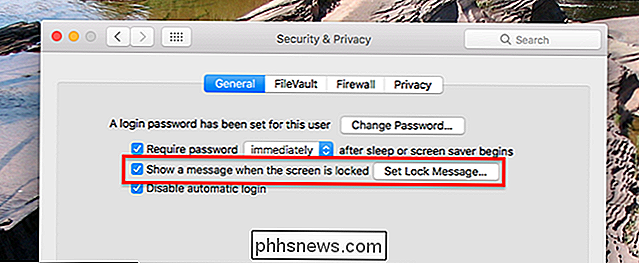
Klik derefter på "Indstil lås besked", og indtast derefter den besked, du vil have .
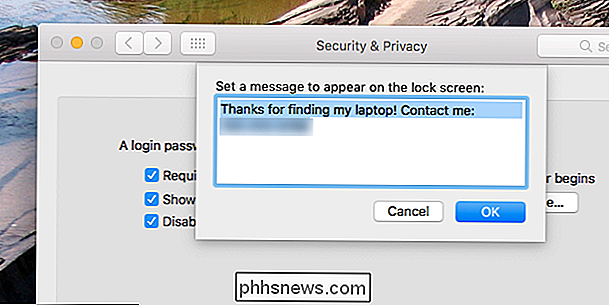
Jeg anbefaler at aflade et telefonnummer eller en e-mail-adresse. Du kan også nævne en kontant belønning for at returnere den bærbare computer, hvis du tror penge øger menneskelig venlighed. Det er op til dig.

Sådan markerer du billedvedhæftede filer i macOS 'Noter
Markeringssystemet i macOS er ret cool, uanset om du bruger Preview, Mail eller Photos. Men vidste du, at du også kan markere billedvedhæftede filer i Notes? RELATERET: Sådan samarbejder du om noter i macOS Markering af billedvedhæftninger er en fantastisk måde at anspore kreativitet gennem notesamarbejde.

Sådan tager du skærmbilleder på Samsung Galaxy Phones
Der er to forskellige måder at tage skærmbilleder på de fleste Samsung Galaxy-telefoner, afhængigt af hvilken model du bruger. Lad os bryde det ned. Sådan tager du skærmbilleder på Galaxy S8 og S9 Der er et par forskellige måder at tage screenshots på S8 og S9, og flere muligheder på disse måder. Det kan virke lidt overvældende, men det er helt enkelt.



