Sådan ses din nesttermostatens brugshistorie

Hvis du er nysgerrig over, hvor ofte din varme eller aircondition er på hele dagen, kan du faktisk se på din Nests brugshistorie for at se når tingene var i gang, og se, hvad temperaturen var fastsat på et bestemt tidspunkt i løbet af dagen.
Normalt ville du, hvis du ønskede at se, hvor ofte din varme eller aircondition blev brugt, skulle du tjekke med dit forsyningsselskab, og selv da ville de nok ikke kunne præcisere, hvor meget din varme eller klimaanlæg blev brugt. Men med en smart termostat som Nest, sporer enheden selv alt dette for dig. Sådan ser du op på Nest-termostatens brugshistorie.
Fra Nest-appen
Start min åbning af Nest-appen på din telefon, og vælg din nesttermostat på hovedskærmen.
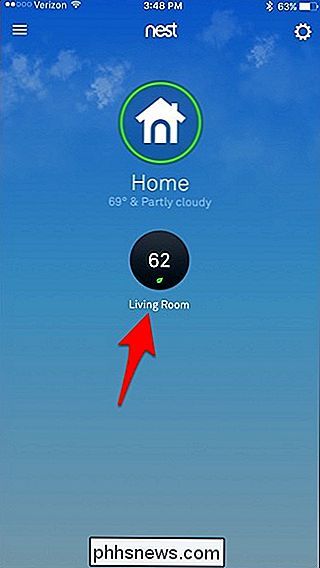
I bunden skal du trykke på på "Historie" nede i nederste højre hjørne af skærmen.
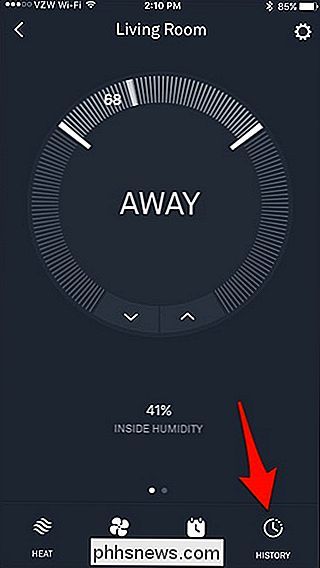
Derfra får du brugshistorikken i de sidste 10 dage (desværre gemmer Nest ikke længere historie end det). På denne side kan du se, hvor længe din opvarmning eller aircondition var på for den pågældende dag. En orange bar repræsenterer opvarmning, mens en blå bar repræsenterer aircondition.
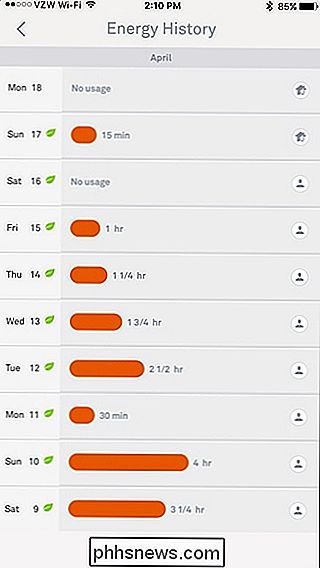
Du kan trykke på en hvilken som helst dag for at se en mere beskrivende historie og se, hvor nøjagtigt varmen eller klimaanlægget var tændt og ved hvilken temperatur termostaten var indstillet til.
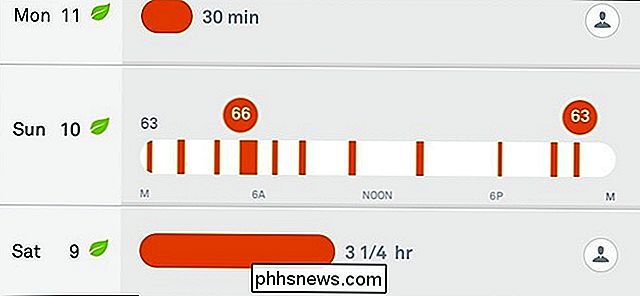
Når du trykker på et temperaturikon i den udvidede dagsvisning, kan du se, hvordan denne temperatur var indstillet. Så hvis for eksempel en person i din husstand ændrede temperaturen fra deres egen telefon, vises det i historien, og det vil vise hvem det var.
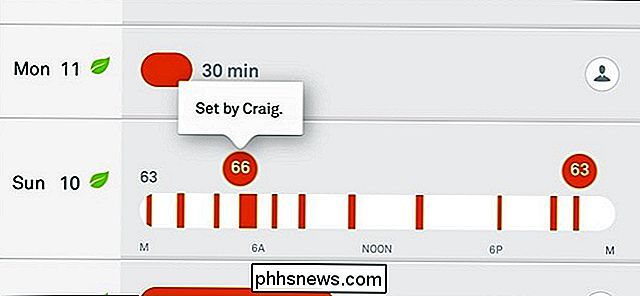
Det vil endda vise ændringer, der blev foretaget automatisk via IFTTT.
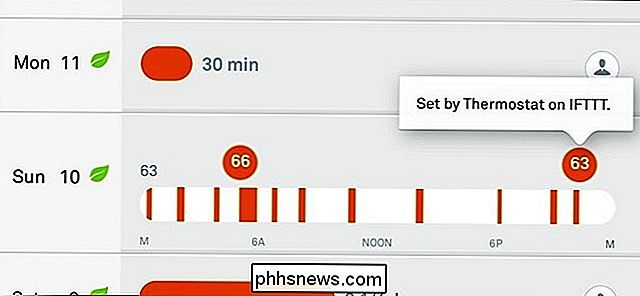
På højre side kan du se en række små cirkulære ikoner på bestemte dage, og det betyder visse ting. Personikonet betyder for eksempel, at din manuelle indstilling af termostaten resulterede i en højere eller mindre end gennemsnittet brug af opvarmning eller aircondition.
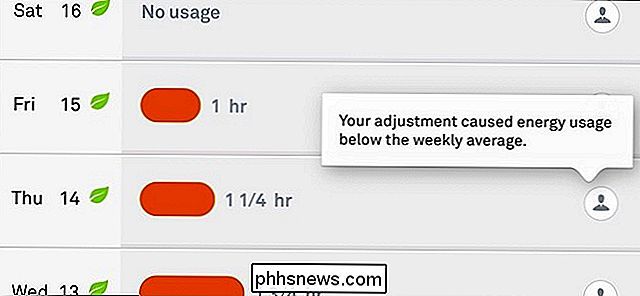
Hjemikonet med den lille person foran det betyder, at Nesttermostat blev sat til Away på et tidspunkt i løbet af den dag og resulterede i mindre end gennemsnittet brug. Der er også et vejrikon, hvilket indikerer, at vejret har påvirket brugen af termostaten mere end normalt, da det måske har været varmere eller koldere udenfor normalt.
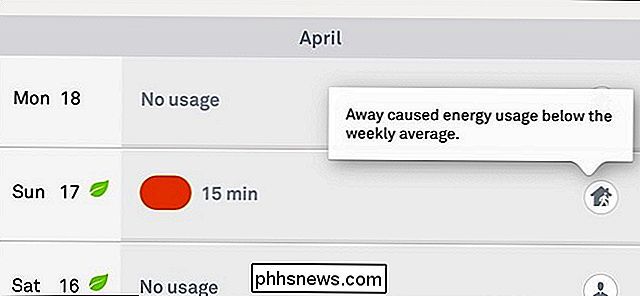
På nesttermostat
Du kan også se din brugshistorie lige på Nest Thermostat selv, selv om det er lidt mere af en kondenseret visning.
Start med at klikke på enheden for at få vist hovedmenuen.

Brug sølvrullehjulet til at navigere til "Energi" og klik på Enheden vælger den.

Rul til en bestemt dag for at se, hvor meget din opvarmning eller aircondition kørte på den pågældende dag. Der vil være enten en orange prik eller blå prik for henholdsvis opvarmning eller aircondition, med den totale løbetid markeret under den.

Når du klikker på enheden, vil du få et par detaljer om den dags brug, herunder hvordan det dag sammenligner med de foregående syv dage. Du får også en forklaring på, hvorfor brugen kan være højere eller lavere end det ugentlige gennemsnit, ligesom i Nest-appen.

Når du er færdig, skal du rulle til enten slutte og klikke på enheden, når "Done "Vises.

Selvom evnen til at se din Nest-termostats brugshistorie er temmelig cool, er der stadig nogle begrænsninger, som f.eks. Ikke at kunne se præcise tider, hvor opvarmningen eller klimaanlægget slog til og fra, som samt kun at kunne se de sidste 10 dages brug. Men vi antager, at det er fornuftigt, at Nest Thermostat-enheden kun kan holde så meget data i sin hukommelse. Forhåbentlig kan virksomheden forbedre dette i fremtiden, måske ved hjælp af en slags skylagring, der gør det muligt for brugerne at beholde længere brugsposter, hvis de vil.

Arbejder du med en PowerPoint-præsentation og skal du indsætte et PDF-dokument i et dias? Nå synes det nemt nok rigtigt? Bare klik på Indsæt- menuen, vælg Object og vælg PDF-filen! Desværre lærte jeg, at det ikke er så simpelt, især hvis du har at gøre med et PDF-dokument, der har mere end en side.I denne art

Sådan stopper du Facebook fra at foreslå dit navn i andre folks fotos
Facebook har en funktion, som analyserer fotos uploadet af dine venner ved hjælp af sin ansigtsgenkendelsesteknologi. Hvis dit ansigt er anerkendt på et billede, foreslås dit navn til den ven, der uploadede den, så venen lettere kan tagge dig på billedet. Hvis du er bekymret for privatlivets fred på Facebook og online generelt, kan du forhindre dit navn fra at blive foreslået, når Facebook genkender dig i et billede, en af dine venner, indlæg.



