Sådan skifter du til (eller forlader) kanariskanalen på din Chromebook

Ligesom Chrome tilbyder Google flere kanaler i operativsystemet Chrome OS. Udover standardkanalerne for Stable, Beta og Developer, som du kan vælge imellem på siden Om, er der en særlig blødende kanariekanal. Processen for at skifte til kanarien, dog - eller forlader kanarien, hvis du allerede bruger den - er mere kompleks.
Advarsel : Kanariefabrikken kan ligesom Canary-kanalen være meget ustabil. Det opdateres hver nat med de nyeste kodeændringer, og det kan være meget buggy og undertiden bryde helt. Hvis du allerede har skiftet til Canary og vil komme tilbage til den stabile kanal, viser denne vejledning dig hvordan.
Sådan skifter du til Chrome OS Canary
RELATED: Sådan aktiveres udviklertilstand på din Chromebook
For at skifte til Canary, skal du først aktivere udviklertilstand på din Chromebook. Dette vil deaktivere standard verificeret tilstand og give dig mulighed for at ændre dit Chrome OS operativsystem og køre kommandoer, der normalt ikke er tilgængelige. Bemærk, at skifte til udviklertilstand vil tørre din Chromebook-opbevaring, så du skal derefter logge ind igen med din Google-konto.
Med udviklertilstand aktiveret skal du logge ind på din Chromebook og starte crosh-skalen ved at trykke på Ctrl + Alt + T.
Indtast følgende kommando i den skal, der vises, og tryk på Enter:
live_in_a_coal_mine
Type "y" og tryk på Enter for at skifte til kanariekanalen (igen, kun hvis du ved hvad du laver !). Din Chromebook bliver en af kanarierne i kulminen, og hvis der er et problem med Chrome OS-udviklingskoden, bliver det en af de første maskiner til at bryde. Det er pointen! Du får den nyeste Chrome OS-udviklingskode med alle dens problemer.
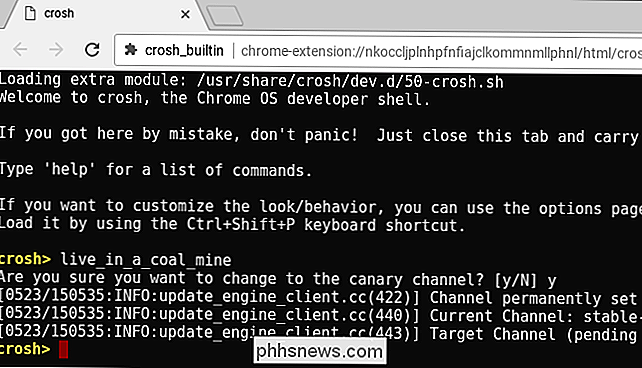
(Hvis du ser en fejlmeddelelse "unknown command" i stedet, skal du først sætte din Chromebook i Developer Mode.)
Næste gang din Chromebook kontrollerer opdateringer, den downloader og installerer Kanariske kanalversionen af Chrome OS. For at fremskynde dette kan du klikke på menuen> Hjælp> Om Chrome OS og klikke på knappen "Check for and apply updates". Genstart Chromebook, når det er færdig med opdateringen, og du bruger kanariskanalen.
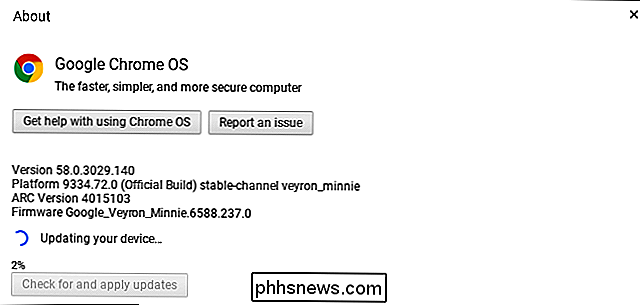
Sådan forlader du Chrome OS Canary med en kommando
RELATED: Sådan fabriksindstilles en Chromebook (selvom den vandt ' t Boot)
Du kan ikke bare forlade kanarien ved at køre en Powerwash-operation på din Chromebook. En Powerwash nulstiller normalt din Chromebook til fabriksindstillingen, men du vil bare ende med en ny version af Canary installeret, hvis du kører en Powerwash.
Udlad heller ikke udviklertilstand. Hvis du skifter din Chromebook tilbage til verificeret tilstand ved at aktivere OS-verifikation igen, har du stadig Chrome OS Canary-men du kan ikke køre kommandoen for at forlade den, fordi den pågældende kommando kun er tilgængelig i udviklertilstand. Sørg derfor for at du er i udviklertilstand, inden du fortsætter.
Log ind på Chrome OS Canary og tryk Ctrl + Alt + T for at åbne crosh shell. Skriv følgende to kommandoer i rækkefølge:
shell update_engine_client --channel = stable-channel-update
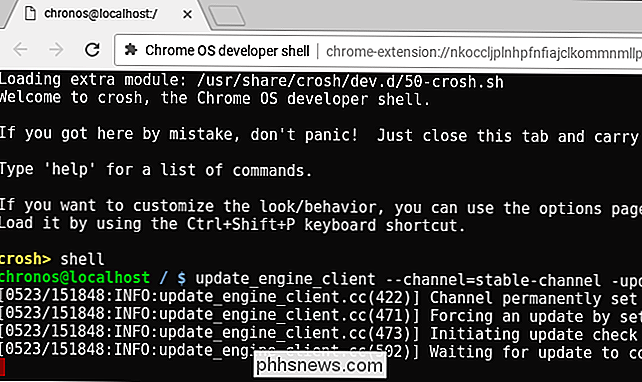
Din Chromebook skifter til den stabile kanal og begynder straks at downloade og installere opdateringen. Du kan tjekke downloadstatus fra menuen> Hjælp> Om Chrome OS.
Genstart Chromebook, efter at opdateringen er færdig, og du kommer tilbage til den stabile kanal. Du kan nu forlade udviklertilstand ved at aktivere OS-verifikation, når du bliver bedt om at gøre det under opstartsprocessen. Hvis du vil, kan du

Sådan forlader du Chrome OS Canary med en gendannelsesdrev.
Hvisupdate_engine_clientkommandoen fejler af en eller anden grund - du kører en ustabil version af Chrome OS, hvor der kan gå noget, når som helst - der er stadig en anden måde at forlade Chrome OS Canary og komme tilbage til den stabile build af Chrome OS.
As genoprettelsesprocessen udføres i genoprettelsesfunktion, den vil fungere, selvom Chrome OS Canary ikke fungerer overhovedet.
Gendannelsesprocessen indebærer at bruge et USB-drev eller et SD-kort til at gendanne din Chromebook til standard fabriksstatus. Du skal installere Chromebook Recovery Utility i Chrome på en Windows PC, Mac eller Chrome OS-enhed. Kør værktøjet, og det vil gå dig igennem processen med at indsætte et drev, give din Chromebooks modelnummer og oprette et genoprettelsesdrev. USB-drevet eller SD-kortet skal være mindst 4 GB, og alle dataene på den bliver slettet.
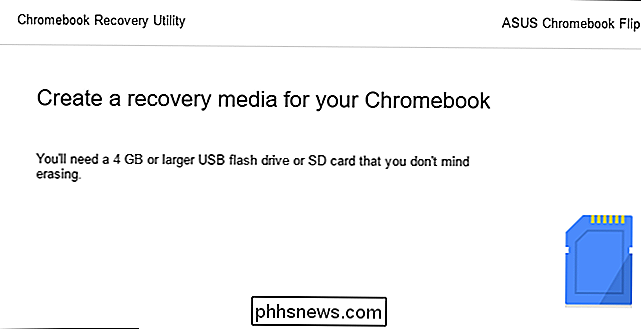
Når du har oprettet drevet, skal du indtaste Recovery Mode på din Chromebook ved at holde Esc og Opdater, og derefter trykke på tænd / sluk-knappen. På en Chromebox eller Chromebit skal du først slukke for enheden og derefter trykke og holde den fysiske genoprettelsesknap på enheden ved hjælp af et papirclips eller en anden smal genstand.
Hvis du ikke kender modelnummeret på din Chromebook, kan du Indtast gendannelsestilstand på din Chromebook, og du vil se modelnummeret, der vises på genoprettelsesskærmen.
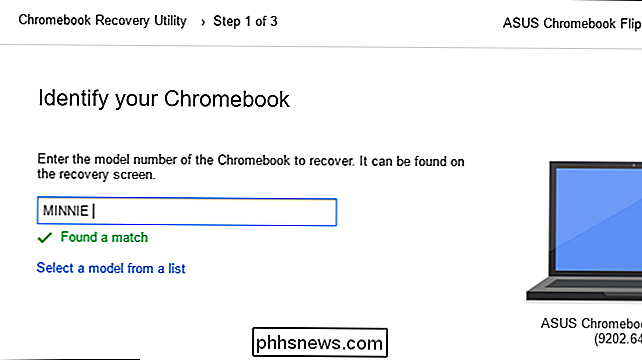
Indsæt USB-drevet eller SD-kortet, mens Chromebook er i genoprettelsesfunktion, og følg vejledningen på skærmen. Din Chromebook geninstallerer sit Chrome OS-operativsystem automatisk fra filerne på drevet, og går tilbage til den stabile version af Chrome OS. Alle data på Chromebook slettes, så du skal logge ind senere.

Hvorfor din Android Phone ikke får operativsystemopdateringer, og hvad du kan gøre ved det
Tilbage i de tidlige dage af Android var systemopdateringer meget tilfældige: de ville rulle ud på forskellige gange, og ofte flere gange om året. Nu har Google taget en langt mere strømlinet tilgang, der frigiver en stor Android-opdatering om året og meget mindre, sikkerhedsorienterede opdateringer en gang om måneden.

Sådan oprettes hurtige handlinger for Abode Home Security System
Abode's Quick Actions er meget som genveje, hvilket giver dig hurtig adgang til bestemte opgaver, så du ikke behøver at navigere gennem menuer at gøre noget. Sådan opretter du dem. RELATED: Sådan installeres og konfigureres Abode Home Security System En af hovedskærmbillederne i Abode-appen på din smartphone er Quick Actions, og der er endda en knap kaldet "Ny hurtig handling".



