Sådan aktiveres og bruges iCloud Drive på din iPhone eller iPad

Apples iCloud Drive fungerer normalt bare i baggrunden på en iPhone eller iPad. iOS 9 gør iCloud mere tilgængelig og nyttig og giver en ny iCloud Drive-app, som lader dig gennemse, se og styre alle filer, der er gemt i iCloud Drive.
Du kan normalt få adgang til iCloud Drive i Finder på en Mac via iCloud for Windows, eller på icloud.com. Det er nu muligt at få adgang til dine iCloud-filer på samme måde på en iPhone eller iPad.
Aktiver iCloud Drive
RELATERET: Alt du behøver at vide om brug af iCloud Drive og iCloud Photo Library
iOS 9 for iPhone og iPad er der en "iCloud Drive" -app, som du kan bruge til at gennemse filer som om du ville filerne gemt i Dropbox, Google Drive, Microsoft OneDrive eller andre cloud storage-tjenester.
Dette er imidlertid anderledes end alle andre iOS app. Det er normalt skjult, og du skal aktivere det fra appen Indstillinger, før det vises. (Nej, det er stadig ikke muligt at deaktivere andre inkluderede apps på denne måde af en eller anden grund. Dette er eksklusivt for iCloud Drive.)
Åbn appen Indstillinger på din iPhone eller iPad, tryk på kategorien "iCloud" , og tryk på "iCloud Drive." Aktiver indstillingen "Vis på startskærm". Et ikCloud Drive-ikon vises på din startskærm, og du kan starte denne app som alle andre.
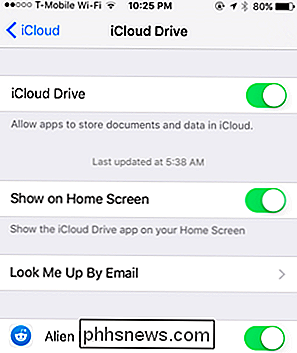
Se og administrere filer
Hvis du nogensinde har brugt Dropbox eller noget lignende, vil du være hjemme med iCloud Drive app. Du vil også være hjemme med det, hvis du har brugt iCloud Drive på Mac OS X, Windows eller internettet.
Tryk på filer for at se dem og flytte, slette eller del dem. Du kan også trykke på "Vælg" for at vælge flere filer på én gang og bruge knapperne Slet eller Flyt til at slette filerne eller flytte dem til andre mapper. Der er også en Share-knap, som giver dig mulighed for at dele disse filer med andre apps, udskrive dem, sende dem til andre personer via AirDrop eller udføre andre handlinger ved hjælp af systemets delark. Træk ned fra toppen af skærmen for at sortere filer efter dato, navn eller tag eller ændre visningen.
Du vil også se, hvor meget ledigt lagerplads du har til rådighed i iCloud nederst på skærmen.
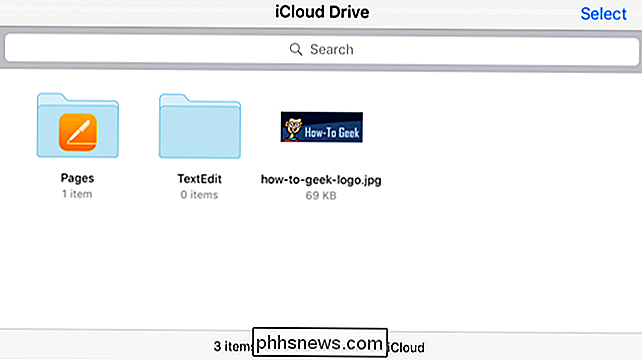
Redigering af filer
Du kan faktisk ikke redigere filer fra iCloud Drive. Hvis du vil redigere filer, kan du muligvis åbne dem i iCloud Drive, trykke på "Del" -knappen og derefter trykke på den app, du vil eksportere filen til. Men det er ikke det samme som at åbne disse filer normalt, og det kan skabe en anden kopi.
For at faktisk redigere en fil med tilhørende app, kan du bare først indlæse den pågældende app. For eksempel kan du ikke bare åbne iCloud Drive-appen, trykke på mappen Sider og trykke på et dokument for at redigere det i appen Sider. Dette fører dig kun til en visningstilstand i iCloud Drive-appen. Du skal åbne appen Sider og derefter åbne dokumentet indefra.
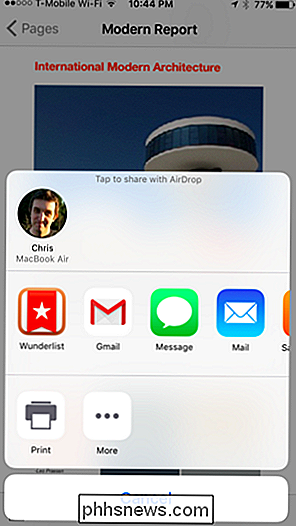
Hvad mangler
RELATED: Sådan gendannes slettede filer, kontakter, kalendere og fotos fra iCloud
Apples iCloud Drive-appen er enkel. Det gør ikke meget - det giver dig ikke engang mulighed for at åbne dokumenter direkte til redigering i sider, numre og Keynotes, ligesom Google Drive-appen giver dig mulighed for at åbne dokumenter i de tilknyttede Google Dokumenter-apps.
Denne app giver dig en central placering for at se alle dine iCloud Drive-filer på ét sted, administrere dem og dele dem med andre apps og personer. Apple har stadig en lang vej at gå, før den kan matche andre cloud storage-tjenester, dog. For eksempel kræver genoprettelse af slettede filer stadig at besøge iCloud-webstedet.
Dette udfylder et hul i iOS. Tidligere krævede en tredjeparts app en oversigt over din iCloud-drev på en iPhone eller iPad. Det er nu integreret i operativsystemet - hvis du vil have det.
Billedkredit: Eduardo Woo på Flickr

Sådan bruges og konfigureres Android's "Batterisparer" -tilstand
Google tilføjede en "Batterisparer" -tilstand til Android med Android 5.0 Lollipop. På en moderne Android-enhed kan denne tilstand sparke og hjælpe med at forlænge batteriet, når det er næsten dødt. Du kan tilpasse batteristærsklen eller aktivere batterisparemodus manuelt. Hvad virker batterisparetilstand?

Sådan får du besked når Word ønsker at gemme ændringer til den normale skabelon
Skabeloner i Word er som færdige dokumenter. De gemmer formatering, stilarter og indstillinger for sidelayout, standardtekst mv., Der giver dig mulighed for hurtigt at oprette forskellige typer dokumenter. Standardskabelonen, der anvendes til nye, blanke dokumenter, er Normal-skabelonen. RELATED: Brug af skabeloner til at sikre almindelig layout og formatering Hvis du foretager ændringer i Normal-skabelonen, gemmer Word disse ændringer uden standard.



