Sådan begrænser du Windows Update's Download Bandwidth på Windows 10

Windows 10's Fall Creators Update giver dig mere kontrol over Windows Update's downloads og uploads. Du kan nu indstille en grænse for download båndbredde, så du ikke kan opgradere din internetforbindelse til Windows Update.
Appendiks-appen giver dig også mere kontrol over Windows Update's baggrunds uploads og holder styr på, hvor meget data Windows Update har downloadet og uploadet. Denne indstilling gælder også for appopdateringer fra butikken og opdateringer til andre Microsoft-produkter, ikke kun Windows-opdateringer.
Sådan begrænser du Windows Update's downloadbåndbredde
For at finde denne indstilling, gå til Indstillinger> Opdatering og sikkerhed> Windows Update . Klik på "Avancerede indstillinger" under Opdateringsindstillinger.
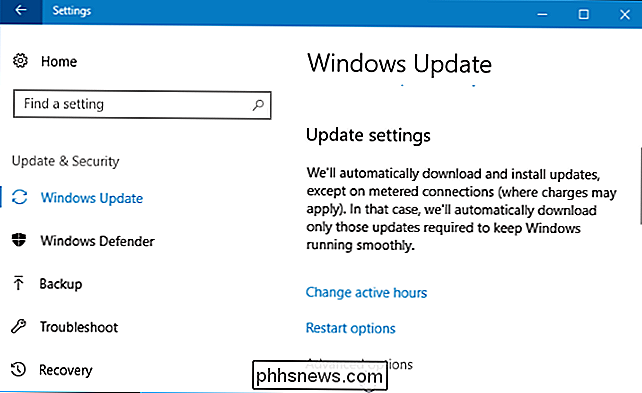
Klik på linket "Leveringsoptimering" på siden Avancerede indstillinger.
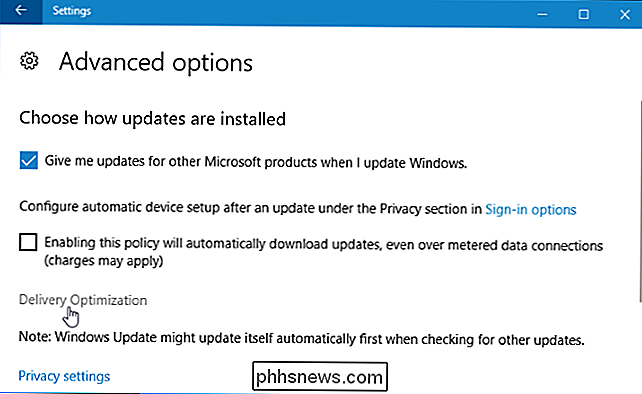
Klik på knappen "Avancerede indstillinger" her.
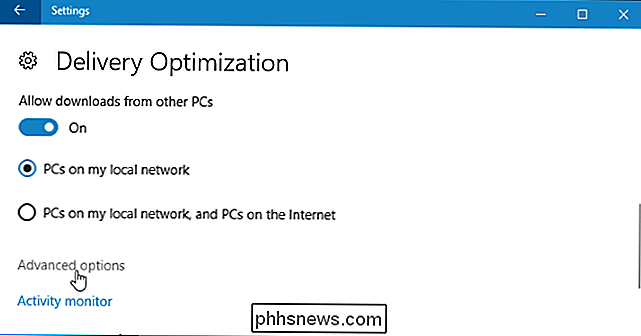
Aktiver "Begræns, hvor meget båndbredde der bruges til downloade opdateringer i baggrunden "og træk skyderen for at indstille en grænse som en procentdel af din samlede tilgængelige båndbredde.
Som dette vindue bemærker, vil Windows Update ikke forsøge at bruge al din båndbredde som standard. I stedet forsøger Windows Update at "dynamisk optimere" mængden af båndbredde, den bruger. Men denne mulighed gør det muligt at sikre, at Windows Update ikke overstiger en vis procentdel af din tilgængelige båndbredde, uanset hvad.
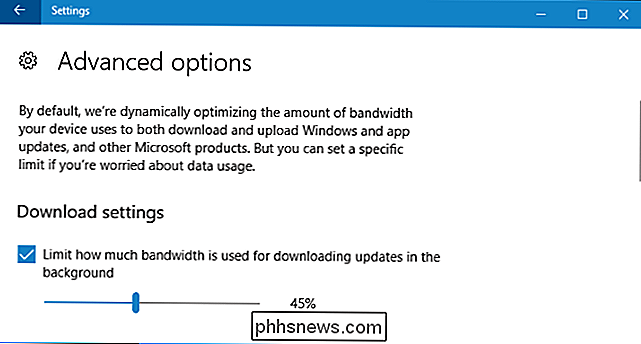
Sådan begrænser du Windows Update's upload båndbredde
Du kan også begrænse uploadbåndbredden, der bruges af Windows Update . Windows Update uploader normalt kopier af opdateringer til andre pc'er - enten bare dine pc'er på dit lokale netværk eller pc'er på dit lokale netværk og på internettet, afhængigt af hvad du vælger på skærmbilledet "Leveringsoptimering".
Skyderne her tillader det Du vælger, hvor meget båndbredde der bruges til at uploade opdateringer til andre pc'er på internettet og indstille en månedlig uploadgrænse, hvilket er den maksimale mængde data, din pc uploader.
RELATED: Sådan stopper du Windows 10 fra uploading Opdateringer til andre pc'er over internettet
Vi mener, at der ikke er nogen grund til selv at have internetoploadfunktionen aktiveret i første omgang, især når flere internetudbydere håndhæver grænseværdier for dataforbrug. Lad andre pc'er downloade opdateringer fra Microsofts servere, så Microsoft kan betale for dataene. Du kan stadig forlade PC'erne på mit lokale netværk, så dine pc'er deler de downloadede data indbyrdes, hurtigere opdateringer og sparer downloadbåndbredde.

Sådan får du vist, hvor meget data din pc har downloadet og uploadet
For at se flere oplysninger om, hvor meget data Windows Update har downloadet og uploadet, skal du klikke på linket Aktivitetsovervågning på siden Leveringsoptimering.
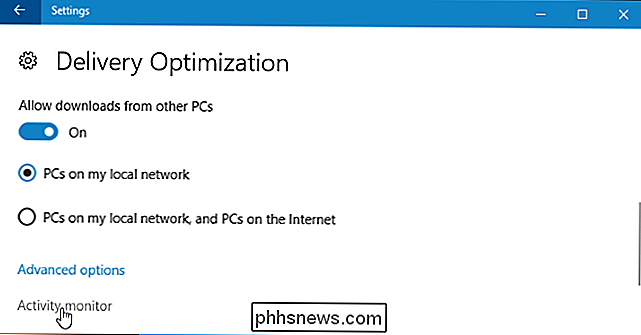
Denne side viser download og uploade statistikker, herunder hvor meget data er blevet downloadet i baggrunden og din gennemsnitlige downloadhastighed. Du kan også se, hvor meget data du har downloadet fra Microsoft, fra pc'er på dit lokale netværk og fra pc'er på internettet.
Dette omfatter opdateringer til Windows Update, Opdater appopdateringer og endda opdateringer til andre Microsoft-produkter på din system.
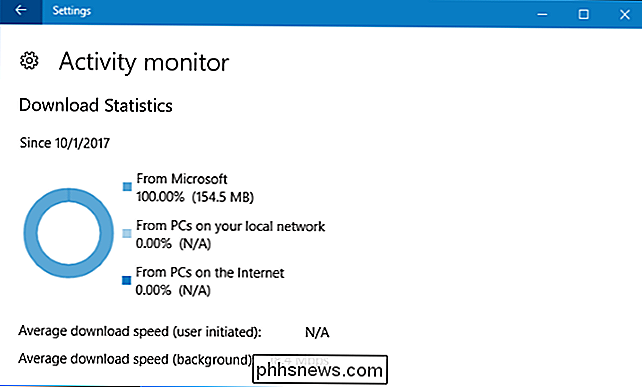
Rul ned, og du kan også se, hvor meget data Windows Update har uploadet til begge andre pc'er på internettet og pc'er på dit lokale netværk.
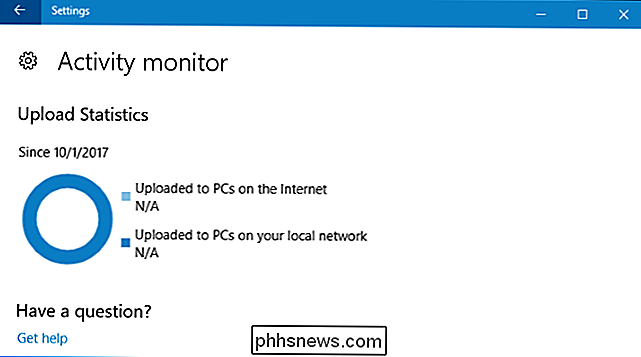

Sådan indstilles din foretrukne Autofill-manager i Android Oreo
En af de bedste nye funktioner i Android Oreo er den automatiske autofil-tjeneste i hele systemet. Hvis du gemmer adgangskoder og formularer data i Chrome, synkroniseres disse oplysninger nu i hele systemet til brug i apps og lignende. Hvis du ikke bruger Chrome's native password manager, vælger du i stedet for noget som LastPass- Du kan faktisk ændre standard autofill manager til dit foretrukne program.

Streaming Box Showdown: Apple TV vs. Roku vs Amazon Fire TV vs. Chromecast vs. Android TV
Det er ingen hemmelighed, at "smarte" tv'er ikke er så kloge. Generelt, og en dedikeret streaming boks eller pind er vejen at gå. Der er dog mange at vælge imellem, men hvordan bestemmer du det, der er bedst til dine filmvisningbehov? Contenders Der er fem store navne i dette spil: Amazon Fire TV (og Fire TV-stav), Google Chromecast, Apple TV, Roku's forskellige kasser og Android TV (som er mere end en komplet platform end Chromecast, selvom de begge er Google).



