Sådan bruger du en Time Machine-drev til både arkivering og sikkerhedskopiering

Når du konfigurerer Time Machine, ønsker din Mac at bruge et helt eksternt drev udelukkende til sikkerhedskopiering. Sådan kan du rundt om det og bruge en Time Machine-drev både til sikkerhedskopiering og filopbevaring.
Brug af et 2 TB eksternt drev til Time Machine-sikkerhedskopier af en Mac med et 128 GB solid state-drev giver ikke stor mening . Det bedre at sætte det eksterne drev til at bruge lagring af videofiler og andre data, du måtte have brug for.
Den hurtige og beskidte metode: Sæt filer på Time Machine Drive
Den nemmeste måde at gemme filer på din Time Machine-drev på er bare placerer filerne direkte derhen. Tilslut din Time Machine-drev, og åbn den i Finder. Du får se en mappe med navnet "Backups.backupdb". Time Machine gemmer alle sine sikkerhedskopieringsfiler under denne mappe. Forlad kun denne mappe og lad Time Machine bruge det normalt.
Placer personlige filer og mapper udenfor Backups.backupdb-mappen. Placer ikke noget inde i Backups.backupdb-mappen. Time Machine sletter automatisk filer og mapper derinde for at frigøre plads, så du kan finde dine personlige filer slettet, hvis de placeres der.
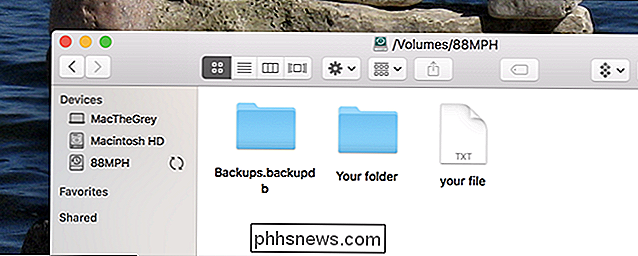
Husk at Time Machine kræver det drevet formateres med Macs HFS + -filsystem, hvilket betyder, at du ikke nemt kan få adgang til disse filer på Windows-pc'er eller noget andet, der ikke er en Mac. Time Machine vil også arbejde for at fylde hele drevet og ikke efterlade ekstra plads til dine filer.
En bedre mulighed: Opret separate partitioner til sikkerhedskopier og filer
RELATERET: Hvad er forskellen mellem APFS, Mac OS Extended (HFS +) og ExFAT?
Den ideelle måde at gøre dette på er at oprette separate partitioner på det eksterne drev. Brug en til Time Machine-backup og en anden til dine personlige filer. Dette sikrer, at dine Time Machine-sikkerhedskopier ikke vokser for store, så du får altid plads til dine personlige filer. Du kan også gøre filpartitionen til en ExFAT-partition, hvilket betyder at du kan bruge det med Windows-pc'er og praktisk talt alle andre enheder, du kan tilslutte et eksternt drev til.
Du skal bruge Diskværktøjet indbygget i din Mac til arbejde med skillevægge. Tryk på Kommando + Mellemrum, skriv Diskværktøj, og tryk på Enter for at åbne det.
Vælg disket, du bruger til Time Machine-sikkerhedskopier, i vinduet Diskværktøj, og klik på knappen Partition i værktøjslinjen.
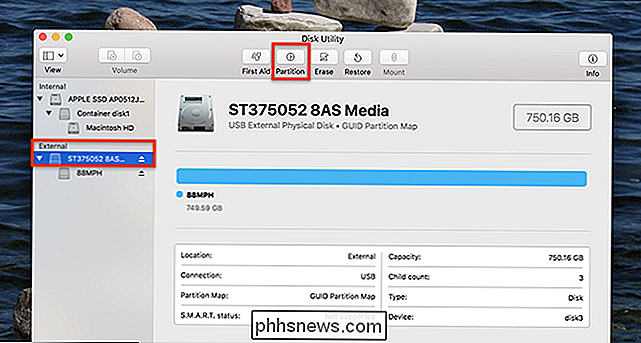
Hvis du Jeg har allerede konfigureret drevet til at arbejde sammen med Time Machine, klik på knappen "+" for at oprette en ny partition, og ændrer størrelsen ved at flytte opkaldet eller ved at skrive et bestemt nummer.
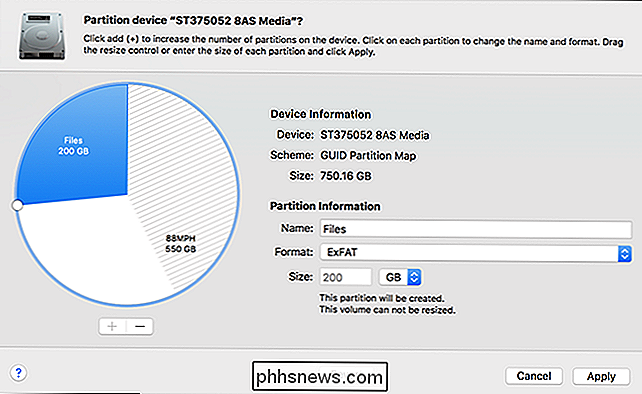
Vælg ExFAT-filsystemet, hvis du planlægger at bruge dette drev med Windows-computere eller Mac OS Extended, hvis du bare bruger det med andre Mac'er. Giv den nye partition en meningsfuld navn-lignende "Files" -for at holde øje med, hvilken partition der er.
Hvis du opsætter drevet fra bunden, eller ikke har noget imod at slette dine Time Machine-sikkerhedskopier og starte over fra ridse, det kan du også gøre. Åbn partitionsværktøjet til drevet, og fjern derefter eventuelle partitioner, der findes. Opret to klart mærkede partitioner ved at vælge Mac OS Extended (Case-sensitive) til Time Machine-partitionen og ExFAT for partitionen til arkivering.
Advarsel: Denne proces sletter alle filer på drevet! skal begynde at bruge Time Machine fra bunden, så du mister eventuelle gamle sikkerhedskopier og personlige filer, der kan opbevares overalt på drevet. RELATED:
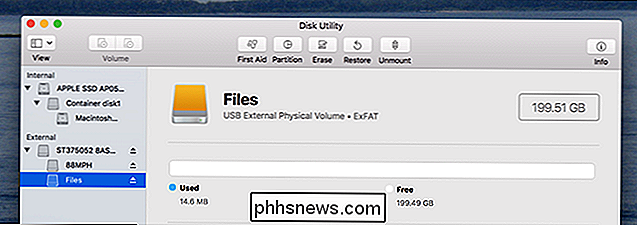
Sådan sikkerhedskopieres din Mac og gendanner filer med Time Machine Hvis du har ændret en eksisterende Time Machine-partition, skal Time Machine automatisk bruge den til backup. Hvis du tørrede dit drev, eller du opsætter Time Machine fra bunden, skal du pege på den pågældende partition. Vælg Backups-partitionen i Time Machine's indstillinger, og Time Machine vil kun sikkerhedskopiere den specifikke partition, ikke hele drevet.
Hver gang du tilslutter dit drev til din computer, kan du se to forskellige mængder. Dette er de to partitioner på drevet. Du kan gemme filer til filpartitionen, så backup-partitionen kun er til Time Machine. Husk, at drevet kan være langsomt, hvis du læser og skriver filer, mens Time Machine understøtter det.
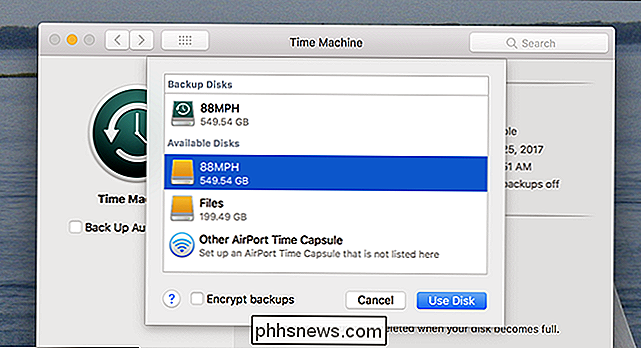
Filer, du gemmer på det eksterne drev, sikkerhedskopieres ikke af Time Machine, så husk det. Hvis filerne er vigtige, vil du have overflødige sikkerhedskopier. På den anden side er det ikke nødvendigt at have flere overflødige kopier, hvis de kun er videoer og andre typer data, du kan downloade igen fra internettet. Du kan altid bare downloade dem igen, hvis dit drev mislykkes.
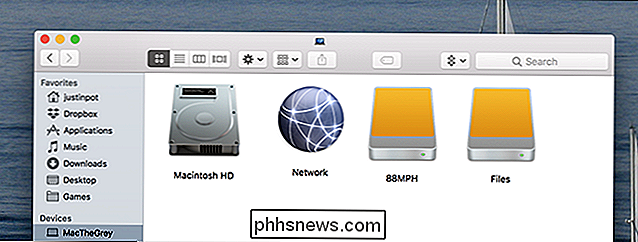
Billedkredit:
Piotr Adamowicz / Shutterstock.com

Sådan blinker du tændlyset Når din Alexa Timer går Off
Alexa's håndfri timere er en af de bedste grunde til at eje en ekko (eller en Amazon Tap), men det ville være dejligt, hvis de timere gav dig også en visuel indikator. Sådan redigerer du dine Philips Hue-lamper, når din timer slukker. Dette så det). Hvis du ikke har brugt IFTTT før, så tjek vores guide til at komme i gang for at få oplysninger om, hvordan du opretter en konto og tilslutte apps.

Amazon Echo vs Google Home: Hvad skal du købe?
Både Amazon Echo og Google Home har tjent deres plads øverst i smarthome hierachiet, men hvilken skal man købe ? RELATERET: Så du har bare et Google-hjem. Nu hvad? Amazon blæste branchen bredt åbent med sin udgivelse af Echo tilbage i 2014, og er siden blevet selskabets mest populære hardwareprodukt.



