Fejlfinding kan ikke oprette forbindelse til internettet i Windows
Har du problemer med at oprette forbindelse til internettet på din Windows-maskine? Windows gør et ret godt stykke arbejde med at bestemme, om der er et problem i Windows, der forhindrer computeren i at få adgang til internettet og derefter fastsætte det, men ikke alle internetproblemer er relateret til computeren.
Før din computer har adgang til internettet, skal den passere via kabelmodem eller router, der leveres af din internetudbyder. En fejlkonfigureret eller funktionsdygtig router forhindrer alle dine enheder i at oprette forbindelse til internettet.
I dette indlæg vil jeg tale om alle de forskellige måder, du kan forsøge at løse problemer med internetforbindelser. Jeg har brudt op i tre kategorier: løsninger relateret til operativsystemet, løsninger relateret til computeren og løsninger relateret til netværk / router / internetudbyder.
Før du begynder, skal du prøve at afgøre, hvilken kategori dit problem falder ind i. Hvis du f.eks. Ikke kan oprette forbindelse ved hjælp af Internet Explorer, men Firefox eller Chrome fungerer, ville det være et OS relateret problem. Hvis intet på din computer forbinder til internettet, men en anden computer på det samme netværk kan forbinde, ville det være et computerrelateret problem. Endelig, hvis ingen af dine enheder kan oprette forbindelse, er det helt sikkert et router / modem eller internetudbyderproblem.
OS relaterede problemer
Skift automatisk indstillinger for indstillinger for indstillinger
Hvis du har problemer med kun IE, skal du kontrollere indstillingen Automatisk registrering af indstillinger i LAN-indstillinger. Du kan komme derhen ved at gå til Tools (eller klikke på tandhjulsikonet), Internet Option s, Tilslutninger, LAN-indstillinger .

Sørg for, at Brug en proxyserver til dit LAN ikke er markeret, og at Automatisk registrering af indstillinger er markeret.
Deaktivér Forbedret beskyttet tilstand
Forbedret beskyttet tilstand er en funktion i IE 10 og IE 11, der gør din browsing mere sikker ved at aktivere yderligere sikkerhedsfunktioner. Det er normalt ikke aktiveret som standard, medmindre i et erhvervsmiljø. Det kan forhindre visse tilføjelsesprogrammer i at fungere, hvis de ikke er kompatible.
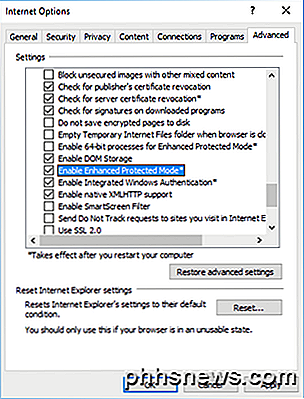
Hvis du har problemer med at oprette forbindelse til internettet ved hjælp af IE 10 eller 11, skal du gå til Internetindstillinger, klikke på fanen Avanceret og sørge for, at Aktivér forbedret beskyttet tilstand ikke er markeret.
Computerrelaterede problemer
Hvis intet på din computer kan oprette forbindelse til internettet, men andre computere fungerer fint, så ved du, at der er noget galt med den pågældende computer. Lad os gennemgå nogle mulige løsninger.
Kontrollér al hardware
Den første ting at gøre er at kontrollere de indlysende ting. Hvis du bruger en hardkabelforbindelse, skal du sørge for, at kablet er tilsluttet fuldt ud til din router og computer. Prøv også et andet kabel, hvis der er et problem med kablet.
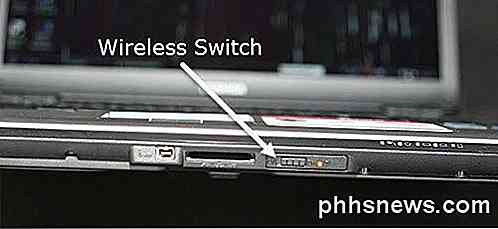
For det andet, hvis du tilslutter via WiFi, skal du sørge for, at den er tændt, hvis du bruger en bærbar computer. Nogle bærbare computere har fysiske kontakter, som giver dig mulighed for at slukke for den trådløse funktionalitet. På nogle bærbare computere skal du trykke på en tastekombination som Fn + F5 for at aktivere / deaktivere det trådløse kort.
Sluk Firewall / Anti-Virus Programmer
Dette er en anden rigtig almindelig årsag til problemer med internetforbindelse. Mange mennesker køber disse internetbeskyttelsessuiter, der omfatter antivirus, anti-malware, firewall, websikkerhed og anden software. Nogle gange går softwaren overbord, og det slutter at ødelægge din forbindelse til internettet.
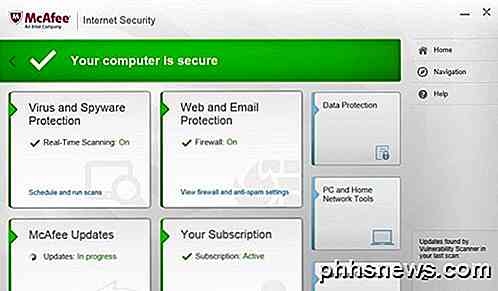
Du kan normalt forsøge at slukke bare firewallen i stedet for hele softwarepakken. Men jeg vil foreslå at deaktivere alt mindst én gang for at sikre, at det ikke er sikkerhedssoftwaren, der forårsager internetproblemet.
Tjek TCP / IP-indstillinger
Dernæst ønsker vi at sikre, at netværkskortet får en IP-adresse fra en DHCP-server og ikke har en statisk IP-adresse tildelt. For at gøre dette skal du klikke på Start og skrive i ncpa.cpl og trykke på Enter. Dette vil hente listen over netværksadaptere i Kontrolpanel.
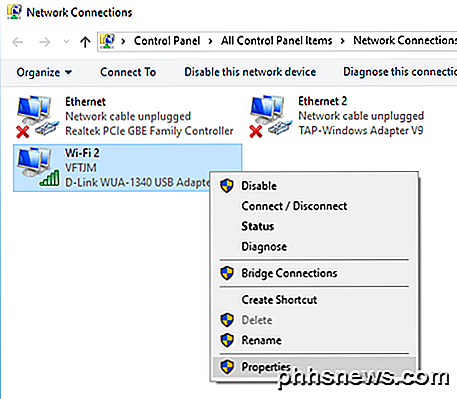
Højreklik på den, der aktuelt er tilsluttet, og vælg Egenskaber . Bemærk, at hvis du har flere adaptere, der er tilsluttet som Ethernet og Wi-Fi, skal du afbryde en forbindelse, da begge sammenkoblede på samme tid ikke nødvendigvis medfører nogen problemer, men nogle gange kan det.
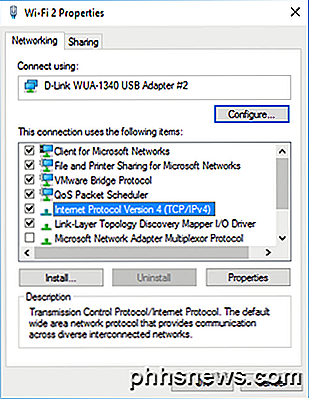
Klik på Internet Protocol Version 4 (TCP / IPv4), og klik derefter på Egenskaber . I den næste dialog skal du sørge for, at automatisk Hent en IP-adresse og Hent DNS-serveradresse automatisk er valgt.
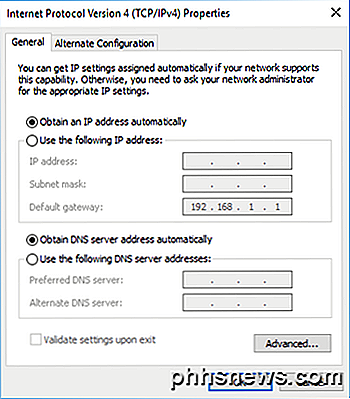
Aktiver / deaktiver / afinstaller netværkskort
Det næste skridt du kan tage, er at forsøge at deaktivere netværkskortet og derefter aktivere det igen. Nogle gange vil det hjælpe computeren med at få en IP-adresse, hvis den ikke allerede har en. Du kan gøre dette ved at klikke på start og skrive ncpa.cpl igen. Højreklik på netværkskortet og vælg Deaktiver . Når først deaktiveret, skal du højreklikke igen og vælge Aktivér .
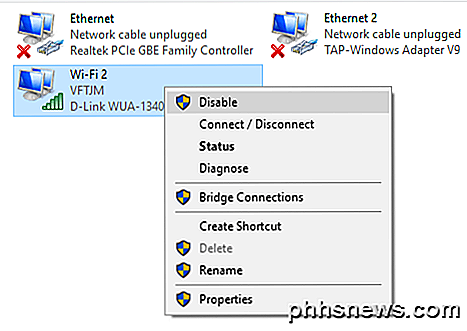
Hvis dette ikke virker, kan du prøve at afinstallere dit netværkskort helt. Når du gør dette, skal du genstarte computeren, og Windows geninstallerer netværkskortet automatisk.
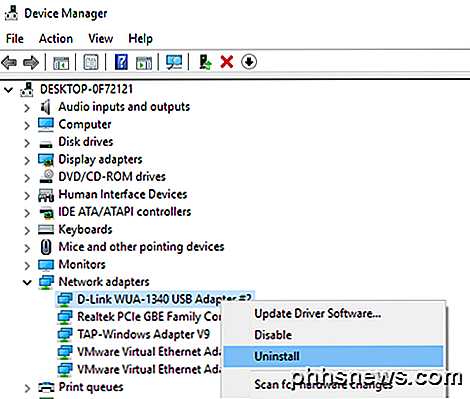
Klik på Start, skriv ind Enhedshåndtering og udvid derefter Netværksadaptere . Højreklik på det netværkskort, du bruger til netværk og internetadgang, og klik derefter på Afinstaller .
Opdater drivere
Hvis du kører en nyere version af Windows på en ældre maskine, skal du muligvis opgradere dine drivere. Hvis du for eksempel har opgraderet Windows 7 til Windows 10, skal du muligvis downloade de nyeste Windows 10-drivere til dit netværkskort.
Tjek mit tidligere indlæg, der forklarer, hvordan drivere arbejder i Windows, og hvordan du kan opdatere dine drivere automatisk. For dit netværkskort kan det være nemmere at bare besøge hjemmesiden for din computerproducent og hente den nyeste driver til dit netværkskort derfra.
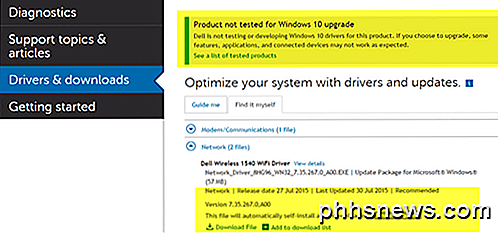
Som du kan se fra skærmbilledet ovenfor, er min Dell-computer ikke testet til Windows 10. Det betyder, at hvis jeg opgraderer, kan det være at nogle hardware ikke fungerer sammen med det pågældende operativsystem. Sørg for at kontrollere, før du opgraderer. Selvom du har opgraderet dit operativsystem, og den nyeste driver ikke er tilgængelig til din version af Windows, er det stadig værd at downloade den nyeste version af driveren og se, om det løser problemet.
Prøv netværksfejlfinding
Hvis der ikke har fungeret som noget endnu, skal du forsøge at bruge netværksfejlfindingen i Windows. Du kan gøre dette ved at gå til Netværks- og delingscenter i Kontrolpanel. Nederst vil du se Fejlfinding af problemer .
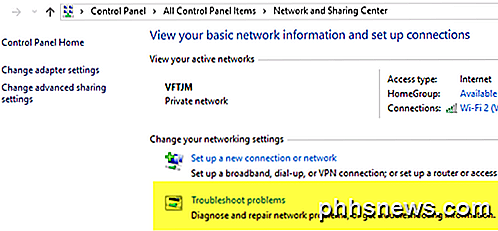
Klik nu på internetforbindelser og løbe gennem guiden. Windows vil forsøge at registrere årsagen til forbindelsesproblemet og rette det. Det har arbejdet flere gange for mig, så det er et skød værd.
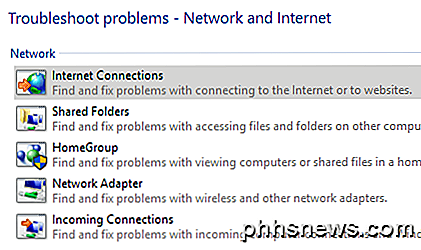
Nulstil TCP / IP
Hvis du stadig er uden internet, skal du muligvis nulstille TCP / IP-stakken. Du kan køre kommandoerne selv via kommandoprompten, men Microsoft har et lille værktøj, du kan downloade, der gør det for dig. Tjek denne KB-artikel fra Microsoft om, hvordan du nulstiller TCP / IP-stakken og klik på download-knappen for din version af Windows.
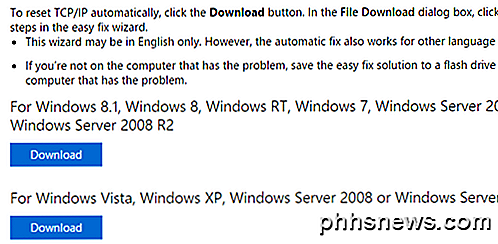
Hvis du kører Windows 10, kan du prøve at bruge den til Windows 8.1, og den skal fungere.
Router / ISP-relaterede problemer
Hvis ingen af enhederne på dit netværk kan oprette forbindelse til internettet, er det sandsynligvis et modem / router eller internetudbyderproblem. Her er hvad du kan gøre.
Genstart router / modem
Den enkleste løsning og den, der virker mest, genstarter dit modem eller router eller begge dele. Hvis du har et kombineret modem / router fra din internetudbyder, skal du bare genstarte den pågældende enhed. Hvis du har et separat modem fra din internetudbyder og din egen router, skal du genstarte dem begge.
I sidstnævnte tilfælde skal du faktisk slukke dem begge og derefter slukke for ISP-modemet igen. Vent, indtil alle lysene er grønne eller aktive, og tænd derefter din trådløse router. Hvis du har nogle kontakter osv., Der er tilsluttet bag routeren, skal du dreje dem om sidst.
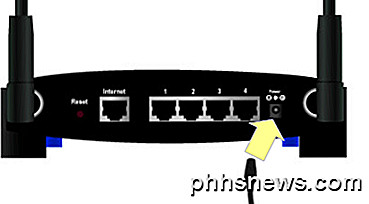
Den nemmeste måde at genstarte din router på er at finde tænd / sluk-knappen på bagsiden af routeren. Næsten alle routere har en tænd / sluk-knap. Hvis ikke, tag netledningen ud af routeren, vent 30 sekunder, og sæt den derefter i igen.
Reset Router
Hvis genstart af din router ikke virker, skal du muligvis nulstille din router. Dette er et sidste udvejstrin, fordi det vil slette alle de trådløse indstillinger for din router. Hvis du vil have dine enheder tilsluttet igen uden at skulle indtaste WiFi-adgangskoden, skal du konfigurere de trådløse indstillinger nøjagtigt som de var før du nulstillede routeren.

Nulstillingsknappen er normalt et lille hul i ryggen på din router, som du skal trykke på i en vis tid, der spænder fra 10 sekunder til 30 sekunder ved hjælp af en nål eller et klip.
Hvis du kun har en enhed, der ikke opretter forbindelse til internettet, kan det være et problem med de trådløse sikkerhedsindstillinger. Hvis du har en enhed, der ikke understøtter strengere krypteringsstandarder som WPA2, skal du muligvis sænke sikkerhedsindstillingerne, så enheden kan oprette forbindelse.
Kontakt internetudbyder
Nogle gange kan din internetudbyder have problemer i dit område, og det kan forårsage problemer med internetforbindelsen. Andre gange kan din internetudbyder blokere din internetforbindelse, hvis den registrerer for meget spam stammer fra din IP-adresse, eller hvis du bliver fanget downloader mange ulovlige ting.
Hvis en af dine computere er blevet inficeret med en grim virus eller malware, og du ikke ved det, kan det være at bruge din computer og din internetforbindelse til bot-net-angreb mv. Kontakt din internetudbyder og se om de har nogen klager på filen med dig eller hvis der er en fejl i dit område.
Din internetudbyder vil også kunne oprette forbindelse til din router direkte og køre tests for at sikre, at alt er konfigureret korrekt. Forhåbentlig vil en af de ovennævnte løsninger løse dit problem. Hvis ikke, skriv en kommentar, og jeg vil forsøge at hjælpe. God fornøjelse!

Sådan skjuler jeg iOS 'indbyggede apps i iOS 9 og tidligere
En af de mest irriterende ting om iPhone og iPad er manglende evne til at skjule indbyggede apps som Tips, Stocks , og nyheder. IOS 10 har endelig rettet denne irritation, men hvis du sidder fast i iOS 9 eller tidligere, har du stadig nogle andre løsninger. RELATED: Sådan fjerner du Apples indbyggede apps fra din iOS-startskærm Hvis du har en relativt ny enhed og den nyeste softwareopdatering (iOS 10), kan du bruge den indbyggede metode til at gemme disse apps.

Sådan opgraderer du din computer til USB 3.0
Uanset om du dyrker en ældre computer uden en enkelt USB 3.0-port eller vil du gerne udvide og forbedre rosteren til USB 3.0-porte på din nyere computer, vi er her for at hjælpe. Læs videre, da vi skitserer, hvordan du pakker i alle de USB-godheder, du ønsker med bag-, front- og case-porte. Hvorfor vil jeg gøre dette?



