Sådan navngives mapper med emoji på iOS og Android

Det er nemt at tro, du sidder fast ved at kede gamle bogstaver og tal for at navngive din smartphones appmapper, men med den vidunderlige verden af emoji
Sådan bruger du Emoji på din smartphone eller pc Vi er ikke bange for at indrømme, at vi tror, at emoji er sjovt. Vi har endda skrevet en hel artikel om, hvordan man bruger dem. Faktisk er emoji så sjovt, at vi endda bruger dem til at omdøbe vores mapper. I dag tager vi et kig på, hvordan du gør det, så du også kan give dine mapper et sjovt nyt look.
Omdøber iOS-mapper med Emoji
Normalt, når du opretter en mappe på din iPad eller iPhone, du trækker et apps ikon oven på en anden og slipper det. Derfra oprettes en ny mappe med et standardnavn. Hvis vi f.eks. Taber flere messaging apps sammen, får vi navnet "Business", og hvis vi slipper Kalender og Mail sammen, får vi navnet "Productivity."
Disse navne er gode nok, men de gør det virkelig ikke Jeg har meget zing, og zing er noget, vi alle kan bruge lidt mere af i vores dagligdag.
Hvis du ikke allerede har oprettet en mappe på din iOS-enhed, skal du trykke langsomt på mappenavnet. Dette tillader ikke kun dig at trække elementer ud af mappen, men også ændre mappens navn. Tryk på "X" ved siden af mappens navn for at slette det.
Sletning af mappens navn vil også bede tastaturet om at blive vist. Næste tryk på emoji-knappen som vist i rød nedenfor.
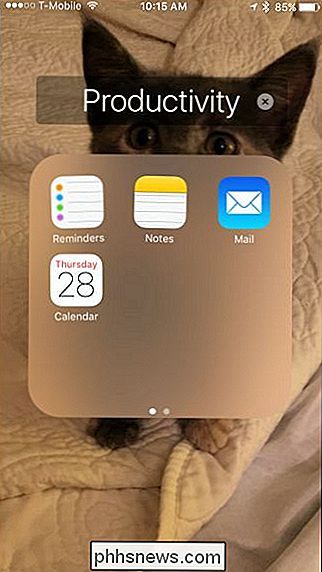
Da vores såkaldte produktivitetsmappe har et sortiment af elementer, der er forbundet med at få arbejdet udført, går vi videre og giver vores emoji-mappe, der er temaet. Du er selvfølgelig fri til at pryde dine mapper med hvad som helst og hvor mange emoji du finder passende.
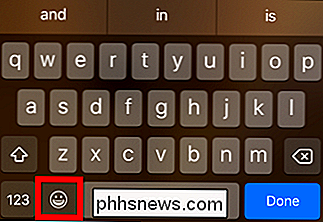
Du kan også vide, at du kan bruge en kombination af emoji og alfanumeriske tegn, hvis du ønsker det. Når du er færdig med at navngive din mappe, vises den på din startside.
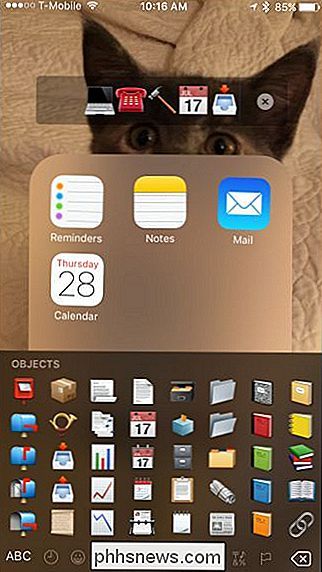
Bemærk, mens du tilsyneladende er ubegrænset for antallet af tegn, du kan tildele en mappe, kan du kun se fire ad gangen på startskærmen og otte når du åbner mappen, så det giver ikke meget mening at give en mappe mere end det.
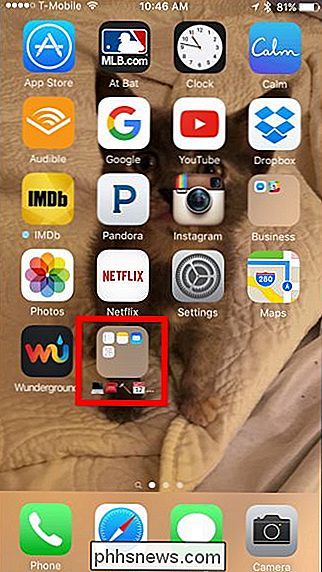
Omdøbe Android Mapper med Emoji
Android-brugere kan også opnå det samme i meget på samme måde.
Tryk først på den mappe, du vil ændre, og derefter navnet på mappen, så du får en markør.
Du kan se, at tastaturet dukker op fra bunden. Tryk på og hold markeringssymbolet for at få adgang til emoji-knappen.
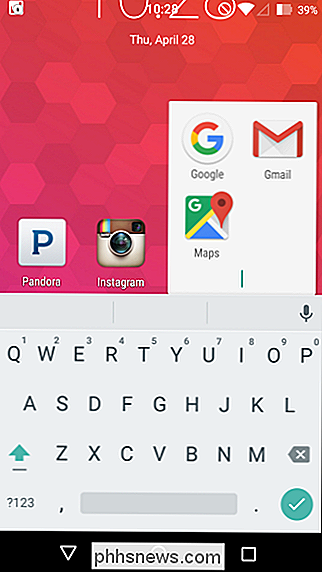
Ligesom med iOS kan du nu navngive din mappe med enhver kombination af emoji, bogstaver og tal.
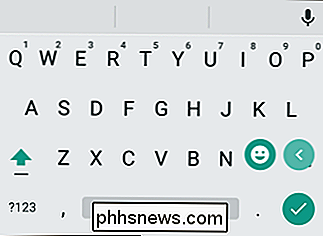
Du kan stadig kun se fire af disse emoji på startskærmen, men betydeligt mere (afhængigt af hvor mange appgenveje mappen indeholder), når du åbner mappen.
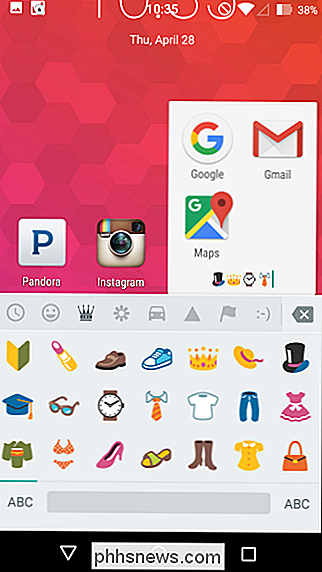
Det er alt der er til det. Nu hvor du har fået disse nye emoji omdøbningsfærdigheder, kan du gå videre og give alle dine mapper deres egne unikke og sjove emoji navne.
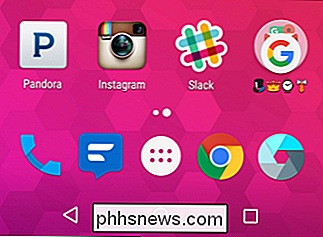

Sådan streger du Live TV fra NextPVR til enhver computer i huset
Selvom du har flere computere, behøver du kun ét tv-tunerkort til at se tv på dem alle. Hvis du har konfigureret NextPVR for at se live-tv i Kodi, kan du faktisk streame det live-tv og dets optagelser til enhver computer på dit netværk - fra browseren på din bærbare og mobile enheder eller via andre Kodi-kasser.

Der er to primære komponenter til OS Xs underretningssystem: meddelelsesindstillingerne, der findes i systemindstillingerne og Notification Center som du får adgang til ved at klikke på de tre linjer i det øverste venstre hjørne af menulinjen eller glide tre fingre til venstre på tværs af den højre kant af styrefladen.



