Sådan tager du et skærmbillede af en hel webside

Et simpelt skærmbillede er fantastisk til at opfange, hvad der er synligt på skærmen, men hvad nu hvis du skal fange en hel webside? Her er tre enkle måder, du kan oprette en lang webside som et kontinuerligt billede og bevarer det præcis som det ser ud til seeren.
Metoden Matters: Skærmbillede vs. Udskrivning
Windows 10, MacOS , og mange browsere giver dig mulighed for at "udskrive" enhver side til en PDF-fil. Ældre versioner af Windows indeholder også den indbyggede evne til at "udskrive" enhver fil til XPS, et PDF-lignende alternativ. Gå bare til den ønskede webside, vælg Filer> Udskriv og vælg "Microsoft Print til PDF" (hvis du har det) eller "Microsoft XPS Document Writer" (hvis du ikke gør det). I macOS skal du klikke på knappen "PDF" i dialogboksen Udskriv.
På grund af dette kan du undre dig over, hvorfor det er vigtigt at tage et screenshot på en webside. Ville det ikke være simpelt at bare trykke på Ctrl + P og konvertere en webside til en PDF eller XPS?
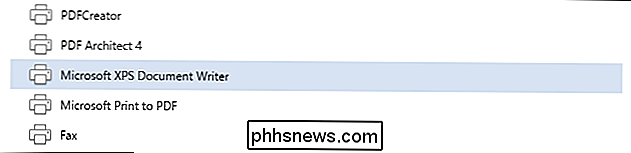
Mens PDF er fantastisk til dokumenter, har det en iboende mangel, når det gælder om at bevare en webside. Uanset hvilken dokumentproducent du bruger, fungerer den som en virtuel printer, som eventuelle mangler den fysiske udskrivning ville have (dårlig kolonnejustering, annoncer, der overlapper teksten osv.) Vises i dokumentet, der oprettes af den virtuelle printer. Hvis den pågældende hjemmeside har en bestemt "printvisning" for at lette de ovennævnte problemer, betyder det, at du ikke bevarer websiden som det ser ud, men bevarer websiden, som den er formateret til udskrivning.
Når du bruger et skærmoptagelsesværktøj, kører du ikke websiden gennem en dokumentskaber. Du fanger pixel til pixel-præcis hvad du ser på skærmen. Ikke alene er det nyttigt til arkivformål, da du får en præcis 1: 1-repræsentation af websiden, men du kan også vise andre mennesker præcis, hvordan siden ser ud som modsætning til, hvordan siden udskriver.
Lad os se på tre teknikker, som du kan bruge til at fange en hel webside i et enkelt skærmbillede: frittstående skærmoptagelsesværktøjer, browser plugins og en praktisk web-baseret tjeneste, der virker uanset hvor du er.
Mulighed One : Fange en webside med et frittstående skærmbilledeværktøj
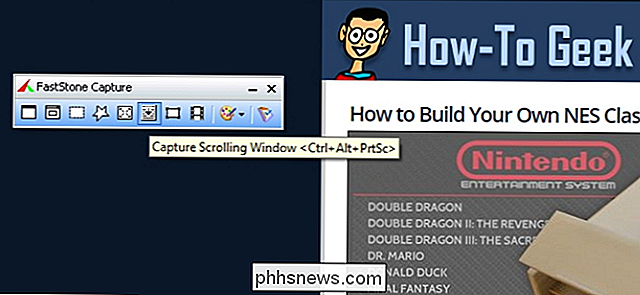
Selvom de fleste operativsystemer har et indbygget skærmoptagelsesværktøj, er dette værktøj typisk ret grundlæggende. Det kan muligvis gøre et fint stykke arbejde, der fanger dele på skærmen, men det vil ikke have klokker og fløjter, der er nødvendige for at fange en hel webside.
Heldigvis er der tonsvis af tredjepartsværktøjer, som sport "scrolling capture" eller "full side "capture, hvor skærmbilledet værktøjet vil rulle gennem websiden for du fanger og sy skærmen i et kontinuerligt billede. Det skærmbillede værktøj, jeg har brugt i årevis, har FastStone Capture (Windows, $ 20, set ovenfor) denne funktion; udløst af en værktøjslinjeknap eller ved at trykke på Ctrl + Alt + PrtScn. Bemærk: Du kan stadig downloade den ældre, gratis version af FastStone Capture fra The Portable Freeware Collection (selv om denne version mangler nyere funktioner, har den scrolling capture).
Screenpresso (Windows, gratis) har også en scrolling capture funktion, som det populære popup-værktøj SnagIt (Windows / Mac, $ 50). Når du leder efter et skærmoptagelsesværktøj (eller søg i dokumentationen af det værktøj, du allerede har), søg efter søgeordet "scrolling" for at se om det har den nødvendige funktion.
Mulighed to: Tag en webside med en browser plugin
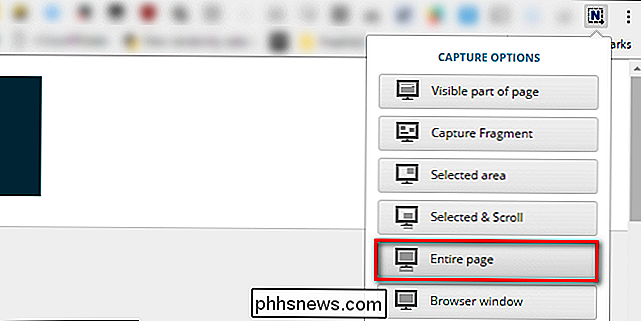
Selvstændige skærmoptagelsesværktøjer er gode, hvis du regelmæssigt bruger dem, men hvis dit arbejde kun kræver, at du tager billeder op en gang imellem, er det mere fornuftigt at bruge et browserbaseret værktøj.
Mens der er mere end en håndfuld browser udvidelsesværktøjer derude, vi kan lide Nimbus Screenshot, set ovenfor. Det er gratis, det er tilgængeligt for både Chrome og Firefox, og det har en dejlig ren grænseflade, der får jobbet gjort. Et klik og det fanger og justerer billedet for dig. Endnu bedre kan du nemt gemme billedet til din pc, når du er færdig eller upload den til din Google Drev eller Slack.
Valgmulighed Tre: Indtag en webside med et webbaseret værktøj
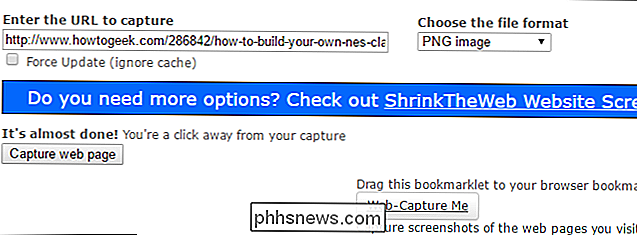
Så hvad skal du have, hvis du bare har brug for en engangsoptagelse til at sende til din chef? Du behøver ikke at installere noget for at få fat i det - så længe den pågældende webside er offentligt tilgængelig (som en How-To Geek-artikel og ikke noget websted, du skal logge ind først), kan du nemt bruge den frie skærm Capture Tool på CtrlQ.org eller lignende værktøj på Web-Capture.net.
Selvom begge værktøjer fungerer godt nok, har Web-Capture en kant på to fronter: det giver dig mulighed for at angive billedformat og understøtter indfangning via bookmarklet (så du kan sætte en genvej i browserens værktøjslinje for at få adgang til optagelsestjenesten). Hvis du er ny til bookmarklets, skal du tjekke vores handy guide.
Det er alt, hvad der er for dig: om du bruger et tredjeparts værktøj, en browserudvidelse eller endda et webbaseret værktøj, kan du nemt fange en hel webside i en enkelt billedfil for at bevare den til eftertiden, din chef, en retssag eller en hvilken som helst grund du har til at ønske en perfekt pixel til pixel repræsentation af en hel webside.

Ecobee vs. Ecobee3 Lite: Hvad er forskellene?
Ecobee sælger to forskellige smarte termostater, der begge tilbyder forskellige funktioner til forskellige priser. Hvis du er på markedet for en smart termostat og har indsnævret den til Ecobee, er der nogle ting, du bør vide om Ecobee4 og Ecobee3 Lite, før du foretager et officielt køb. RELATERET: Sådan Få mest muligt ud af din Ecobee Smart Termostat Ecobees tidligere flagskibsmæssige termostat var Ecobee3, men det blev efterhånden erstattet af den nyere Ecobee4.

Sådan bruges Cortana med en lokal brugerkonto i Windows 10
Du har oprettet en lokal konto i Windows, og du vil bruge Cortana. Du har dog brug for en Microsoft-konto til at aktivere og bruge Cortana, men du ønsker ikke at konvertere din lokale konto til en Microsoft-ene. Hvad et dilemma. Cortana bruger og gemmer oplysninger om dig via din Microsoft-konto. Og takket være den seneste opdatering af Windows 10 i november er der en måde at logge ind på din Microsoft-konto til Cortana, og samtidig bevare din lokale Windows 10-konto.



