Sådan tilpasses proceslinjen i Windows 10

Windows 10-proceslinjen fungerer meget ligesom tidligere Windows-versioner, der tilbyder genveje og ikoner til hver kørende app. Windows 10 tilbyder alle mulige måder at tilpasse proceslinjen til din smag, og vi er her for at guide dig igennem hvad du kan gøre.
Vi har kigget på at tilpasse startmenuen og actioncenteret i Windows 10 Nu er det på tide at tackle proceslinjen. Med bare lidt arbejde kan du finjustere proceslinjen for at få det til at løbe, hvordan du kan lide det.
Pin Apps til proceslinjen
Den enkleste måde at tilpasse din proceslinje på er at fastgøre forskellige apps og genveje til det så du kan få adgang til dem hurtigere i fremtiden. Der er to måder at gøre dette på. Den første er at åbne programmet, enten fra startmenuen eller en eksisterende genvej. Når appens ikon vises på proceslinjen for at indikere, at det kører, skal du højreklikke på ikonet og vælge indstillingen "Pin til proceslinje" fra kontekstmenuen.
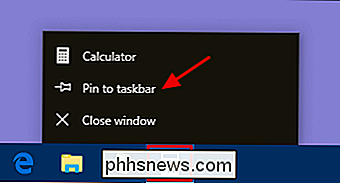
Den anden måde at knytte en app til proceslinjen kræver ikke appen at køre først. Find appen i menuen Start, højreklik på appen, peg på "Mere" og vælg derefter "Pin til proceslinje", du finder der. Du kan også trække appikonet til proceslinjen, hvis du foretrækker at gøre det på den måde.
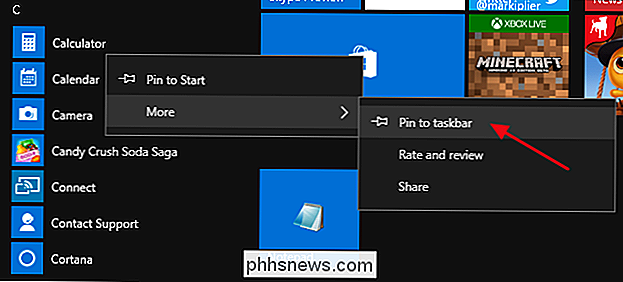
Dette tilføjer straks en ny genvej til appen på proceslinjen. Hvis du vil fjerne en app fra proceslinjen, skal du blot højreklikke på den fastlåste app og vælge indstillingen "Unpin from taskbar".
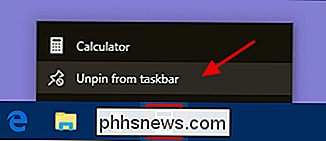
Peg en fil eller mappe til proceslinjens springlister
Windows giver også en nem måde at få adgang til mapper og individuelle filer - på din proceslinje. Springlister er handy kontekstmenuer, der er knyttet til hver pinnede app, der viser bestemte handlinger, du kan udføre med appen, og for apps, hvor den er relevant, viser også en liste over de seneste filer og mapper, du har fået adgang til. Du kan se en apps springeliste ved at højreklikke på et ikon. Eksempelvis giver hoppelisten til ikonet Filudforsker dig mulighed for at åbne et nyt vindue Filudforsker og viser de seneste mapper, du har set, og mapper, du har fastgjort. Bare peg musen på et nyligt emne for at afsløre et pushpin-ikon til højre. Klik på pushpin'en for at knytte elementet til hoppelisten.
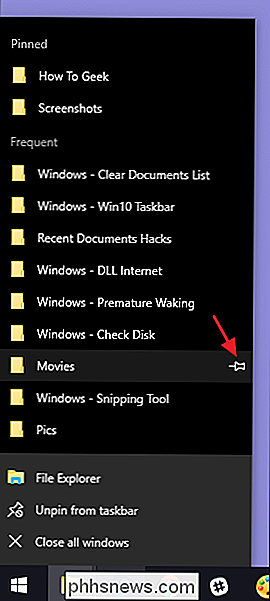
RELATED: De mest nyttige tastaturgenveje til Windows Aktivitetslinje
Hvis du vil se den konventionelle kontekstmenu for et ikon på Aktivitetslinjen, hold Shift-tasten nede, mens du højreklikker på ikonet. Dette er især nyttigt til konfiguration af alle genvejstaster du har fastgjort der. Og dette er blot en af de mange nyttige tastaturgenveje, du kan bruge på proceslinjen.
Når du har fastgjort elementer til en hoppeliste, vises disse elementer adskilt fra de seneste genstande. Alt du skal gøre er at klikke på en af dem for at åbne den mappe. Og selvfølgelig afhænger netop det, du ser på en hoppeliste, af appen. Apps som Notesblok eller Microsoft Word viser nyligt åbne filer. En hoppeliste til din browser kan vise yndlingswebsteder og give handlinger til åbning af nye faner eller vinduer.
RELATED: Sådan øges antallet af hoppelister i Windows 10
Som standard viser Windows 10 om 12 seneste genstande i springlister. I tidligere versioner af Windows kan du nemt øge eller formindske dette nummer gennem proceslinjens egenskaber. Windows 10, af en eller anden grund, har ikke denne funktion let tilgængelig. Du kan dog ændre antallet af elementer vist på hoppelister med et hurtigt registreringshak.
Konfigurer eller fjern Cortana
Søgefeltet Cortana tager meget plads på proceslinjen, og du behøver faktisk ikke det at gøre din søgning. Selv uden det, hvis du trykker på Windows-tasten og begynder at skrive, får du den samme søgeoplevelse. Hvis du vil udføre en stemmesøgning, der normalt åbnes ved at klikke på mikrofonikonet i søgefeltet, skal du bare trykke på Windows + C på dit tastatur i stedet.
Du kan fjerne søgefeltet og bare forlade ikonet, eller du kan fjerne begge dele helt. Højreklik på proceslinjen og vælg "Cortana> Show Cortana icon" fra pop op-menuen.
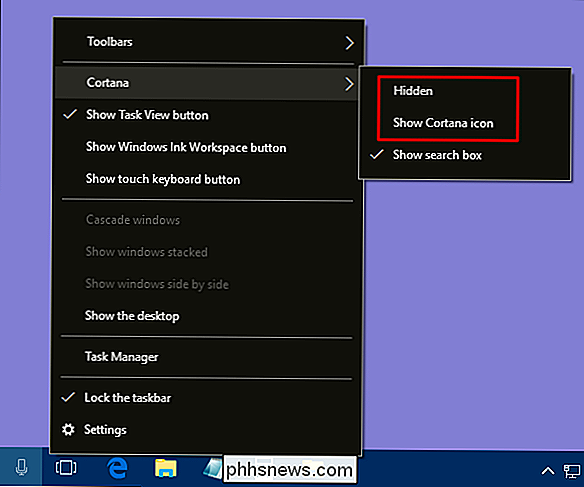
Vælg indstillingen "Skjult" for at fjerne både søgefeltet og ikonet eller vælg "Vis Cortana-ikonet" for at få det lige på ikonet på proceslinjen.
Fjern opgavevisningsknappen
RELATED: Sådan bruger du Virtual Desktop-knapper i Windows 10
Knappen "Opgavevisning" giver adgang til en miniaturevisning af alle dine åbne apps og vinduer og giver dig også mulighed for at arbejde med virtuelle skriveborde.
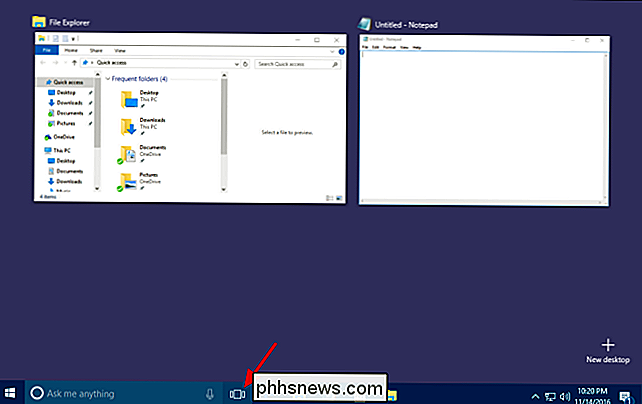
Men du behøver ikke en knap til at gøre dette . Du skal blot trykke på Windows + Tab for at få adgang til det samme interface. For at gemme en lille proceslinjeplads og slippe af med knappen, højreklik på proceslinjen og sluk for knappen "Vis opgavevisning".
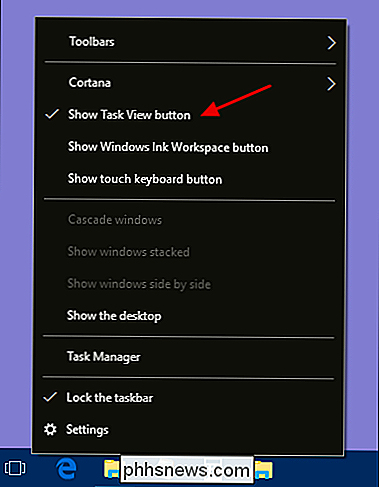
Skjul systemikoner i meddelelsesområdet
Meddelelsesområdet (kaldes undertiden "Systembakke") indeholder systemikoner - som dit actioncenter og ur og ikoner til forskellige apps, der kører i baggrunden. Du kan nemt justere, hvilke systemikoner der vises i meddelelsesområdet. Højreklik på ethvert åbent område på proceslinjen, og klik derefter på "Indstillinger." På indstillingssiden for proceslinjen skal du rulle ned mod bunden og klikke på linket "Slå systemikonerne til eller fra".
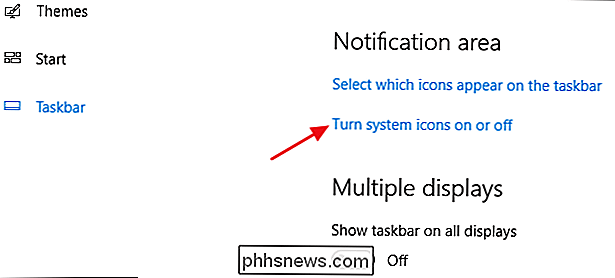
Du får vist en liste over systemikoner. Kør igennem dem og skift hver enkelt til eller fra for at opfylde dine behov.
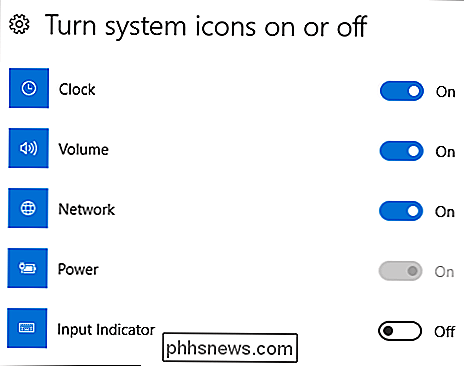
Skjul applikationsikoner i meddelelsesområdet
Mange af de apps, du installerer i Windows, er designet til at køre i baggrunden. De er ikke ting, du skal interagere med jævnligt, så i stedet for at blive vist direkte på din proceslinje, bliver deres ikoner relegeret til meddelelsesområdet. Dette lader dig vide, at de kører og giver dig hurtig adgang, når du har brug for det. Nogle få af disse vises lige i meddelelsesområdet til venstre for uret. Andre er skjulte, men du kan se dem ved at klikke på pil op til venstre.
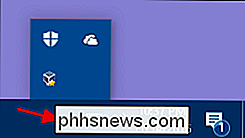
Du kan hurtigt tilpasse, hvor disse ikoner vises ved at trække dem mellem disse to steder. For eksempel foretrækker du måske, at dit OneDrive-ikon altid er synligt. Du kan bare trække det til det vigtigste meddelelsesområde. Du kan også skjule mindre vigtige ikoner ved at trække dem til det skjulte område.
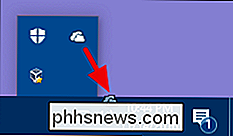
Du kan også arbejde med disse ikoner gennem indstillingsgrænsefladen. Højreklik på ethvert åbent område på proceslinjen og vælg indstillingen "Indstillinger". Rul ned og klik på "Vælg hvilke ikoner der vises på proceslinjen" linket.
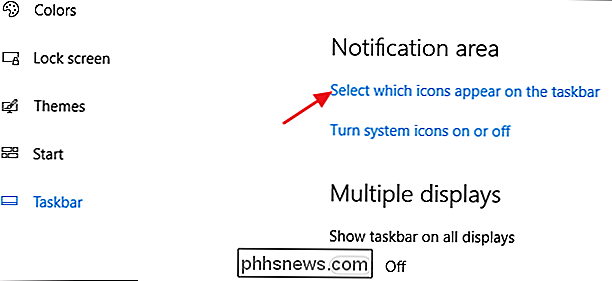
Hvis du vil fjerne det skjulte område og se alle ikonerne hele tiden, skal du tænde for "Vis altid alle ikoner i meddelelsesområdet" . Hvis du forlader denne indstilling, kan du også køre gennem listen og slå enkelte apps til eller fra. Bare bemærk at, at en app herfra ikke fjerner det fra meddelelsesområdet helt. Når en app er slukket, vises den i det skjulte område. Når den er tændt, vises den i det primære meddelelsesområde.
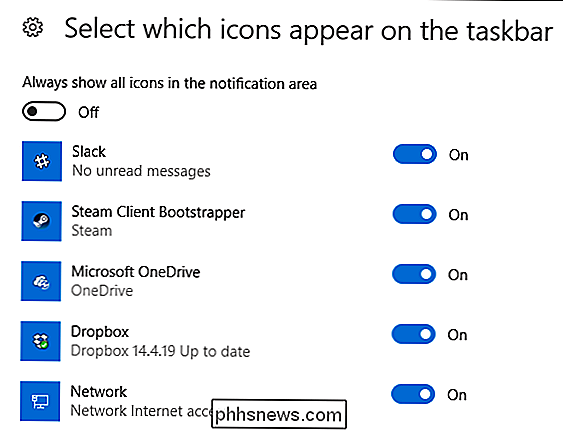
Flyt proceslinjen til en anden kant af skærmen
Den nederste kant af skærmen er standardplaceringen på proceslinjen i Windows 10, men du kan flytte det. Hvis du har en ekstra bred skærm eller flere skærmbilleder, kan du finde det pænere at have proceslinjen på højre eller venstre kant af en skærm. Eller måske foretrækker du det øverst. Du kan flytte proceslinjen på en af to måder. Den første er at bare trække den. Højreklik på proceslinjen og sluk for "Lås proceslinjen".
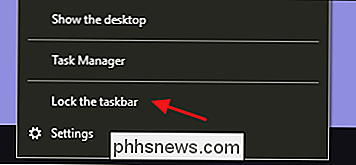
Derefter kan du tage fat i proceslinjen i et åbent område og trække det til enhver kant af skærmen.
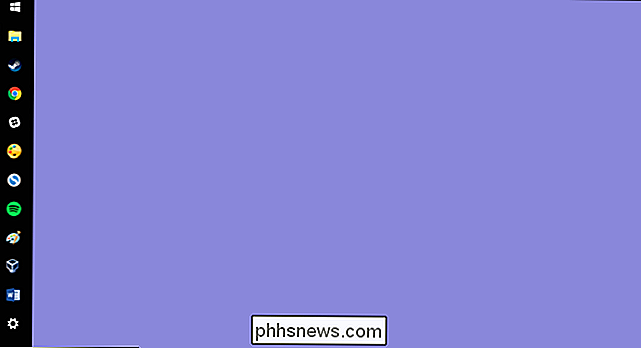
Den anden måde at ændre proceslinjen Placeringen er gennem indstillingsgrænsefladen. Højreklik på ethvert tomt område på proceslinjen og vælg "Indstillinger." I indstillingsvinduet på proceslinjen skal du rulle ned og finde rullemenuen "Aktivitetslinje på skærmen". Du kan vælge en af de fire sider på displayet fra denne menu.
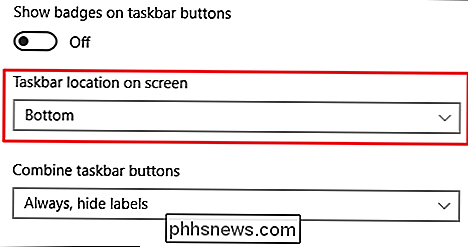
Skift projektorens størrelse
Du kan også ændre størrelsen på proceslinjen for at få lidt ekstra plads. Dette kan være særligt praktisk, hvis du flyttede det til højre eller venstre kant af skærmen, men det er også godt, hvis du bare vil have plads til mange ikoner. Højreklik på proceslinjen og sluk for indstillingen "Lås proceslinjen". Derefter placeres musen i øverste kant af proceslinjen og træk for at ændre størrelsen på det som du ville med et vindue. Du kan øge størrelsen på proceslinjen op til omkring halvdelen af din skærmstørrelse.
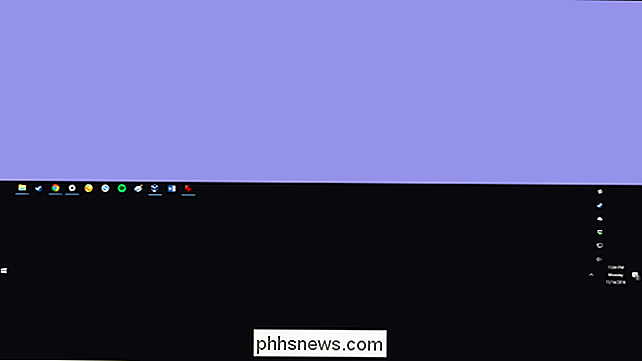
Brug små ikoner til at passe mere på proceslinjen
Hvis du vil have flere ikoner på proceslinjen, men ikke er ivrige efter at ændre størrelsen på det, kan du konfigurere Windows 10 til at vise små proceslinjeikoner. Højreklik på ethvert tomt område på proceslinjen og klik på "Indstillinger". I indstillingsvinduet skal du tænde for "Brug små proceslinjeikoner".
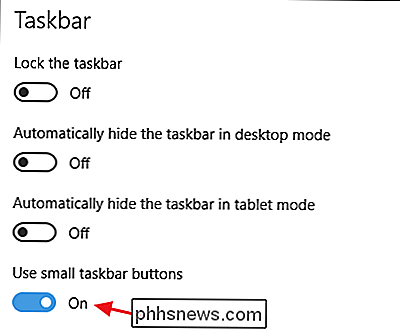
Som du kan se, er næsten alt det samme, bortset fra at ikonerne er mindre, og du kan få fat i nogle få mere i rummet. En forskel, du bør bemærke er, at når du bruger de mindre ikoner, krymper proceslinjen sig selv lodret lidt. Som følge heraf vises kun uret og ikke datoen også. Men du kan altid svæve musen døgnet rundt eller klikke på den for at kontrollere datoen.

Vis etiketter til proceslinjepiktoner
Som standard grupperer proceslinjen ikoner til vinduer i samme app og viser ikke etiketter til dem ikoner. Dette sparer meget mellemrum på proceslinjen, men kan gøre det vanskeligt for nyere brugere at genkende ikoner. Du kan have Windows-teksttekstmærker, men ulempen er, at du også mister gruppering af relaterede ikoner. For at gøre dette skal du højreklikke på et hvilket som helst tomt område på proceslinjen og klikke på "Indstillinger". I indstillingsvinduet skal du kigge efter rullemenuen "Kombinér proceslinjeknapper".
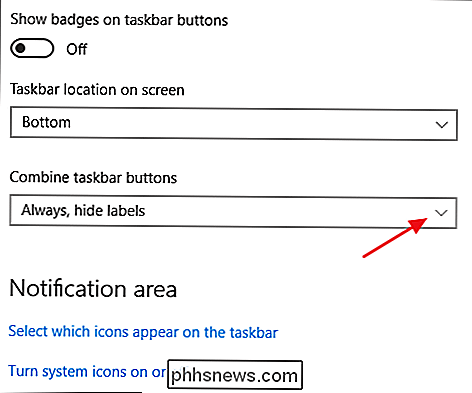
Menuen giver dig tre valgmuligheder:
- Skjul altid etiketter . Dette er Windows standardindstillingen. Når det er valgt, grupperes alle vinduer for en app sammen på proceslinjen, og der vises ingen etiketter.
- Når proceslinjen er fuld . Dette er en mellemkredsindstilling. Når det er valgt, er Windows ikke grupperet, og etiketter vises, medmindre proceslinjen bliver fuld. Når den fylder op, vender den tilbage til funktionen "Always, hide labels".
- Aldrig . Når du vælger, grupperes Windows aldrig, og etiketter vises altid. Du kan se denne indstilling i aktion nedenfor. Bemærk, at jeg i stedet for et enkelt File Explorer-ikon og et enkelt Chrome-ikon nu har to af hver, og vinduernes titler vises som etiketter.

Skift farve og gennemsigtighed i proceslinjen
I Windows 10, Standardfarven på proceslinjen er sort. Hvis du vil ændre farven, skal du trykke på Windows + I for at åbne indstillingsgrænsefladen. Klik på "Personalisering" i vinduet Hovedindstillinger.
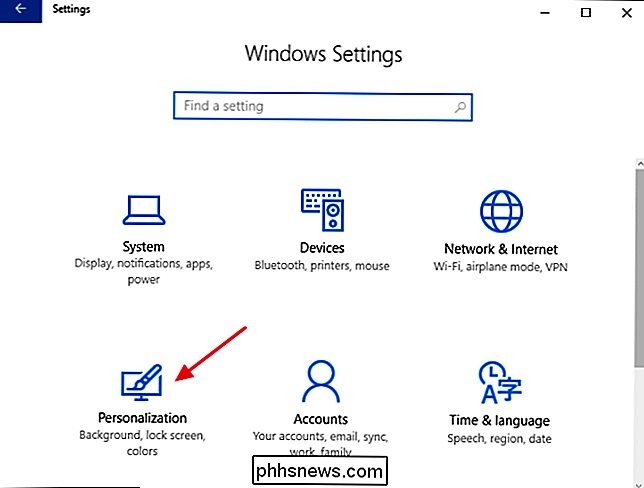
I vinduet Tilpasning skiftes du til fanen "Farver". Til højre skal du rulle ned til afsnittet "Flere indstillinger".
Du får se to muligheder for at kontrollere proceslinjen - sammen med Action Center og Start-menuen. Brug "Transparency Effects" -knappen for at vælge om disse elementer skal være gennemsigtige eller uigennemsigtige. Når indstillingen "Start, proceslinje og handling center" er slukket, bruger disse elementer standard sort farve. Når du aktiverer denne indstilling, bruger disse elementer den farve, du har valgt i farvelokeren øverst, eller hvis du har valgt "Automatisk valg af accent farve fra min baggrund", har farven Windows valgt.
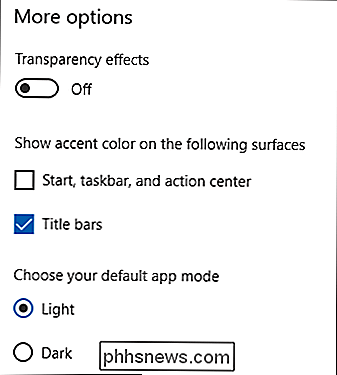
RELATERET: Sådan gør du Windows 10-proceslinjen mere gennemsigtig
Windows tilbyder i øvrigt ikke nogen kontrol for at justere gennemsigtigheden på proceslinjen, Start menuen og Action Center. Hvis du ikke har noget imod at lave et hurtigt registerhack, kan du gøre disse elementer lidt mere gennemsigtige end standard.
Aktiver Peek-funktionen
Peek-funktionen blev introduceret tilbage med Windows 7 for hurtigt at give brugerne mulighed for kig gennem alle åbne applikationer for at se skrivebordet. I tidligere versioner blev den slået til som standard. I Windows 10 skal du tænde den. Højreklik på ethvert tomt område på proceslinjen og klik på "Indstillinger." I indstillingsvinduet skal du tænde den "Capture Peek", der skal bruges til at forhåndsvise skrivebordet, når du flytter musen til knappen Vis skrivebord i slutningen af proceslinjen " valgmulighed.
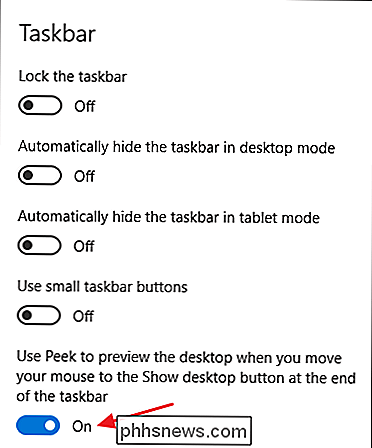
Med Peek-funktionen tændt kan du flytte musen til den lille spalte af pladsen helt til højre på proceslinjen for at skjule alle dine vinduer og vise dig dit skrivebord. Når du flytter musen væk, vender dine vinduer tilbage til deres tidligere tilstand. Du kan også klikke på dette område for automatisk at minimere alle dine vinduer, så du faktisk kan gøre ting på skrivebordet. Klik på området igen for at gendanne dine vinduer. Du kan også bruge tastaturgenvejen Windows + D til at gøre det samme som at klikke på Peek-området.
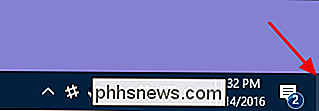
Tilføj en værktøjslinje til proceslinjen
Windows giver dig også mulighed for at tilføje værktøjslinjer til proceslinjen. En værktøjslinje er i det væsentlige en genvej til en mappe på dit system, men genvejen vises som en værktøjslinje, som du måske ser i en browser eller en anden app. Du kan få adgang til værktøjslinjer ved at højreklikke på proceslinjen og derefter pege på undermenuen "Værktøjslinjer".
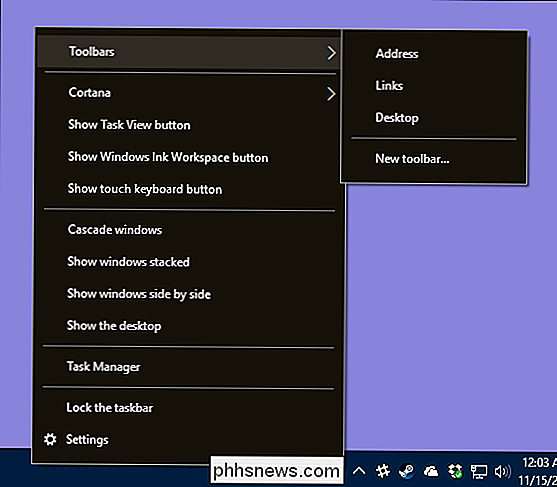
Der er indbygget tre værktøjslinjer:
- Adresse . Adresseværktøjslinjen tilføjer en simpel adressefelt til din proceslinje. Skriv en adresse i den, ligesom du ville i din browser, og den resulterende side åbnes i din standardbrowser.
- Links . Links værktøjslinje tilføjer elementer, der findes i din Internet Explorer-favoritliste.
- Desktop . Værktøjslinjen på skrivebordet giver adgang til elementer, der er gemt på dit skrivebord.
Herunder kan du se, hvordan adresse- og skrivebordsværktøjslinjerne ligner, når de er tændt. I stedet for at udvide Desktop-værktøjslinjen til at vise ikoner, reducerede jeg størrelsen og brugte kun dobbeltpil til at åbne en pop op-menu med alle emnerne.
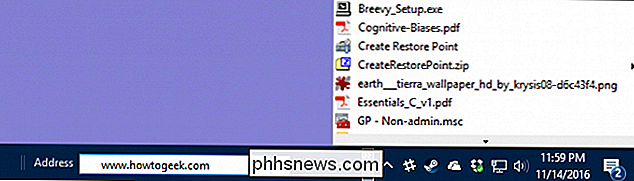
Du kan også tilføje en brugerdefineret værktøjslinje, der peger på en mappe på din system. Dette kan være en fantastisk måde at tilføje hurtig adgangskode til elementer, du regelmæssigt har brug for. For at oprette en værktøjslinje er alt du skal gøre, vælg "Ny værktøjslinje" i undermenuen Værktøjslinjer og peg den til en mappe.
Konfigurer proceslinjen for flere skærme
Hvis du bruger flere skærme, vil du Vær glad for at vide, at Windows 10 indeholder anstændige tilpasningskontroller til brug af din proceslinje på tværs af flere skærme. Du kan få en proceslinje vist på kun ét skærmbillede, en enkelt proceslinje strækket på tværs af alle skærme og endda en separat proceslinje for hver skærm, der kun viser apps åbne på displayet. For at finjustere alt dette skal du højreklikke på et hvilket som helst åbent område på proceslinjen og vælge "Indstillinger." I indstillingsvinduet rulle hele vejen til bunden for at finde kontrollerne til flere skærme.
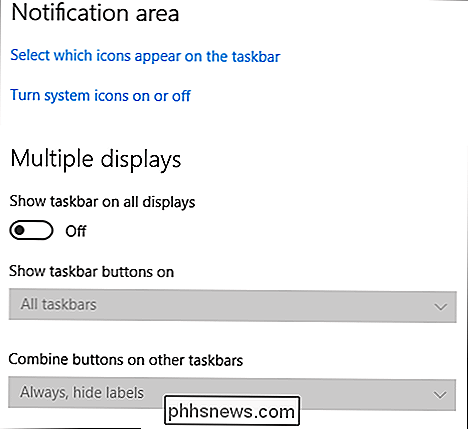
Hvis du forlader "Vis proceslinjen På alle skærme "er alternativet slukket - hvilket er standardindstillingen - så ser du kun en enkelt proceslinje på din primære skærm. Alle åbne vinduer til apps vises på proceslinjen, uanset hvilken visning vinduerne er åbne på. Aktivér denne mulighed for at få vist en proceslinje på alle dine skærme, og åbn også de andre valgmuligheder nedenfor.
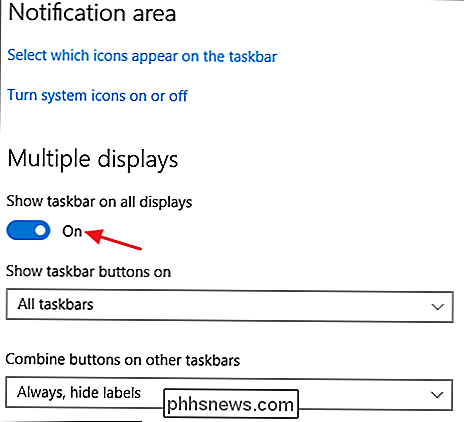
På rullemenuen Show Show-værktøjslinjer findes tre valgmuligheder:
- Alle procesbjælker . Når du vælger denne indstilling, vil proceslinjen være den samme på hver skærm. Hver skærms proceslinje viser alle åbne vinduer, uanset hvilken skærm de er åbne på.
- Hovedopgavefelt og proceslinje hvor vinduet er åbent . Når du vælger denne indstilling, viser proceslinjen på dit primære display altid alle åbne vinduer fra alle skærme. Hver ekstra skærms proceslinje viser kun vinduer, der er åbne på skærmen.
- Opgavefelt hvor vinduet er åbent . Når du vælger denne indstilling, får hvert display - herunder dit primære display - sin egen uafhængige proceslinje. Åbn vinduer vises kun på proceslinjen på displayet, hvor vinduet er åbent.
Funktionen "Kombinere knapper på andre procesfelter" fungerer meget som den samme mulighed, som vi tidligere dækkede, da vi talte om at tilføje etiketter til proceslinjens ikoner. Grunden til, at denne mulighed er her, er, at du kan have en indstilling til dit primære display og en anden indstilling til dine andre skærme. Sig for eksempel, at du havde tre skærme. Den ene er en stor skærm og de to andre er mindre. Du vil måske have knapperne på proceslinjen ikke kombineret på dit primære display - hvor du har masser af plads - men kombineret på de mindre skærme.
Vi er sikker på, at der på andre måder kan du justere din Windows 10-proceslinje, så hvis du spot noget vi savnede, skal du sørge for at lade os vide! I mellemtiden skal disse tip få dig meget tættere på at gøre proceslinjen til noget, der virkelig opfylder dine individuelle behov.

Sådan downloader du Google Maps-data til offline navigation på Android eller iPhone
Så meget som mobiludbydere ønsker at prale om deres dækningskort, skal vi være rigtige med hinanden: 100% dækning eksisterer simpelthen ikke. Og hvis du rejser i et område, hvor dækningen kan falde, er det et udlænding at have dine kort gemt til offline brug. Sådan gør du det. RELATED: Sådan deaktiveres Android's trafikmeddelelser Tidligere var det at få Google Maps til at gemme offline-data en smule chore.

Sådan skjuler du din aktive status på Facebook Messenger
Hvis du bruger Facebook Messenger af en eller anden grund, kan alle dine venner, der også bruger tjenesten, fortælle, hvornår du er aktiv. Dette gør det svært at ignorere folk, du ikke rigtig vil snakke med. Heldigvis er der en nem måde at skjule din aktive status på. Deaktivere den aktive status på mobilen.



