Det er ikke ualmindeligt, at internetudbydere kan dække mængden af data, der tilbydes til hjemmebrugere, som en måde at få dem til at betale flere penge til mere båndbredde. Hvis du befinder dig inden for disse kunstige begrænsninger, der er fastsat af din internetudbyder, skal du nøje se, hvad du gør online. Her er nogle tips til at holde dig under din hætte og fri for overageafgifter.

Det første skridt til at holde din dataforbrug kontrolleret er at forstå, hvad der bruger en masse data, og hvad er det ikke? t. Hvis du f.eks. Tjekker din e-mail, hvis du selv tjekker det fire hundrede gange om dagen, kommer du ikke til at gøre en bule i en 1TB datapakke. Men streaming videoer over YouTube hele dagen vil selvfølgelig.
Det er det grå område, som jeg finder forvirrer de fleste mennesker: Facebook, Instagram og lignende. Og spørgsmålet her er, at der ikke er noget klart svar på, hvad der er "sikkert" og hvad der ikke er, fordi det hele er defineret af, hvordan du rent faktisk bruger disse typer netværk.
Hvis du f.eks. Ruller gennem Facebook og se alle videoer, der automatisk afspilles i dit feed, gætte hvad? Du vil sandsynligvis tygge gennem en rimelig mængde data, der gør det. Det samme gælder for Instagram.
Hvis du dog holder auto-afspilning af videoer deaktiveret og selektivt vælger og vælger det indhold, du vil se, vil du sandsynligvis spare dig for mange unødvendigt anvendte data. Når det er sagt, hvis du er en kraftig Facebook eller Instagram-bruger, kan du nemt tygge gennem flere gigabyte data om ugen, bare se på billeder. Det er faktisk chokerende, hvor meget data du kan bruge, bare tommelfinger gennem Instagram (selvom det sandsynligvis ikke sætter dig over, medmindre du har en bemærkelsesværdig lille datakap).
Så den løse regel her om, hvad der bruger de fleste data ned til det mindste når det kommer til fælles sociale netværk: video bruger mest, langt. Musik falder i midten, og billederne bliver den mindste. Kun tekst er naturligvis næsten ikke værd at nævne, hvilket er hvor regelmæssig webbrowsing falder i denne linje. Det meste af tiden vil bare normal brug af nettet, der ikke involverer video eller tung fotovisning, ikke være noget der gør en forskel. Men da video er så udbredt på internettet i disse dage, især hvis du ' Lad os snakke om hvordan du sparer lidt båndbredde uden at ændre dine vaner dramatisk.
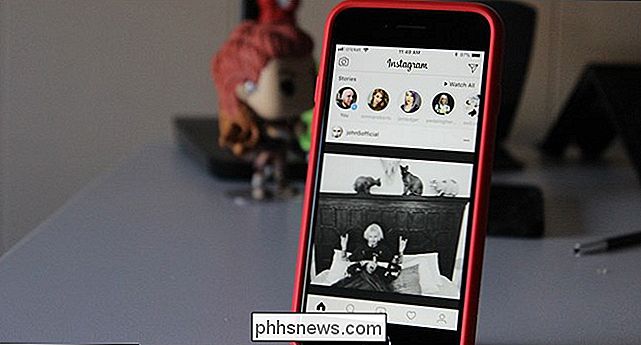
Streaming Video: Begræns din opløsning og båndbredde
RELATED:
Hvad er Sling TV, og kan det erstatte dit kabelabonnement?
Hvis du streamer meget video - være Netflix, YouTube eller en tv-streaming-tjeneste som Sling - det vil sandsynligvis være din største datahare. Den gode nyhed er, at du kan gøre et par ting for at reducere mængden af data, du trækker ned ved at se videoer.
Lad os imidlertid se nærmere på Netflix-dataanvendelse: Til SD (standard definition) video bruger Netflix ca. 0,7 GB en time
For HD (High Definition 1080p) video bruger Netflix omkring 3 GB en time
For UHD (Ultra High Definition 4K) bruger Netflix omkring 7 GB en time
- Du kan se, hvordan det kan gøre en bule i din datapakke ret hurtigt.
- Reducer outputopløsningen i din strømboks
- I en verden, hvor 4K-video bliver mere og mere almindelig, er det svært at mave ideen om at gå
baglæns
, men som nævnt ovenfor, jo højere video-output, jo flere data den skal bruge. Så hvis du bruger en streaming box som Roku, Fire TV, Apple TV eller Android TV, kan du muligvis begrænse din produktion på bokseniveau, så alle tjenester, der kører på den boks, vil blive begrænset til opløsningen du vælger.
Så hvis du for øjeblikket streamer alt i 4K, kan du måske droppe det tilbage til 1080p. Jeg ved, jeg ved, at der er en grund til at du har købt et 4K-tv og alt det, men måske reserverer 4K-ser på fysiske diske, ja? Tilsvarende kan du skifte til 720p , som (i mine øjne i det mindste) er en endnu hårdere pille at sluge. Jeg mærker ikke en dramatisk forskel mellem 4K og 1080p, men hoppet tilbage til 720 er en hård-i hvert fald på mit tv i min synsafstand. Din situation kan variere, og hvis den sparer båndbredde og holder din fra at gå over din hætte, kan det være en, der er værd. Det handler alt om afvigelser. Når det drejer sig om at skifte opløsning, afhænger det af hvilken setboks du har, men her er den lange og korte af den i de mest almindelige felter:
Roku:
Indstillinger> Skærmtype
Fire TV:
- Indstillinger> Skærm og lyde> Skærm> Videoopløsning Apple TV:
- Indstillinger> Video og lyd> Opløsning Android TV:
- Indstillinger> Skærm og lyd> Opløsning Mens nogle bokse ikke tillader, at du taber helt ned til 720p, hvis du ikke bruger et 720p-tv (f.eks. NVIDIA SHIELD), skal du "ligge" og fortælle andre, som Roku, at din TV er et 720p sæt.
- Det er også værd at nævne, at hvis du ikke kan begrænse din streaming boks ned fra 4K, kan du prøve at tilslutte den til en anden HDMI-port på dit tv. Kun visse havne understøtter 4K streaming indhold på grund af HDCP, så hvis din boks for øjeblikket er forbundet til en af disse porte, kan du nemt begrænse den ved at skifte til en anden port, der ikke har HDCP (selvom det er en anden 4K-port). For en bedre forståelse af, hvad jeg taler om, skal du tjekke HDCP-afsnittet i dette indlæg. Reducer outputopløsningen på dine streamingtjenester
Hvis du kun streamer video på et tv, skal du ændre det på din boks er nok nok godt nok. Men hvis du har flere tv'er (eller andre streamingkilder, som telefoner), så vil du måske begrænse båndbredden på kontoniveau.
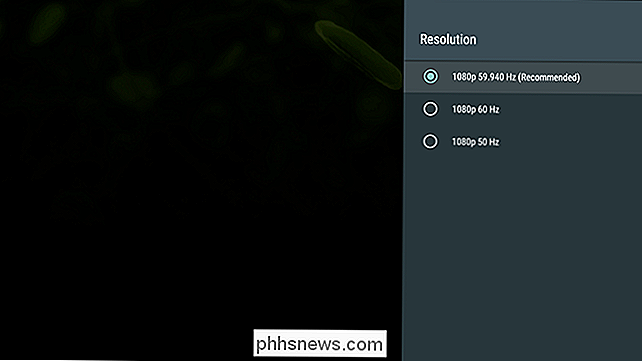
De fleste streamingtjenester skal tilbyde en ret nem måde at gøre dette på. Jeg ved Netflix og Sling gør , og de fleste andre bør også tilbyde dette som en funktion. Den primære værd, der er værd at bemærke her, er YouTube, som ikke ser ud til at have en tæppeindstilling af "altid afspil videoer i XX-opløsning", hvor du helt sikkert kan kontrollere andre tjenester på denne måde.
På Netflix, som reference indstillingen håndteres pr. profil. Så for at ændre det, hopper du ind i Indstillinger> Min profil> Afspilningsindstillinger. Derefter skal du vælge din foretrukne indstilling for dataforbrug. (Bemærk dog, at indstillingerne ikke er så granulære som at ændre indstillingerne på din boks-Netflix, for eksempel tilbyder kun 4K, 1080p og SD-indstillinger-nr. 720p).
På samme måde vil du på Sling gå til Indstillinger> Forbindelse. Det giver dig ikke mulighed for at vælge opløsning i sig selv, men giver dig mulighed for at begrænse, hvor meget data appen må bruge i form af streaminghastighed, hvilket er nyttigt.
Vi kan desværre ikke dække, hvordan du begrænser data brug for alle tjenester derude, så du vil sandsynligvis være nødt til at grave for at finde ud af, om din særlige tjeneste har denne funktion.
Videospil: Planlæg dine "nye spildage"
Ud for streaming video, video spil bliver de næststørste data hog-ikke spiller dem, præcis, men downloader dem. Hvis du er en gamer (hvad enten du er på konsol eller på pc), så ved du allerede, hvordan det brutale download af et nyt spil kan være. Helvede, selvom du køber den fysiske disk, vil du ende med flere gigabyte af dataforbrug bare for opdateringer. Det er ret dårligt.
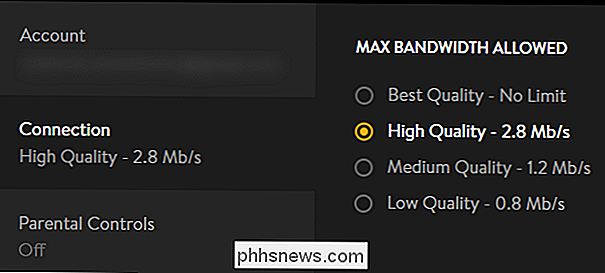
Her er f.eks. Min dataforbrug fra sidste måned. Du kan se to dage, hvor jeg brugte omkring 52 GB. De to dage? Jeg downloadede bare nye spil.
Som sådan skal du planlægge dine "nye spildage" i henhold til din dataplan. Det er en ganske skør følelse uden tvivl, men hvis du søger for at minimere dine ændringer i at gå over din datakap og få ramt et overage gebyr, er det noget du skal håndtere.
Det er svært at fortælle nogen hvordan at styre deres data, fordi det virkelig kommer ned til livsstil, men du skal virkelig være smart om det, når det kommer til nye spildage - det tager planlægning. Hvis du for eksempel er tæt på slutningen af din faktureringscyklus og stadig har rigelige data, skal du gå videre og downloade det næste spil, du skal spille, selv om det vil vare et par uger før du kommer rundt til Hvis du går på ferie en måned og ved, at du vil bruge mindre af dine månedlige data (siden du er hjemmefra), download flere spil i de næste par måneder. mens du kan.
Se efter uploads, sikkerhedskopiering og sikkerhedskameraer
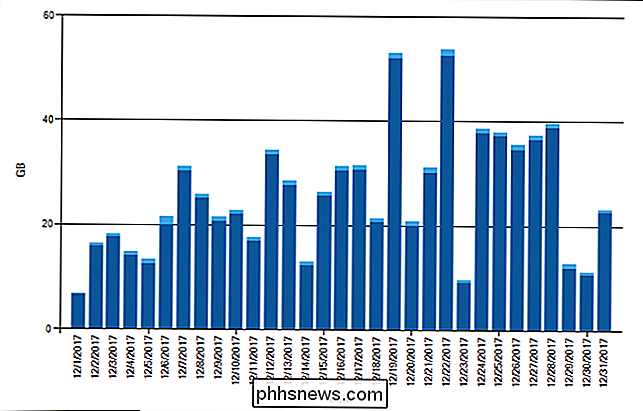
Husk, at uploads tæller mod din datakap også. Hvis du uploader videoer af dine børn, så familien kan se, have planlagt sikkerhedskopiering til skyen eller bruge internetforbundne sikkerhedskameraer i dit hus, skal du holde øje med dem alle.
Uploads, Backups , og Cloud Services
Backup og cloud-tjenester er i dag overflødige, og mens du muligvis ikke har en dedikeret backup-tjeneste, bruger du stadig oddsene
nogle
sortering
af Google Cloud Storage-lignende Google Drive eller Dropbox.
Disse typer af tjenester kan være virkelige data hogs, især når de konstant synkroniserer data. For eksempel kan stort set enhver sky service, der er værd for sit salt, synkronisere alle mapper inden for sin vej, men kan også satse på at automatisk uploade fotos og videoer. Hvis du ikke er opmærksom på hvad der sker, når du konfigurerer disse tjenester, kan du fortælle det om automatisk at uploade alle billeder og videoer på din pc, hvilket virkelig kan påvirke din dataforbrug, især hvis du har flere pc'er tilsluttet cloud storage. Hvis du har en cloud backup service som Backblaze, skal du også huske, at mange af de filer, du opretter eller downloader, også uploades til din backup service. Og hvis du lige har tilmeldt dig en ny sikkerhedskopieringstjeneste, kan den første sikkerhedskopi nemt sætte dig over din datakap. Sikkerhedskameraer RELATEREDE:
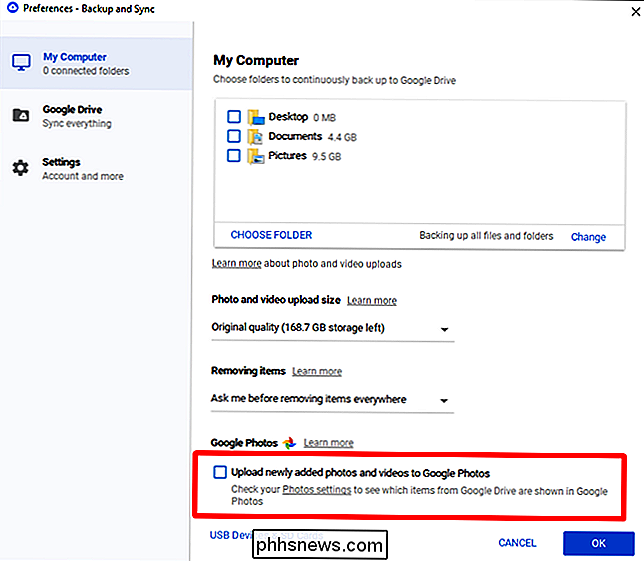
Sådan får du mest ud af dit Nest Cam
Hvis du har noget som en Nest Cam eller Dropcam og abonnerer på den tilknyttede Cloud Record-service, kan dette fuldstændig slagtes din datapakke kun ved uploads alene. For eksempel fremhævede en Reddit-bruger den mængde data, som hans tre Nest Cams bruger i 30 dage, og uploaden udgjorde en hel del 1.302 GB, og det er uden at tage hensyn til de ~ 54 GB downloads, den også brugte. Det alene er nok til at knuse de fleste hjemmebrugers datakap.
Den bedste løsning her er at holde din overvågning til et absolut minimum - sæt dine kameraer til at optage kun, når du ikke er hjemme, sæt den til at optage kun når det registrerer bevægelse (og ikke lyd) og begrænser kameraets indstillinger for kvalitet / båndbredde.
Overvåg dit netværk for enheder, der bruger for meget data Se, til tider virker gadgets. Apps går rogue, downloads bliver beskadiget og slags andre ting. Slutresultatet kan være noget, der bruger
måde
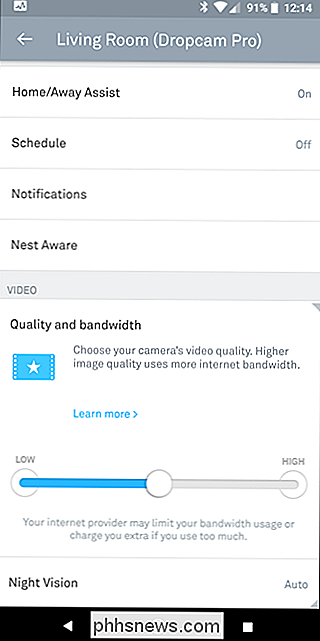
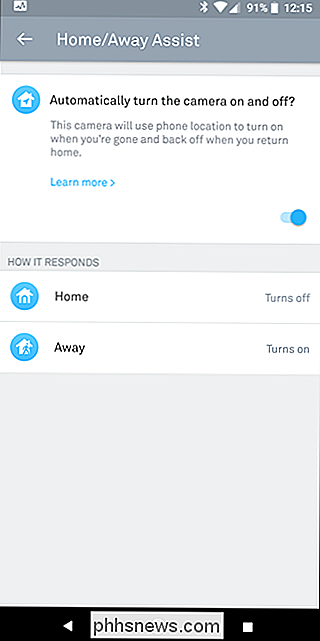
flere data, end det burde være, og den eneste måde at vide, er at overvåge dit netværk.
RELATERET:
Sådan overvåger du båndbredde og data af individuelle enheder på dit netværk Hvis du har held, har din router indbyggede netværksstyringsindstillinger, som giver dig mulighed for at se, hvad der sker. Hvis det ikke gør det, kan du sikkert overvåge nogle enheder individuelt - ligesom dine computere og telefoner - men ikke alt. din internetudbyder skal have en slags graf, der giver dig besked om, hvor meget data du bruger på det daglige, men det vil ikke lade dig bryde det ned på en enhed, hvilket gør det utrolig vanskeligt at finde ud af synderen. RELATED:
Sådan tæmmer du Chromecasts baggrundsdataanvendelse På den baggrund anbefaler jeg at investere i en god routeropsætning. Jeg bruger Google Wifi til netværksnetværk, hvilket ikke kun giver mig fremragende dækning over hele mit hus, men giver også alle de værktøjer, jeg har brug for til at bestemme, hvilke enheder der bruger de fleste data. Det er, hvordan jeg fandt ud af, at min Chromecast brugte over 15 GB data pr. Måned, bare at downloade baggrundsbilleder. Og Google Wifi er blot et eksempel - der er flere routere derude, der giver dig denne form for granulær kontrol over dit hjemmenetværk.
Check for Off-Peak Tids
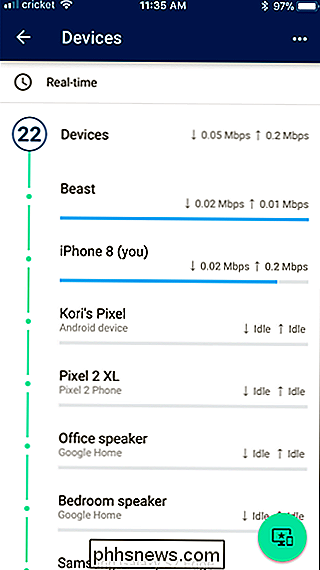
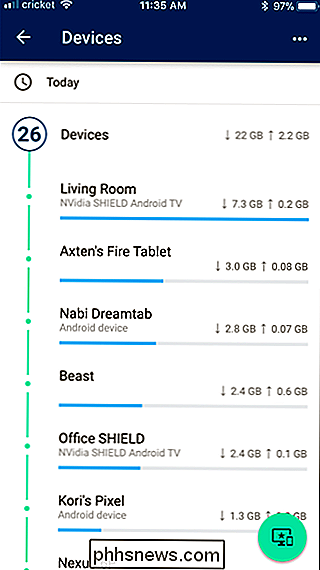
Nogle internetudbydere vil have off-peak timer hvor der er nogen De data, du bruger, vil ikke gå imod din datakap, og mens jeg har fundet disse at være få og langt mellem, eksisterer de do
. At finde disse oplysninger vil variere for hver internetudbyder, så jeg foreslår, at du enten kæmper via din internetudbyderes hjemmeside eller endda bare ringer dem på telefonen og spørger.
Hvis de tilfældigvis har nogen form for off-peak timer, hvor du kan få gratis data, det vil sandsynligvis være midt om natten, når du sover. Som sådan kan du stadig udnytte denne ubegrænsede brug ved at planlægge store downloads og enhedsopdateringer til de timer, hvis du kan.
Igen vil hver enhed være anderledes, og det er måske ikke muligt på alt derude, men det er absolut værd at bruge lidt tid på at grave ind i dine forskellige gadgets indstillinger for at se om dette er noget du kan udnytte. Hvis alt andet fejler, få en større pakke Dette er en sidste udvej mulighed. Men hvis du bare ikke kan synes at være under din datakap, så kan du blive efterladt uden valg, men for at få en større datapakke. Min internetudbyder vil automatisk støde dig op til den næste pakkestørrelse, hvis du går over din kasket tre måneder i træk, så de virkelig forlader dig uden valg.
RELATERET:
Den ultimative guide til forhandling af dit kabel, mobiltelefon , og andre regninger
Så hvis det er her, kan det være tid til at suge det og betale din internetudbyder flere dollars for flere gigabyte. Eller se om du kan skifte til en konkurrerende internetudbyder med bedre datapakker. En lille forhandling kan gå langt.
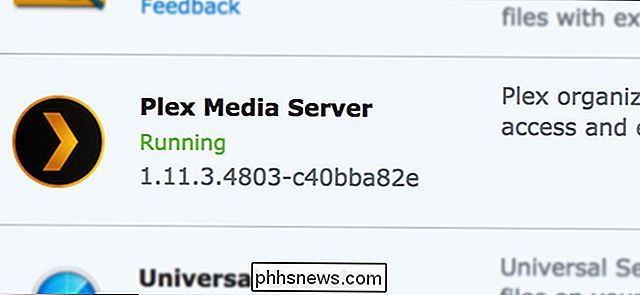
Sådan deler du dit Plex Media Library med venner Du kan indstille mange af Synologys pakker tilgængelige fra pakkecenteret i DiskStation Manager at blive automatisk opdateret, hvis du vil have dem til at være. Ellers meddeles du, når der er tilgængelige pakker til opdatering. Problemet er, at Plex Media Server er udeladt, hvilket betyder at du skal opdatere det manuelt.

Hvad er "COM Surrogate" (dllhost.exe), og hvorfor kører det på min pc?
Hvis du går rundt i din task manager, er der en god chance for at du kan se en eller flere "COM Surrogate" -processer, der kører på en Windows-pc. Disse processer har filnavnet "dllhost.exe" og er en del af Windows-operativsystemet. Du kan se dem på Windows 10, Windows 8, Windows 7 og endda tidligere versioner af Windows.

![WinX DVD Ripper Xmas Giveaway og Amazon eGift Card Contest [Sponsoreret]](http://phhsnews.com/img/how-to-2018/winx-dvd-ripper-xmas-giveaway-and-amazon-egift-card-contest.jpg)

