Sådan installeres udvidelser fra uden for Chrome Webshop og Firefox-tilføjelsesgalleri

Moderne versioner af Google Chrome og Mozilla Firefox forhindrer dig i at installere uautoriserede tilføjelsesprogrammer. Dette er en god ting, og hjælper med at blokere malware fra din browser. Men det kan nogle gange være nødvendigt at installere et uautoriseret tilføjelsesprogram fra en CRX- eller XPI-fil.
Dette gælder kun erfarne brugere. Det er særligt nyttigt, hvis du udvikler din egen udvidelse og skal teste den. Hvis du installerer en udvidelse, oprettes en anden, skal du være sikker på, at du ved præcis, hvad du laver.
Google Chrome
Google Chrome tillader kun dig at installere udvidelser fra Chrome Webshop. Andre websteder kan henvise dig til at installere udvidelser, men de skal være hostet i Chrome Webshop.
Denne begrænsning synes i øjeblikket kun at gælde for Chrome på Windows og Mac OS X, så Chrome-brugere på Linux og Chrome OS kan fortsætte med at installer udvidelser uden for webshoppen. Du skal bare trække og slippe CRX-filen på siden Udvidelser.
Hvis du udvikler din egen udvidelse, kan du indlæse en udvidet udvidelse via udviklertilstand. Dette tillader ikke, at du kan indlæse en udvidelse i .crx-format.
Åbn siden Udvidelser - klik på menuknappen, peg på "Flere værktøjer" og vælg "Udvidelser". Klik på afkrydsningsfeltet "Udviklertilstand" for at aktivere det, og klik derefter på knappen "Udvid udpakket udvidelse". Naviger til udvidelsesmappen og åben den.
Du kan gøre dette med den eksisterende version af Chrome, du har. Men Chrome minder dig om, at du bruger et sådant udpakket udvidelse, hver gang du starter det. Denne meddelelse er designet til at forhindre, at udviklertilstand bruges til malware.
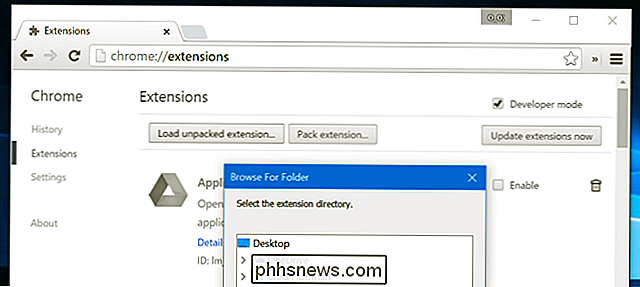
Google har tidligere tilladt dig at skifte til den ustabile "Udvikler" -kanal i Chrome og installere udvidelser uden for webshoppen på den pågældende build. Men ondsindede programmer tvinger Chrome til at skifte til udviklerkanalen på brugerens computere, så udviklerkanalen har nu også denne begrænsning. Det samme ser ud til at være tilfældet for Chrome Canary-bygningerne - de tillader dig ikke at installere udvidelser uden for Web-butik.
Du kan i stedet installere en anden browser baseret på Chrom, hvilket er det open source-projekt, der er grundlaget til Chrome. Chrom selv synes at have denne begrænsning, så du kan ikke bare installere Chrom.
Opera er baseret på Chromium og understøtter Chrome-udvidelser. Installer Opera, og du kan indlæse Chrome-udvidelser, uanset hvor du vil. For at gøre dette i Opera skal du åbne udvidelsessiden og trække og slippe en .CRX-fil på den. Du bliver informeret om, at udvidelsen blev installeret uden for den officielle udvidelsesbutik og bedt om at bekræfte installationen.
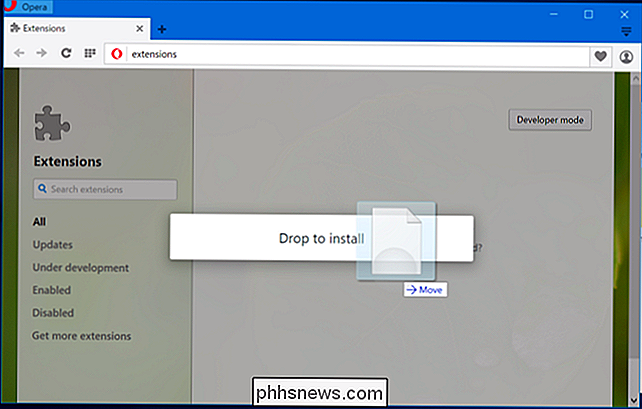
Med virksomheden implementerer Google Chrome dig mulighed for at installere udvidelser uden for Web-butik via Gruppepolitik. Men Chrome tillader kun dette på computere, der er tilsluttet et Windows-domæne.
Mozilla Firefox
Mozilla begrænser dig faktisk ikke til udvidelser fra Mozilla-tilføjelsesgalleriet. Mozilla forhindrer dig dog i at installere udvidelser, der ikke er blevet underskrevet af Mozilla. Det betyder, at du kun kan installere Firefox-tilføjelser, som Mozilla har modtaget og afmeldt. Som med Chrome hjælper dette med at beskytte mod skadelig software. (Denne ændring træder i kraft i Firefox 44.)
Mozillas løsning på dette er Firefox Developer Edition. Denne specialudgave af Firefox leveres med indbyggede udviklerværktøjer, og det giver dig også mulighed for at installere usignerede Firefox-tilføjelser.
Du kan også bruge Firefox Nightly - en meget ustabil testversion af Firefox svarende til Chrome's Canary-udgivelser. Det giver dig også mulighed for at installere usignerede udvidelser.
Der vil også være særlige "unbranded" versioner af de stabile og beta udgivelser af FIrefox, som giver dig mulighed for at deaktivere signaturkontroller. Disse vil ikke have Firefox's normale logo, som vil forhindre, at malwareforfattere bytter dem til de beskyttede versioner af Firefox.
Når du har installeret en særlig udgave af Firefox, skal du ændre en indstilling for at tillade installation af usigneret tilføjelse oner. Som standard vil selv disse versioner af Firefox blokere det.
For at gøre det skal du skrive om: config i Firefox adresselinje og trykke på Enter. Søg efter "xpinstall.signatures.required", dobbeltklik på indstillingen "xpinstall.signatures.required". Det vil nu blive sat til "False".
Husk, dette fungerer kun, hvis du bruger en speciel udgave af Firefox, ikke den normale version.
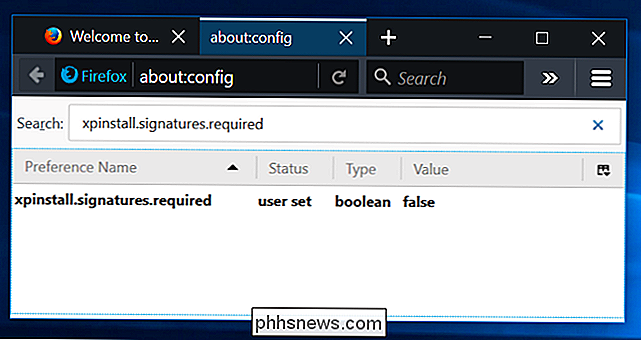
Som i Chrome, kan du også overveje at bruge en anden browserbaseret på Firefox-koden i stedet for Firefox selv.
Den langsommere "Extended Support Release" - eller ESR-versionen - af Firefox understøtter endnu ikke tilmeldingssignering. Dog kan undertegnelsen til sidst håndhæves på disse versioner af Firefox. Dette er ikke en langsigtet løsning.
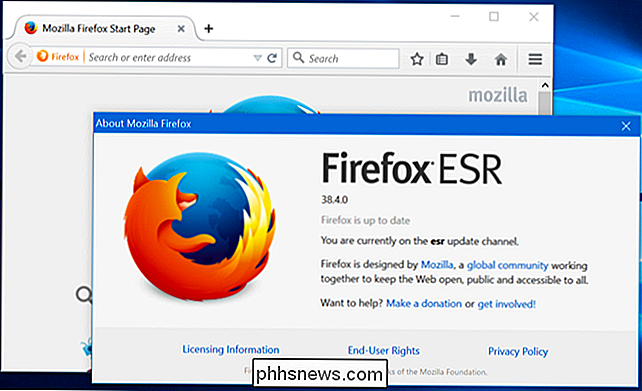
Prøv brugerskrifter
"Bruger scripts" kan også være nyttige. I stedet for at kigge efter et tilføjelsesprogram til noget, kan du installere udvidelsen Tampermonkey til Chrome eller GreaseMonkey add-on til Firefox. Du kan så søge efter små "bruger scripts" - bits af JavaScript - at udvidelsen automatisk køres på visse websider. Disse er hovedsageligt bookmarklets, der automatisk kører på bestemte websites.
Disse scripts behøver ikke at gå gennem Chrome Webshop eller Mozilla, så du kan downloade dem fra internettet eller skrive dem alene og nemt installere dem.
Pas på: Som noget der kører i din browser, kan du installere et ondsindet bruger script, der spionerer på din web browsing og indfanger dine personlige data eller blot indsætter flere annoncer. Vær forsigtig med, hvad du installerer.
Igen opfordrer vi ikke til at omgå denne beskyttelse, medmindre du virkelig ved hvad du laver og har en god grund til at gøre det. Malware - og "potentielt uønsket program" - forfattere elsker dette, da de kan tvinge skadelige add-ons til din browser. Låsning af browseren hjælper yderligere med at bekæmpe denne malware og gøre livet svært for folk, der forsøger at inficere din browser. For den gennemsnitlige Chrome- og Firefox-bruger er disse store sikkerhedsforbedringer.

Sådan tilføjes styreenheder til din Android-telefon, der kræves ingen rødder
Hvis du aldrig har brugt tærskekontrol på din Android-enhed, før du går glip af. Pie kontroller er en unik måde at hurtigt få adgang til dine navigationstaster og andre genveje, der ikke tager plads på skærmen - du slår bare ind fra siden for at få dem op. Disse kontroller har længe været en hæfteklamme nogle brugerdefinerede ROM'er og Xposed-moduler i årevis, men du behøver ikke at gå igennem besværet med rooting for at få dem - du kan bare downloade en app fra Play Butik.

Fix Blank eller Black Monitor Problem på en pc
Får du en sort skærm eller et tomt display under opstart eller når du bruger din computer? Der er tidspunkter, hvor din skærm er tilsluttet computeren helt fint, men du ender med at få den sorte skærm med en besked som intet input eller kabel, der ikke er tilsluttet .Der er mange grunde til, at en computerskærm kan gå tom eller sort, og jeg vil forsøge at gennemgå alle de forskellige muligheder nedenfor. Ofte end



