Sådan oprettes brugerdefinerede fliser til Android's hurtigindstillingsmenu

Android 7.0 Nougat bringer mange nye funktioner og forbedringer til bordet, som evnen til at tilpasse Android's Quick Settings-panel med brugerdefinerede fliser, der indeholder unikke skifter og lige app eller webgenveje.
Introduktionen af den nye Quick Settings Tile API gør det ikke kun muligt for panelet at tilpasses, men giver også udviklere mulighed for at oprette brugerdefinerede værktøjer designet specifikt til området Hurtige indstillinger. Et sådant værktøj kaldes "Brugerdefinerede hurtige indstillinger", og det giver brugerne mulighed for at opbygge netop det: brugerdefinerede fliser til hurtigindstillingsområdet - herunder appgenveje, browserlinks og meget mere. Det er et utrolig kraftfuldt, men alligevel let at bruge værktøj.
RELATED: Sådan tweak og omorganisere Android's Quick Settings Dropdown
Denne vejledning blev skrevet til Android 7.0 Nougat, men den app, vi bruger arbejder med Android 6.0 Marshmallow-lige under et lidt andet sæt af bag-the-scenes regler. Du skal aktivere System UI Tuner før du bruger Custom Quick Settings, men ellers skal should fungere som det gør på Android 7.0. Hvis din enhed er forankret, kan den også tilføje og slette nye fliser automatisk. For unrooted-enheder skal du imidlertid gøre dette manuelt (hvilket er det, vi gør i denne vejledning).
Før du kommer i gang med brugerdefinerede hurtigindstillinger, skal du installere det og få det oprettet . Når du starter det første gang, vil appen guide dig igennem og give det tilladelse til at ændre systemindstillingerne, så det kan skabe fliser.
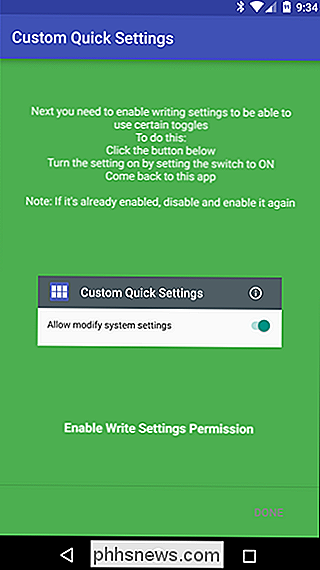
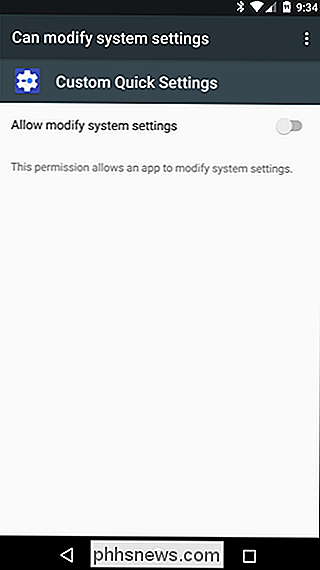
Det er værd at bemærke, at der er to versioner af brugerdefinerede hurtige indstillinger: gratis og pro. Mens den gratis version er fantastisk at komme i gang med, frigør pro versionen ($ 1.50) virkelig appens fulde potentiale med mere brugerdefinerede ikoner og mere detaljerede brugerdefinerede handlinger. Jeg bruger proversionen i denne vejledning, men du bør nemt kunne følge med den gratis version.
Hvis der er en ting, du bør vide om Brugerdefinerede hurtige indstillinger, før du hopper ind, er det, at det kan være en lidt nærtagende. Dermed mener jeg, at hvis du ikke gør tingene i en bestemt rækkefølge, kan det få lidt buggy og nedbrud. Hvis du følger med i orden, fungerer det dog perfekt.
Det er også værd at nævne, at det på et tidspunkt duplikerer mit Bluetooth-ikon på en eller anden måde, og jeg er ikke sikker på hvorfor. En genstart fikset problemet, og jeg kunne ikke replikere det, så jeg er ikke sikker på, hvad der forårsagede det. Enten vil en hurtig genstart fastgøre det, når du er færdig med at oprette din brugerdefinerede flise.
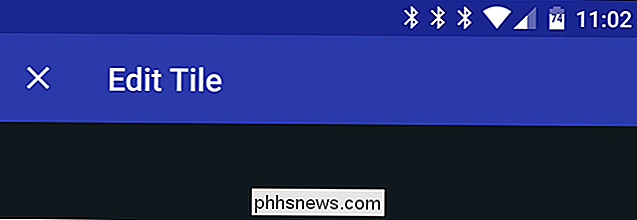
Okay! Så med det, lad os komme i gang. Med appen i forgrunden skal du trykke på det lille plusskilt nederst i højre hjørne.
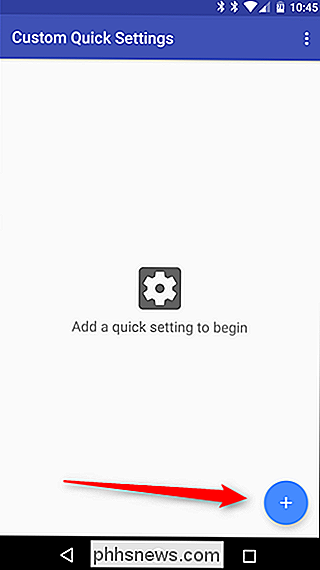
Dialogboksen "Add Tile" viser dig præcis, hvad du skal gøre: Træk ned notifikationsskyggen to gange for at vise hurtigindstillingsmenuen, tryk derefter på "Rediger".
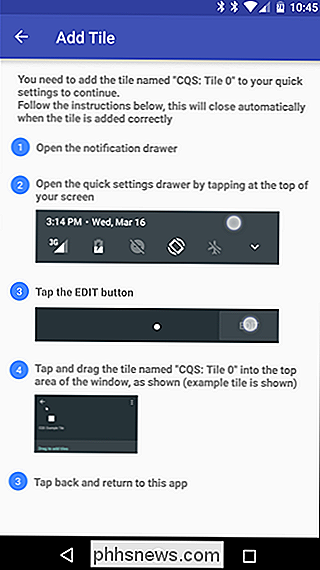
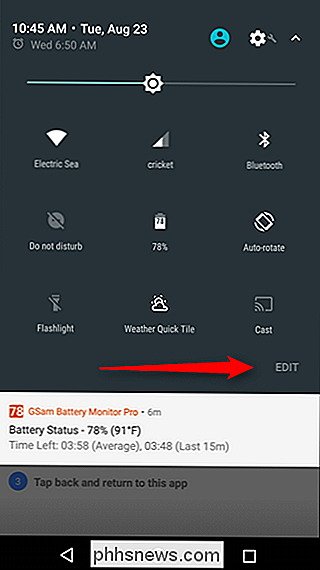
I menuen Rediger skal du rulle ned og finde flise med titlen "CQS: Tile 0" og trække den til øverste sektion. Når den er på plads, skal du trykke på knappen Tilbage.
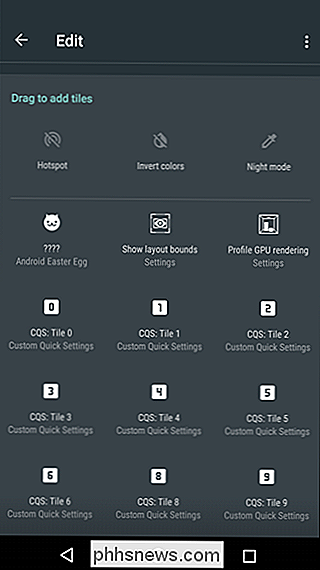
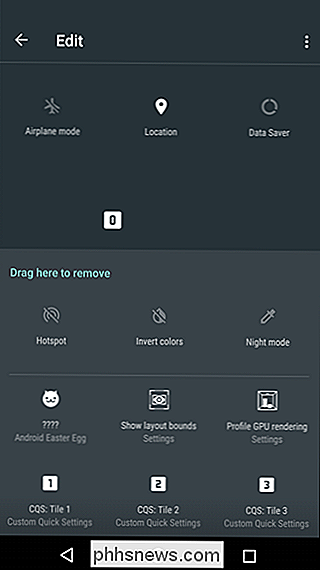
App'en skal registrere den nye flise og automatisk skifte til "New Tile" redigeringsmenuen i appen Brugerdefinerede hurtigindstillinger, hvor du begynder at tilpasse din nye knap.
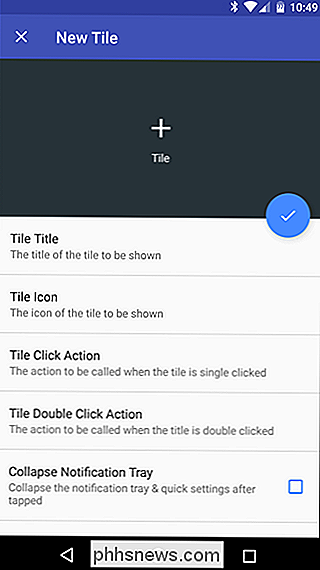
Første ting først: lad os tilføje en titel. Jeg vil skabe en hurtig indstilling til Pokémon GO, fordi du aldrig ved, hvornår en vild sjælden Pokémon vil gyde, og du skal have adgang til appen lige den anden. For at holde det kort og sødt, jeg Jeg skal bare kalde det "PoGo" -remember, dette går i et lille område, så kortfattet er nøglen med fliser navne. Tryk på afsnittet "Tile Title" for at give det et navn.
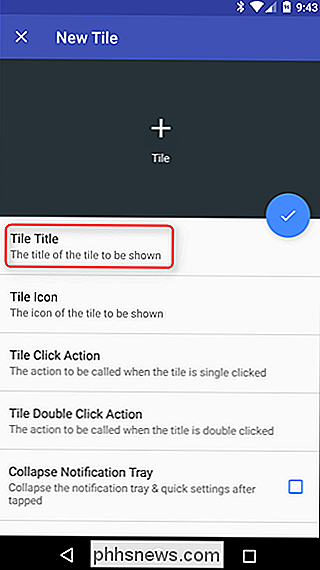
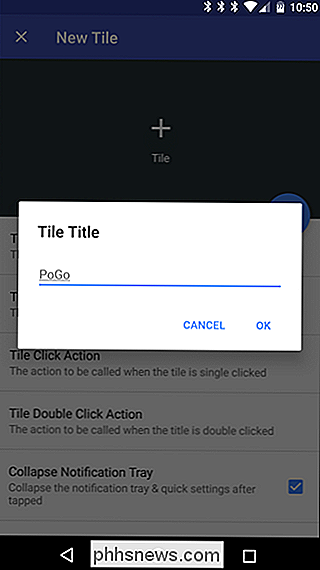
Tilføj derefter et ikon. Bare tryk på knappen "Tile Icon", som viser en liste over muligheder: Indbyggede ikoner, Brugerdefineret ikon, Appikon eller Ikonpakke. Det er værd at bemærke, at nogle af disse kun er tilgængelige i proversionen af appen (som brugerdefinerede ikoner). Jeg skal bare bruge appens lagerikon, så fortsæt og vælg "App Icon" her.
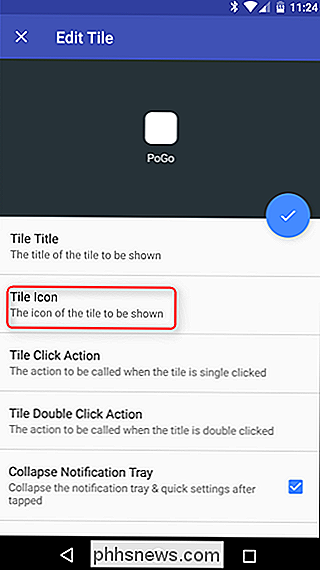
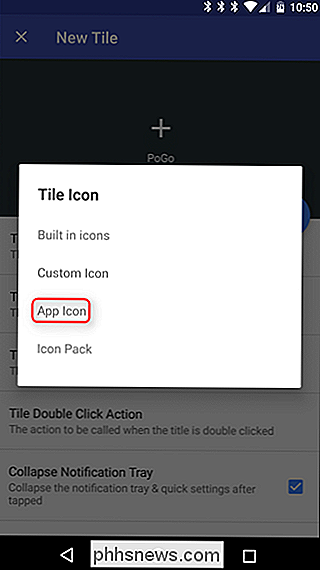
En liste vil generere, så rul til den app, du vil bruge, og tryk på den. Bemærk, at QS-området kun understøtter hvide ikoner, så brugerdefinerede hurtige indstillinger vil dybest set bare udtaste lagerikonet. Det fungerer godt med nogle apps - for det meste dem, der har gennemsigtige baggrunde og et simpelt ikon, som Chrome-men for Pokemon Go, vil jeg sidde fast med en firkant. Det er okay med det.
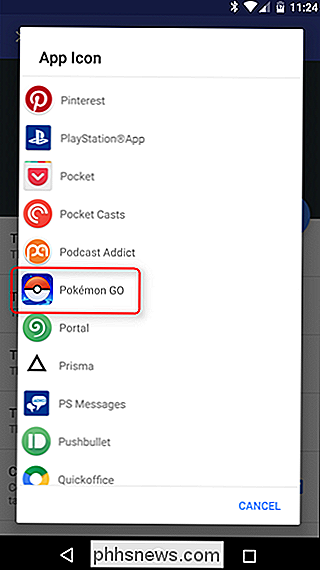
Nu for de vigtige ting: handling. Tryk på knappen "Tile Click Action" for at definere, hvad du vil have denne genvej til at gøre. Igen er der en håndfuld indstillinger her: Ingen, Start app, Start andre, Start URL og Toggle. mens "ingen", "app" og "bytte" alle er ret selvforklarende, "andre" er lidt vagt. Dette er dybest set en mere avanceret indstilling, der kan udføre ting som Nova-handlinger eller andre aktiviteter.
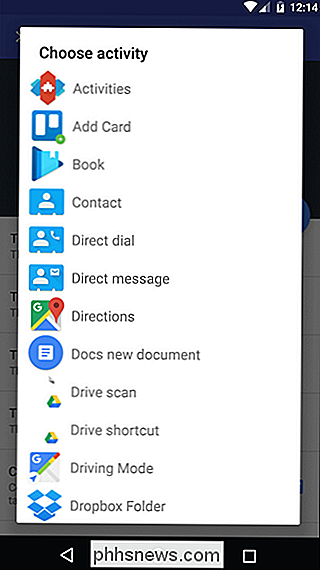
Af hensyn til enkelheden tilføjer vi dog kun en app. Gå videre og tryk på "Start applikation".
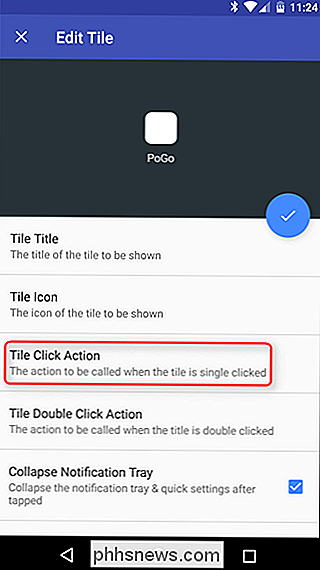
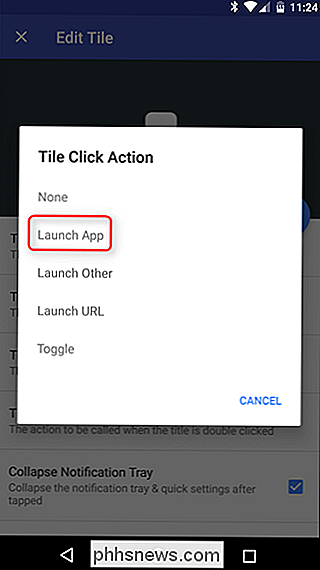
En anden liste vil generere, så bare rul ned til den app, du vil tilføje til menuen.
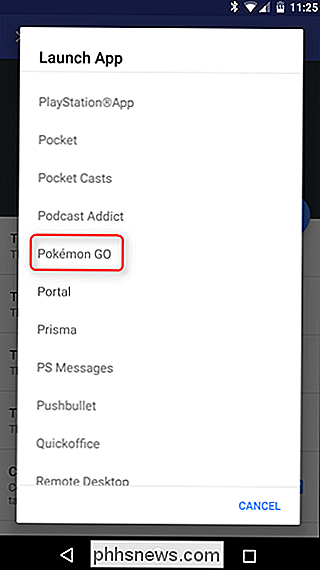
Herfra kan du også indstille en dobbeltkliks handling. Dybest set betyder det at trykke på flisen to gange kan gøre en sekundær handling, hvilket gør denne genvej super nyttig. Jeg bruger faktisk denne mulighed for at starte en brugerdefineret webadresse. Gå videre og tryk på "Tile Double Click Action", og derefter "Start URL" (forudsat at du vil tilføje en webadresse til din flise, hvis ikke, spring dette trin over) .
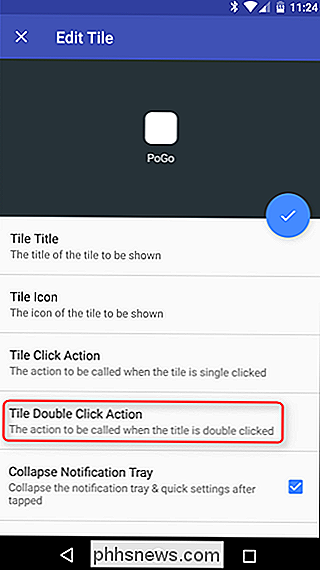
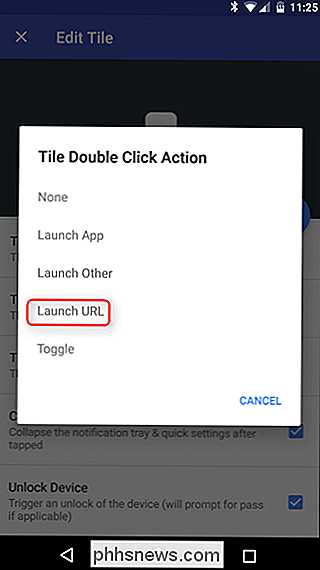
Jeg tilføjer PoGoToolkit som min sekundære handling, fordi evolutionskalkulatoren er super hjælpsom, når man forsøger at bestemme hvilken af dine 74 Eevees, der skal udvikle sig. Når du har tilføjet webadressen, skal du bare trykke på "OK".
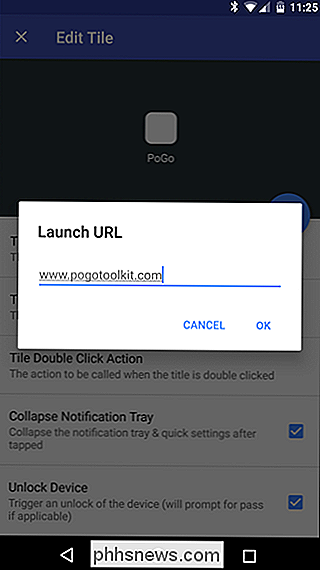
Endelig er der et par ekstra muligheder, du kan vælge: Skjul meddelelsesbakke og låse enhed. Det er ret selvforklarende: Hvis du vil lukke bakken efter at have udført den påtænkte kommando, skal du kontrollere den første boks; hvis du også vil have det til at låse op for telefonen, skal du kontrollere det andet. Easy-peasy.
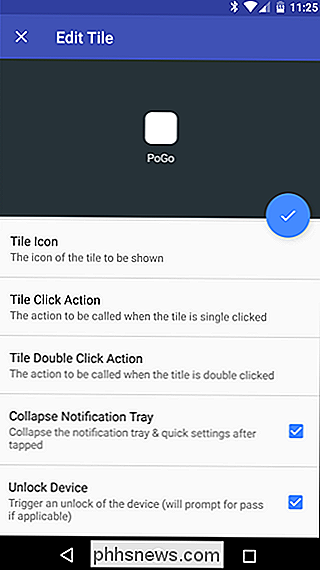
Med det er din brugerdefinerede flise færdig. Tryk bare på det cirkulære markeringsikon øverst. Udført.
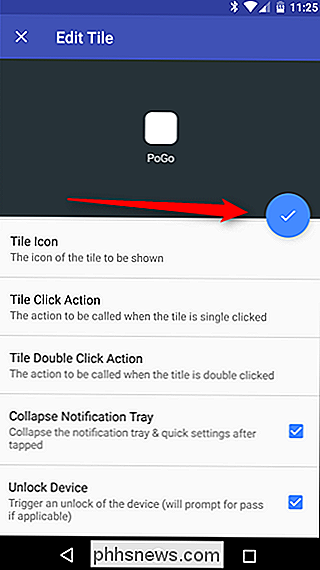
Den nye flise vil nu være på plads i menuen Hurtige indstillinger. Afslut appen Brugerdefineret hurtigindstillinger, træk skyggen ned og giv den en chance.
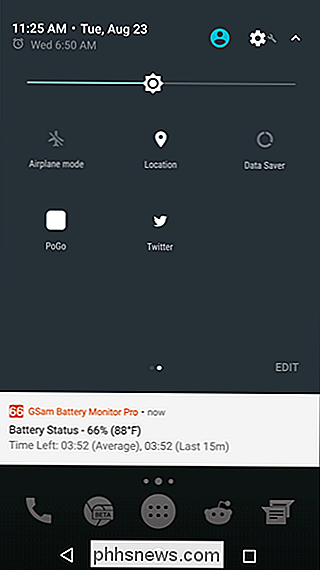
Dette er bare toppen af isbjerget for det, der virkelig er muligt med Quick Settings API. Da Android 7.0 får tilslutning, vil vi sandsynligvis se flere og flere udviklere frigive unikke og interessante apps, der udnytter denne nye API. Desværre er det stadig uklart, hvordan dette vil fungere med producentskind (Samsung og LG har begge deaktiveret System UI-tuner på Marshmallow, så apps som Custom Quick Settings virker ikke), så det er noget, vi skal bare vente med at finde ud.

Sådan aktiverer du Android's "System UI Tuner" for adgang til eksperimentelle egenskaber
Fra Google Marshmallow inkluderede en ny skjult indstillingsmenu med eksperimentelle funktioner. Denne menu, kaldet System UI Tuner, , er en fantastisk måde at få adgang til værktøjer, der måske ikke er helt klar til at blive kaldt "stabile", men er en glimrende måde at få øje på mulige kommende funktioner.

Sådan aktiveres ulæste, markerede og andre "Smartmapper" i iOS Mail
Smarte mapper i iOS Mail giver dig mulighed for at se samlinger af bestemte typer e-mail-meddelelser fra alle dine e-mail-konti. Du kan se alle dine ulæste meddelelser, markerede meddelelser, meddelelser med vedhæftede filer eller bare vigtige meddelelser fra bestemte personer. Brug af smarte mapper kan gøre det nemmere at sejle gennem en rodet indbakke.



