Sådan sikkerhedskopieres og gendannes din Android-telefon med Titanium Backup

Hvis du vil være seriøs om at sikkerhedskopiere din Android-telefon, herunder alt fra systemappdata til gemte Wi-Fi-noder, Titanium Backup kan hjælpe. Læs videre for at lære, hvordan du sikkerhedskopierer din Android-telefon fra A til Z.
Hvorfor genere med et tredjeparts backupprogram?
Android-telefoner leveres allerede med nogle praktiske backupfunktioner; alle, der har købt en ny Android-telefon og tilsluttet den logon til Google-konto, de brugte på deres tidligere Android-telefon, har sikkert været imponeret over den lethed, hvor deres gamle kontakter dukkede op. Nyere versioner af Android (2.2+) har endda nogle ekstra sikkerhedskopieringsfunktioner som evnen til at sikkerhedskopiere dit tapet og nogle programmer (hvis udvikleren tillader det).
Selvom det er fantastisk og helt sikkert flere tusinde gange bedre end at håndtere overførsler af kontakter fra telefon til telefon i en alder af "dumme telefoner" er det ikke en perfekt eller komplet løsning. Hvis du vil have fin kontrol over din backupproces og evnen til at sikkerhedskopiere alle applikationer og de tilhørende data, systemindstillinger og mere, skal du stole på en tredjepartsløsning. I denne vejledning viser vi dig, hvordan du sikkerhedskopierer alle data med den magtfulde og populære Android-backup-app Titanium Backup.
Hvad du skal bruge
Til denne øvelse behøver du kun to ting
- En roteret Android-telefon
- En kopi af Titanium Backup
Hvorfor en forankret telefon? At dræbe en Android-telefon betyder simpelthen at ændre din telefon, så programmer kan have root (administrator) adgang til Android-operativsystemet. Titanium Backup kræver rootadgang til Android for effektivt at kunne sikkerhedskopiere alle aspekter af systemet. Hvis Titanium Backup ikke havde root-adgang, ville det ikke være i stand til at få adgang til systemfiler til at sikkerhedskopiere systemdata, og det ville ikke være i stand til at få adgang til begrænsede applikationer for at kopiere applikationen selv og (nogle gange) dataene til backup.
Telefon-til-telefon rooting instruktioner er uden for denne tutorials rækkevidde, men rolig. Hvis din telefon ikke er rodfæstet, er der allerede nogle gode ressourcer til rådighed til at hjælpe dig med rod. En af de bedste ressourcer omkring er XDA Development forum. Søg efter din specifikke telefon / operatør for detaljerede vejledninger om, hvordan du kan rod din enhed. I processen lærer du mere om din telefon, end du nogensinde troede var muligt. Undgå simpelthen at søge Google for en rotevejledning, da mange guider er forældede og vil føre til store hovedpine. XDAs forumindlæg og -guider opdateres ofte, og det er nemt at sikre, at du kigger på en nuværende version.
Endelig et ord på Titanium Backup. Den kommer i to varianter: gratis og premium ($ 6,56). Vi bruger den gratis version til denne vejledning; det er et mere end tilstrækkeligt program fyldt med gode funktioner. Premium-versionen tilføjer i nogle yderligere funktioner, kan strømbrugere finde nyttige som versioned backup, backup kryptering, ubegrænset backup planlægning og så videre. Du kan sammenligne gratis og premium-funktionerne her.
Installation af Titanium Backup
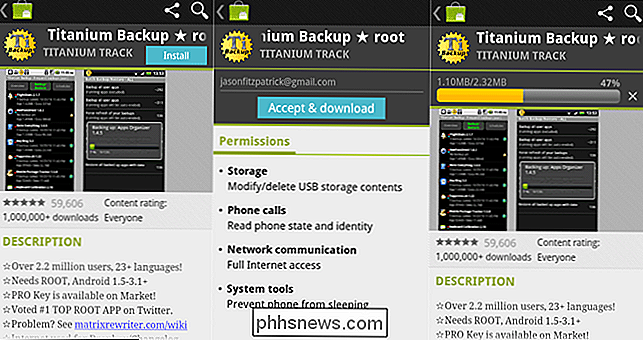
Hvis din telefon er rodfæstet, og Superuser er installeret, er installation af Titanium Backup en brise. Hvis du har hoppet over rooting processen og / eller installerer Superuser, skal du gå tilbage til forrige afsnit og tjek XDA forum for at læse mere om din enhed. Hvis du har gjort prep-arbejdet, tag en kopi af Titanium Backup fra Android Market og installer den.
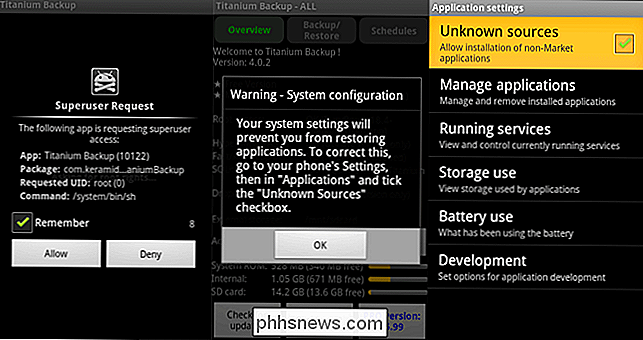
Der er kun to ting, du virkelig skal være opmærksomme på under installationsprocessen for at sikre, at din fremtidige Titanium Backup-brug går glat . For det første får du en første prompt til at hæve Titanium Backups brugerrettigheder. Hvis du skal bruge tidsplanfunktionen til automatiserede sikkerhedskopier (og du skal bruge den funktion), vil du kontrollere boksen Husk her, så Titanium Backup ikke gør det Du behøver ikke din opmærksomhed, hver gang det går til backup. For det andet, hvis du ikke har aktiveret installation af applikationsfiler fra ukendte kilder (hvilket Titanium Backup behov for at genoprette dine apps fra backup senere), skal du sørge for at aktivere det.
Nu er Titanium Backup i installeret en lille forsigtighed i orden. Gør ikke bare begynde at klikke på vilje rundt i menuerne. Titanium Backup er en kraftfuld applikation designet til strømbrugere. I modsætning til næsten alle andre applikationer på din telefon, hvor det er svært at endda lave en fejl, endsige en virkelig seriøs, giver Titanium Backup dig direkte adgang til dit system på en måde, der gør det væsentligt lettere at sende en ødelæggende bold gennem din tarm telefon. Læs hvert element to gange, før du klikker på det, og når du selv har den mindste tvivl om, hvad en funktion gør, henvises til den detaljerede Titanium Backup wiki til afklaring, inden du fortsætter.
Udfør din første sikkerhedskopiering
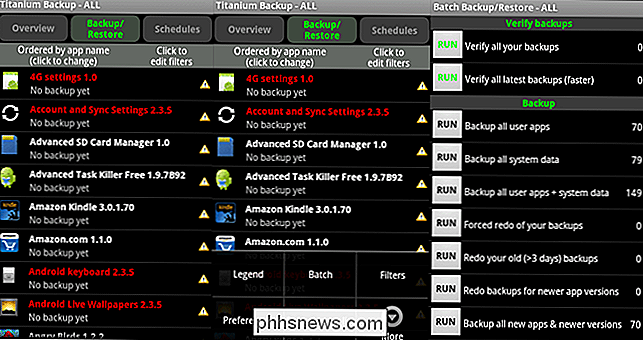
Når Titanium Backup er installeret og du har gentaget "Jeg vil ikke klikke på knapper, der udfører ukendte opgaver!" Tre gange, du er klar til din første sikkerhedskopiering. Klik på fanen Backup / Restore . Klik på knappen Menu på din telefon. Fra menuen, der dukker op nederst på skærmen, vælg Batch . Fra den store Batch-menu vælg [RUN] Backup alle brugerapps + systemdata . Du kan kun vælge at sikkerhedskopiere brugerapps eller systemdata alene, men vi installerede Titanium Backup, så vi kunne lave hurtige og samlede sikkerhedskopier af hele vores system, og vi foreslår at du gør det samme. Det er ikke sjovt at finde ud af en datakatastrofe for sent at det, du virkelig ønskede sikkerhedskopierede, ikke var.
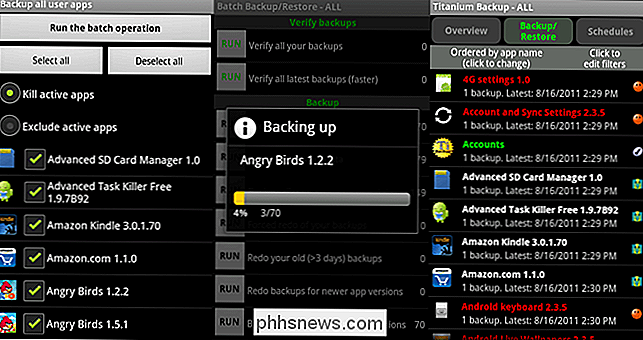
Når du har valgt din backup-roster, bliver du bedt om en gang til. Titanium Backup vil gerne vide, om du vil dræbe de aktive apps eller udelukke dem. Du kan også vælge ikke at medtage visse programmer i backupen. Da vi ikke har noget at presse på i vores aktive applikationer, vælger vi Dræb aktive apps og lader alle programmer kontrolleres. Omfattende backup er, hvor den er hos. Når du er færdig med batchvalgsmenuen, klik på Kør batchoperationen.
Afhængigt af telefonens behandlingsstyrke og antallet af programmer, du har installeret, kan den oprindelige sikkerhedsproces tage et sted mellem et minut eller to til en kvart time eller mere. Slut din telefon til at oplade og lade den være, indtil den er færdig. Når du er færdig, vil du se menuen Backup / Restore igen. Nu i stedet for en flok forsigtigheds triangler ud for hver applikation (den ikke-backed-up indikator) vil du se en række smiley ansigter og tjekker. Hvis du er nysgerrig, hvad hver smilende ansigt og andre mærker betyder, skal du klikke på knappen Menu og derefter klikke på Legend for at få en runde ned. Hvis du ser alle røde / M, gule / M smileys og markeringer, blev alt sikkerhedskopieret som beregnet. Hvis du ser forsigtigheds triangler blandet derinde, er det tid til at køre partiet igen - medmindre de manglende backup er de apps, du ikke ønskede at dræbe og / eller udelukket fra batchlisten.
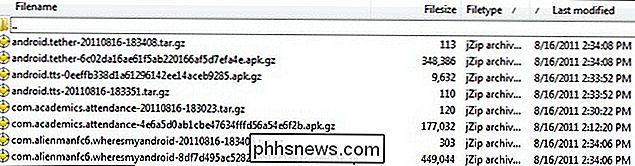
Hvis alt ser godt ud, hvad nu? Naviger til / TitaniumBackup / på dit SD-kort; der finder du alle dine sikkerhedskopier. Kopier hele biblioteket til din computer til opbevaring, synkroniser det med din skylagring eller på anden vis sikkerhedskopier det. Titanium Backup er kun værd så meget som de backup du holder. Ingen backup efter at en katastrofal data taber (det kan eller måske ikke har taget dit SD-kort med det), ingen genoprettelse peger på at arbejde med.
Det er det! Din første backup er færdig! Herfra kan du Skemaer fanen og planlægge en ugentlig backup (opgradering til Pro for at nyde et mere fleksibelt og ubegrænset planlægningssystem). Du kan også trykke på en enkelt app i listen Backup / Restore til enhver tid for at udføre en øjeblikkelig og engangskopiering.
Gendannelse af en sikkerhedskopi
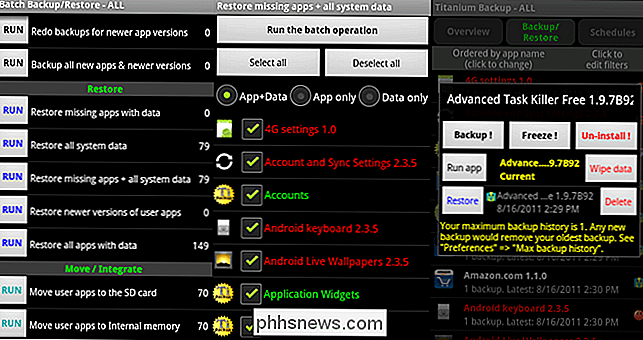
Når det kommer tid til at gendanne der, er der flere muligheder. Ligesom du kan batch backup alt på din telefon kan du også batch gendanne alt. Naviger til batchmenuen, som du gjorde ovenfor, ved at gå til Menu-> Batch i skærmbilledet Backup / Restore . Rul ned til du ser underpositionen Gendan igen. Der kan du vælge den mulighed der passer til din batch restaurering behov ligesom du gjorde for dine batch backup behov-se de to første paneler af ovenstående billede.
En mindre drastisk tilgang, lad os sige, at du bare vil gendanne dine Angry Birds ulåste niveauer, der er gået glip af handling, er at trykke på en enkelt applikation i listen Backup / Restore , og klik på Gendan -Se det sidste panel ovenfor ovenstående billede.
I 99% af situationerne er restaurering et snap. For de mere komplicerede restaureringsprocedurer som gendannelse af data, når du har opdateret din telefon med en brugerdefineret ROM eller migreret til en ny telefon, skal du sørge for at tjekke Titan Backup-wiki til pointers.
Har du et spørgsmål? Har du en lang tid Titanium Backup-bruger med tips til at dele? Aflyd i kommentarerne.

Du har sikkert læst meget om hackere og hvordan man beskytter din computer, men af en eller anden grund bryr de fleste ikke så meget om smartphonesikkerhed. Måske fordi det ikke er som en traditionel harddisk, hvor du gemmer alle dine dokumenter, billeder, videoer osv., Men dagens hyperaktive smartphone-brugere gemmer en masse information, der er ret følsom, og at andre som hackere gerne vil tage med, mens du ' re surfing på nettet på starbucksHeldigvis er smartphonesikkerheden ved at trække trækkraft, og der er et par ting, du kan gøre for at forhindre, at din smartphone bliver hacket. F

Fejlfinding og analyse af din Macs Wi-Fi med trådløst diagnoseværktøj
Mac'er indeholder et trådløst diagnostikværktøj, der kan hjælpe dig med at fremskynde dit Wi-Fi-netværk og forbedre signalstyrken. Det indeholder også mange ekstra værktøjer til strømbrugere. Dette værktøj er nyttigt for alle fra Mac-begyndere til eksperter, men det er lidt skjult. Det kræver at grave gennem din liste over installerede apps eller bare holde nede Option-tasten, mens du klikker på en menu.



