Sådan deaktiveres meddelelseslyde i Windows 10

Underretninger i Windows har udviklet sig over tid, og Windows 10 udvidede yderligere hele meddelelsessystemet. Meddelelser nu glider ud nederst til højre på skærmen, og hver er ledsaget af en klokkeslæt, som kan være irriterende, når filer tilføjes til din Dropbox eller du tilslutter en ny enhed.
RELATED: Sådan bruges og Konfigurer det nye underretningscenter i Windows 10
Nu når meddelelser er katalogiseret i Action Center, kan du se meddelelser, du måske har savnet. Så hvis du stadig vil se underretningsbannere i nederste højre hjørne af skærmen, men du finder meddelelsen lyde irriterende, kan du slukke lydene uden at frygte, at du måske savner vigtige meddelelser.
For at få adgang til Windows 10s underretningsindstillinger, klik på meddelelsesikonet i proceslinjens systembakkeområde, og klik derefter på knappen "Alle indstillinger".
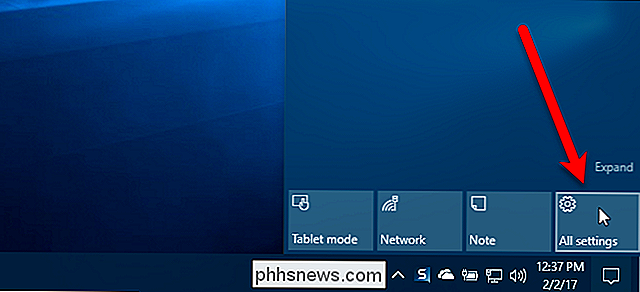
På skærmen Hovedindstillinger klikker du på "System".
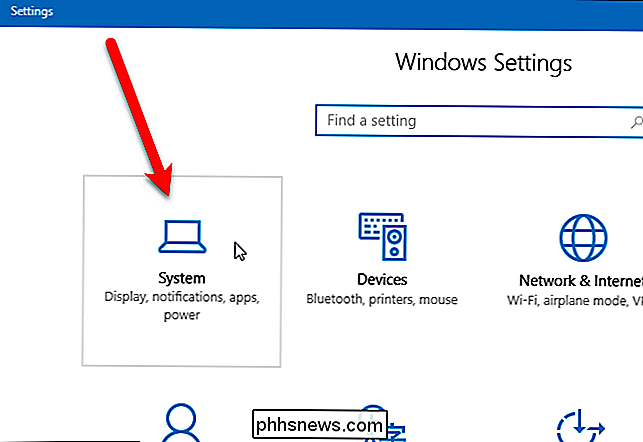
Klik på kategorien "Meddelelser og handlinger" .
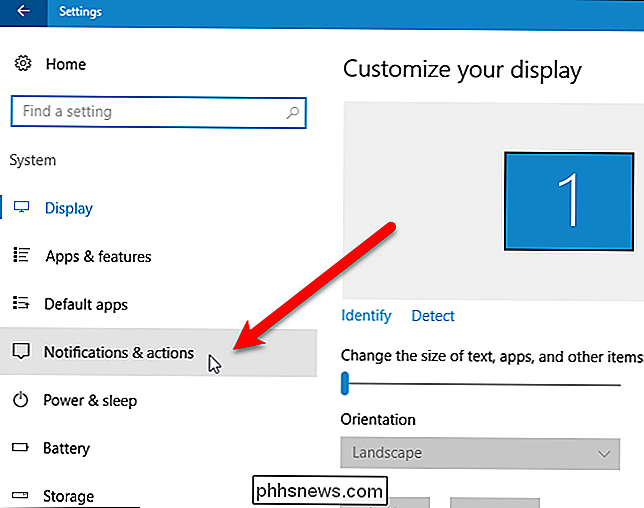
I afsnittet "Meddelelser" kan du vælge "Få meddelelser fra apps og andre afsendere" til at slukke meddelelser helt.
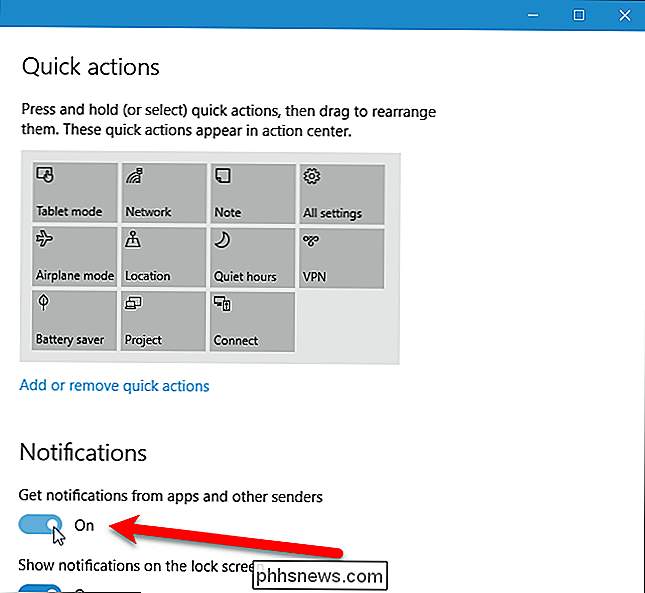
Under de vigtigste meddelelser er der mulighed for at deaktivere bestemte apps fra at vise meddelelser. Du kan også vælge underretningsindstillinger for hver af disse apps individuelt. Hvis du vil tilpasse meddelelser til en bestemt app, skal du klikke på den pågældende app i listen. For eksempel ønsker vi at se meddelelser fra Outlook, når vi får nye e-mails, men vi vil helst ikke høre en lyd hver gang, så vi klikker "Outlook 2016" på listen.
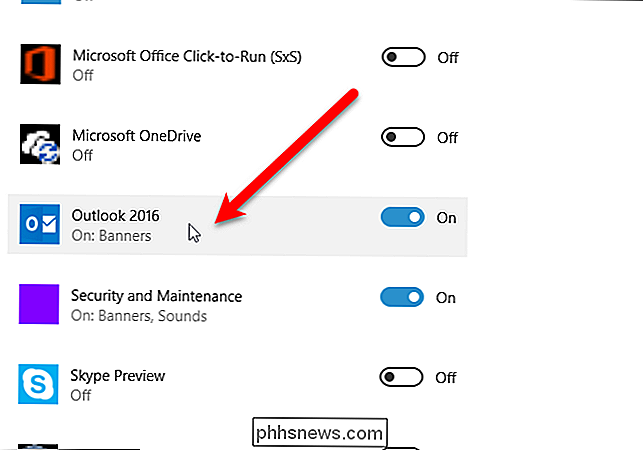
For at deaktivere meddelelseslyden for den valgte app, klik på "Afspil en lyd når en meddelelse ankommer" skyderen knap, så den bliver hvid og læser Off. Du kan også indstille forskellige andre underretningsindstillinger på denne skærm, f.eks. Om du vil se underretningsbannere, holde underretninger private på låseskærmen, vise underretninger i handlingscentret og antallet af meddelelser, der er synlige i handlingscentret.
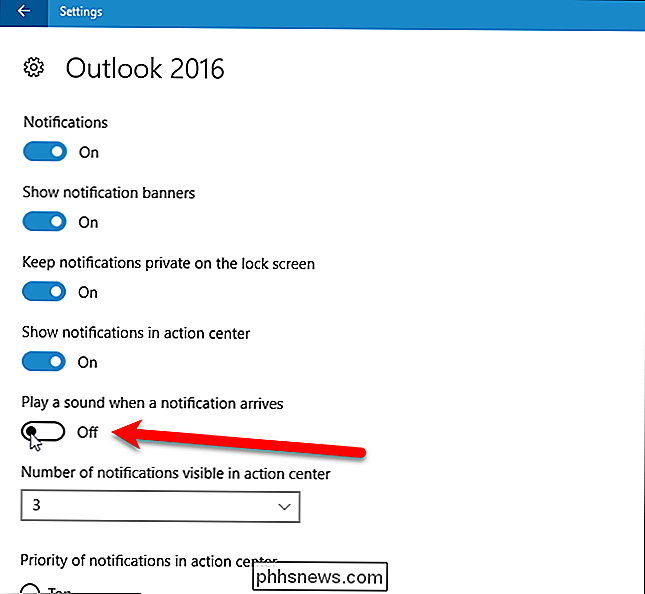
For at lukke vinduet Indstillinger skal du klikke på "X" i øverste højre hjørne.
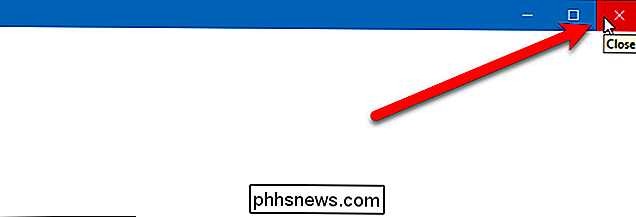
Du skal slukke meddelelseslydene for hver enkelt app separat. Men når du gør det, kan du nyde at få beskeder uden den irriterende klokke.

Sådan ændres prioriteten for trådløse netværk i Windows 7
Hvis du har flere trådløse netværk, eller du har en af disse dual-band Wireless-N routere, der har to separate netværk, kan du måske undre sig over, hvordan man fortæller Windows, hvilket netværk der skal forsøge at oprette forbindelse til først. Her er forklaringen. For eksempel har mit hjemmenetværk en elendig Verizon FIOS-router, der kun er Wireless-G, og derfor har jeg en separat Linksys dual-band trådløs N-router i forbindelse med FIOS-netværket - den eneste Problemet er, at vi har 3 separate netværk, og som du kan se fra skærmbilledet, er det elendige YDQ48-netværk over lhdevnet i listen, så Windows forsøger den første.

Sådan tilføjes Tredjeparts enheder til Abode Home Security System
Når du opretter dit Abode-hjemme sikkerhedssystem, viser appen, hvordan du tilslutter og installerer de medfølgende sensorer, Party enheder er efterladt selv. Du kan dog tilføje tredjeparts enheder. Sådan er det. RELATED: Sådan installeres og opstilles Abode Home Security System Der er et par måder at tilføje tredjeparts-enheder til Abode på.



