Google Cloud Print - En komplet vejledning
Hvis du ikke har hørt om Google Cloud Print, er det ikke helt overraskende. Selv om det har eksisteret siden 2011, er det ikke blevet meget udbredt. Det er dog noget, der kan ændre sig i løbet af det næste år eller deromkring. I modsætning til nogle Google-tjenester, der får dåse i løbet af foråret, har Google Cloud Print fået flere og flere funktioner tilføjet til det.
Så først og fremmest, hvad er Google Cloud Print? Det er i grunden en måde, at brugerne kan forbinde deres printere (kablet eller trådløst) til internettet og have mulighed for at udskrive fra en hvilken som helst enhed (web, skrivebord, mobil) fra hele verden. Hvad der er godt med Google Cloud Print, er, at du kan udskrive fra en enhed uden at skulle installere nogen printerdrivere på systemet. Dette kan spare en enorm mængde tid og energi.

Hvis du for eksempel købte en ny Windows-pc og sluttede den til dit netværk, skulle du normalt finde driverne til dine nuværende printere, indlæse softwaren og gennemgå alle trin for at få det installeret på den pågældende pc. Nu tager det kun tid og meget fejlfinding, og det forsinker også dit system med en masse ekstra printersoftware / værktøjer, du ikke behøver. Herfra vil jeg henvise til det som GCP.
Med GCP installerer du bare Google Cloud Printer Driver på din Windows-maskine, og du kan nu udskrive fra et hvilket som helst program direkte til enhver printer, du har tilføjet i GCP. Så er GCP den største ting i verden? Nå er der et par forbehold og begrænsninger, som jeg vil forklare nedenfor.
Hvor kan jeg udskrive fra?
GCP lyder godt, men du kan spørge fra, hvor kan jeg faktisk udskrive fra? Nå, det er her, hvor GCP har gjort store spring i det sidste år. Først kan du kun udskrive fra Chrome OS, Google Chrome på enhver platform og Gmail og Google Dokumenter på din mobil. Den første stigning til denne liste var Cloud Print-appen i Google Play Butik til Android-enheder.
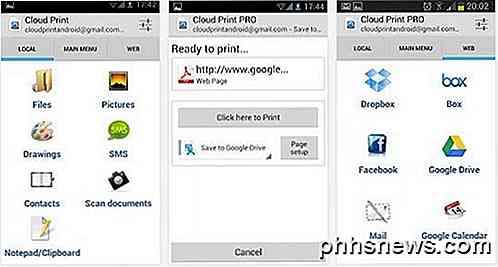
Med denne app kan brugere udskrive en række lokale filer direkte til GCP, herunder SMS-chats, billeder, Facebook, Dropbox, Box, Mail og meget mere. Brugere kan også administrere printere, dele printere, administrere udskriftsjob og mere fra appen. Fra lige nu er der ikke en Cloud Print-app i Apples App Store, men med Googles gode track record for at frigive Google apps til iOS-enheder, er der en god chance for, at vi får se Cloud Print gør det til iPhone og iPads snart .
Den 23. juli 2013 gjorde Google virkelig GCP meget mere nyttigt ved at indføre Google Cloud Print Driver. Du kan installere dette på en hvilken som helst Windows-maskine, og det giver dig mulighed for at vælge Google Cloud Printer, når du udskriver fra et hvilket som helst Windows-program.
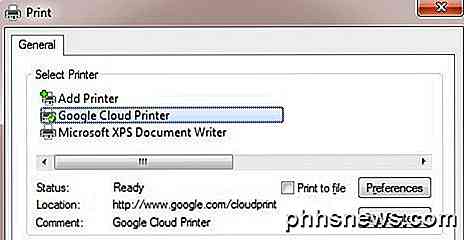
De udgav også Google Cloud Print Service ud over Print Driver. Cloud Print Service vil køre som en Windows-tjeneste og kan bruges til at forbinde ældre gamle printere til GCP. Printtjenesten er mere rettet mod virksomheder og skoler.
Endelig er der en kort liste over apps, der arbejder med GCP og giver dig mulighed for at udskrive fra dem. For eksempel på iOS kan du downloade PrintCentral Pro, som giver dig mulighed for at udskrive e-mails, kontakter, tekstbeskeder mv fra en iOS-enhed til GCP. På nuværende tidspunkt har Google ikke udgivet en printerdriver til Mac, men du kan downloade en app kaldet Cloud Printer, hvilket gør stort set det samme.
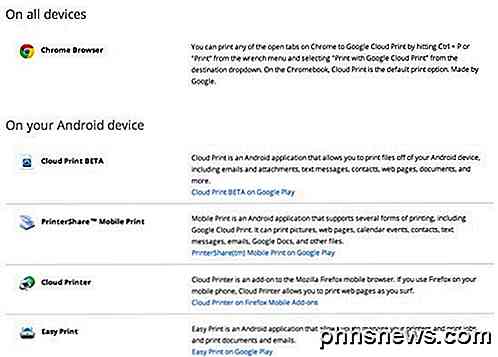
Nu hvor du forstår, hvor du kan udskrive i øjeblikket, lad os tage et kig på tilslutning af printere til GCP.
Cloud Print Klar vs Classic Printere
Det vigtigste ved at forstå GCP er, hvordan du forbinder printere med den aktuelle service. Der er to typer printere i GCP-verdenen: Cloud ready og Classic-printere. Cloud ready-printere er dem, der allerede kommer med GCP-tjenesten installeret og konfigureret. Dette er langt den bedste måde at bruge GCP på, fordi printeren faktisk registrerer sig med GCP-tjenesten over dit netværk og altid vil være tilgængelig til udskrivning.
Den anden fantastiske ting om Cloud Ready-printere er, at de automatisk opdaterer deres firmware og drivere over internettet, så du behøver ikke engang bekymre dig om det. Desværre er der ikke mange printere derude, men det understøtter GCP. Du kan se hele listen over Cloud ready-printere her:
https://www.google.com/cloudprint/learn/printers.html
Hvis du har en af de printere, der er opført der, kan du klikke på linket, der er angivet til opsætning af GCP. Du skal bare registrere din Google-e-mail-adresse med GCP på printeren.
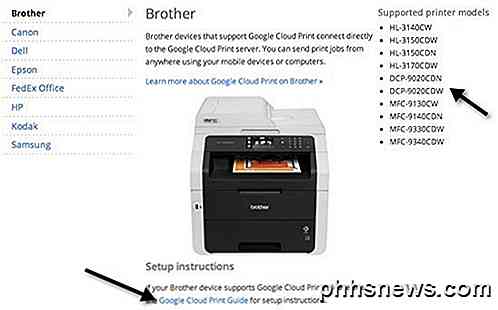
Næste op er klassiske printere. Klassiske printere er, hvad de fleste mennesker vil bruge, når de konfigurerer GCP. Klassiske printere er enten printere, der er direkte forbundet til din computer via et kabel eller trådløse printere installeret på din maskine. Enhver printer, som du kan udskrive til fra din computer, kan tilføjes til GCP uanset hvordan den er tilsluttet.
Nu er den største forskel mellem en Cloud Ready og en Classic printer, at for at udskrive til enhver klassisk printer, skal den computer, der har printeren installeret, være tændt, og du skal være logget ind i Google Chrome. Hvis du slukker for computeren eller logger ud af Chrome og forsøger at udskrive til GCP, bliver udskriftsjobet enkelt tilføjet til udskriftskøen. Når computeren tænder igen, og du logger ind på Chrome, udskrives udskriftsjobbet.
Tilføjelse af en klassisk printer
Tilføjelse af en klassisk printer til GCP er ret lige fremad. Først skal du gå til den computer, der har printere allerede installeret og åbne Chrome. Klik derefter på Chrome-menuknappen (tre vandrette linjer) og vælg Indstillinger .
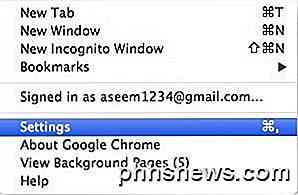
Rul ned og klik derefter på Vis avancerede indstillinger . Rul ned nogle flere, indtil du ser Google Cloud Print .
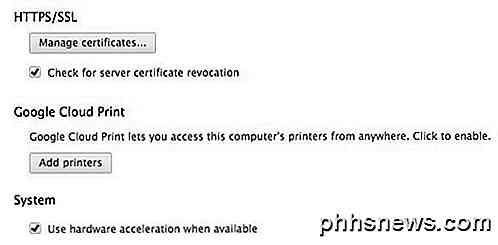
Gå videre og klik på knappen Tilføj printere, og en popup-boks vises med en liste over de installerede printere.
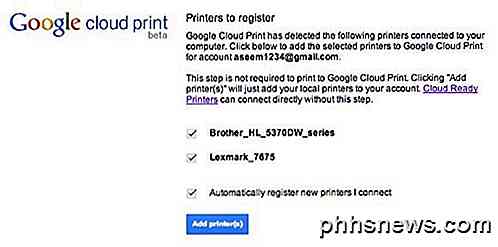
Du kan også vælge at registrere nye printere automatisk, når du forbinder dem med din computer. Det er alt, hvad der er at tilføje printere til GCP. Nu vil det tage dig til GCP-styringskonsollen, hvor du skal se dine printere opført.
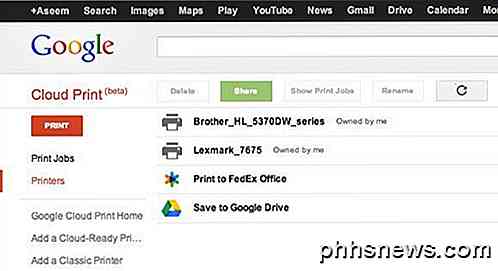
Uploading af filer til udskrivning
Ud over de forskellige måder, du kan udskrive ovenfor, har du også mulighed for at uploade en fil direkte til GCP og udskrive den. Så hvis du f.eks. Har en Mac og vil udskrive en PDF-fil eller et billede eller et Word-dokument eller hvad som helst, kan du bare uploade det. Log ind på GCP-konsollen, klik på PRINT og klik derefter på Upload fil for at udskrive .
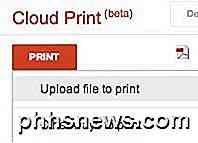
Jeg uploadede en Excel-fil, og den blev udskrevet helt fint. Fra hvad jeg kan fortælle, ser det ud til, at du kan udskrive enhver form for fil. Jeg kunne endda udskrive en Adobe Photoshop-fil. Hidtil har jeg ikke været i stand til IKKE at udskrive noget, så det er ret fantastisk.
Deling af printere
Et pænt træk ved GCP er evnen til at dele en printer med en anden, der har en Google-konto. Det skal være et af de bedste funktioner i GCP. Sidste uge kom mine forældre ind i byen, og de skulle udskrive et boardingkort til returflyvningen. Normalt bruger de bare min computer og udskriver den derfra, men denne gang besluttede jeg at give GCP lidt af en test.
Jeg gik til GCP-konsollen, valgte en printer og klikket på Del .
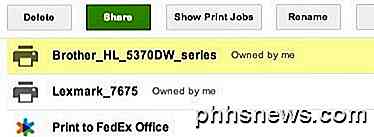
Så skrev jeg bare i e-mail-adressen og valgte tilladelsen til udskrivning .
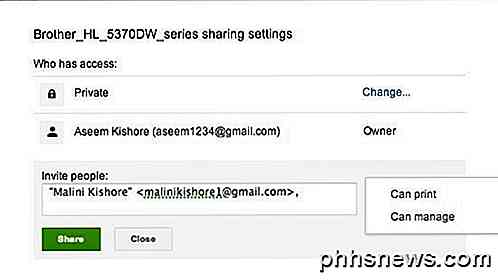
I sin Google-konto modtog hun en email med et link for at tilføje printeren.
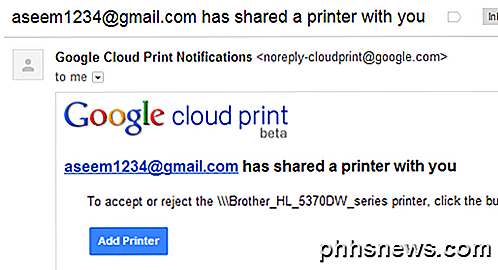
Hun klikkede på linket og derefter måtte klikke på Accept for at tilføje min printer til sin Google Cloud Print-konto.
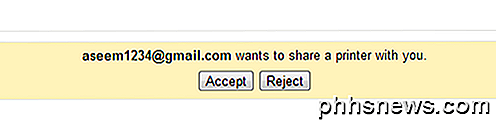
Og det var bogstaveligt talt det! Så udskrev hun bare boardingkortet fra Chrome og valgte min printer. Den blev udskrevet på to sekunder, og vi blev færdige. Ingen grund til at bruge min computer, ingen grund til at downloade printerdrivere på sin computer. Bare send et link, klik på det og print! Næste gang nogen besøger dig og skal udskrive, og du ikke vil have dem på din computer, skal du bruge GCP, hvis de har en Google-konto! Det er første gang i lang tid jeg har været imponeret over noget, der virker så godt og effektivt.
Konklusion
Ved at bruge Google Cloud Print kan du også konsolidere alle dine printere på ét sted. Hvis du f.eks. Har en trådløs printer installeret på en maskine, men har en anden printer tilsluttet via kabel til en anden maskine, kan du tilføje begge printere til Google Cloud Print og udskrive for enten at udskrive fra en hvilken som helst computer eller en anden mobilenhed.
Derudover kan du udskrive enhver fil til Google Drev eller direkte til et FedEx Office. Evnen til at gemme til Google Drive slags gør GCP som Evernote. Du kan udskrive en webside for senere visning direkte til Google Drev.
Samlet set er Google Cloud Print blevet meget mere nyttigt i løbet af året. Google vil fortsætte med at tilføje flere funktioner til GCP, hvilket gør det til en fantastisk måde for forbrugerne at udskrive nemt fra hvor som helst og hvilken som helst enhed. God fornøjelse!

Sådan bruger du Gmail, YouTube, Google Maps og andre Google Apps på Amazons brandtablet
Amazon's Appstore har en hel del big-name apps, herunder Microsofts. Men Google har ikke lagt sine egne apps i Amazon Appstore. Det er stadig muligt at få adgang til Googles tjenester på andre måder - eller endda bruge Googles faktiske Android-apps på din brandtablet. Fire OS er baseret på Googles Android - det er en "forked" -version af Android, der er under Amazon's kontrol i stedet for Googles - og Google kan ikke lide eller vil gerne opmuntre det.
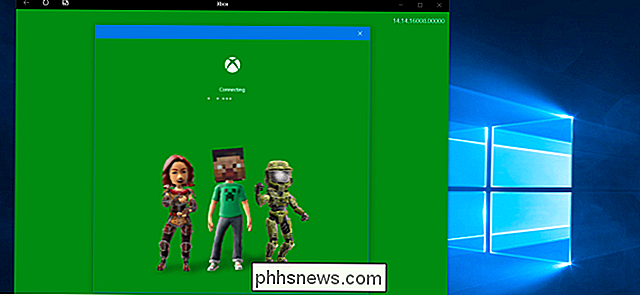
De bedste Xbox-funktioner i Windows 10 (selvom du ikke ejer en Xbox)
Windows 10 indeholder en Xbox-app og andre Xbox-relaterede funktioner. Mange af disse funktioner er nyttige, selvom du aldrig har ejet en Xbox i dit liv, og en af disse funktioner er endog nyttig for Windows 10-brugere, som aldrig spiller spil. Dette er ikke første gang Microsoft har forsøgt Xbox integration med Windows.



