Tilføj en Lineær Regression Trendline til et Excel Scatter Plot
Selvom Excel er i stand til at beregne en række beskrivende og inferentielle statistikker for dig, er det ofte bedre at vise en visuel gengivelse af data, når du præsenterer information til en gruppe. Ved hjælp af Excel's indbyggede trendliniefunktion kan du tilføje en lineær regressionslinje til enhver Excel-scatterplot.
Indsætte et scatterdiagram i Excel
Antag at du har to kolonner af data i Excel, og du vil indsætte et scatterplot for at undersøge forholdet mellem de to variabler.

Begynd ved at vælge dataene i de to kolonner. Klik derefter på fanen Indsæt på båndet, og find afsnittet Diagrammer . Klik på knappen mærket Scatter, og vælg derefter knappen fra menuen med titlen Scatter with Only Markers .
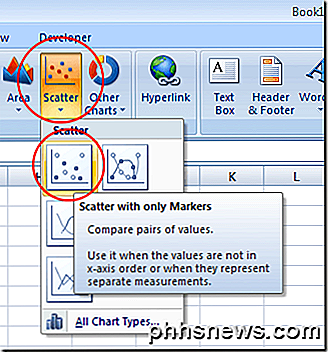
I nyere versioner af Excel vises scatterdiagrammerne som en lille knap med en graf og prikker som vist nedenfor. Du vælger også bare scatter fra dropdownlisten.
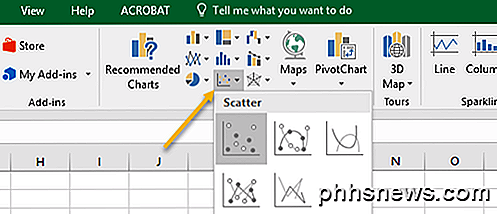
Du skal nu have et scatteringsdiagram med dine data repræsenteret i diagrammet.
Tilføj en trendlinje til Excel
Nu hvor du har et scatteringsbillede i dit Excel-regneark, kan du nu tilføje din trendlinje. Begynd ved at klikke en gang på et hvilket som helst datapunkt i din scatterplot. Dette kan være vanskeligt, fordi der er mange elementer i diagrammet, du kan klikke på og redigere. Du ved, at du har valgt datapunktet, når alle datapunkter er valgt. Når du har valgt datapunkterne, skal du højreklikke på et datapunkt og vælge Tilføj en trendlinje fra menuen.
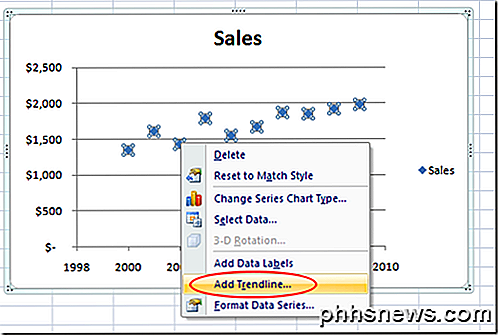
Nu skal du kigge på vinduet Format Trendline . Dette vindue indeholder mange muligheder for at tilføje en trendlinje til et Excel-scatterplot.
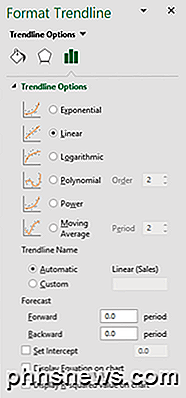
Bemærk, at du kan tilføje en eksponentiel, lineær, logaritmisk, polynomial, kraft eller flytende gennemsnitlig trend / regressionstype. Forlad nu den valgte standard lineære indstilling. Klik på Luk- knappen, og dit diagram skal nu vise en lineær regressionslinje.
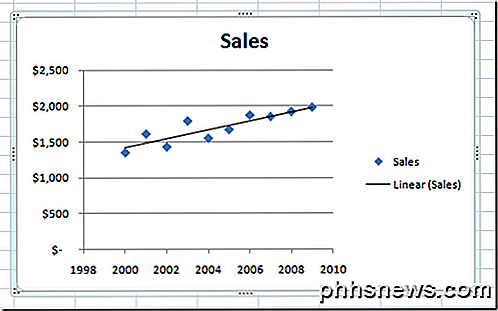
Som med alle ting Microsoft Office kan du formatere din trendlinie for at se præcis, som du vil. I det næste afsnit vil vi diskutere nogle af de mere populære ændringer, du kan gøre i din trendlinie for at få det til at skille sig ud.
Formatering af en Excel-trendlinje
For at formatere din nyoprettede trendlinie skal du starte med at højreklikke på linjen og vælge Format Trendline fra menuen. Excel åbner igen Format Trendline- panelet.
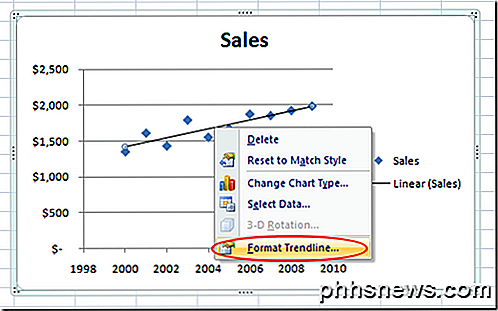
Et af de mere populære valgmuligheder folk bruger, når man tilføjer en trendlinie til Excel, er at vise både ligningens fordeling og R-kvadreret værdi lige på diagrammet. Du kan finde og vælge disse indstillinger nederst i vinduet. Vælg nu begge disse muligheder for nu.
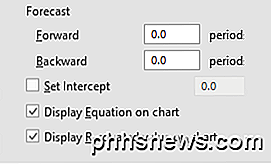
Lad os sige, at vi ønsker, at vores trendlinje skal vises mere fremtrædende på diagrammet. Trods alt er standard trendlinjen kun en pixel bred og kan undertiden forsvinde blandt farverne og andre elementer på diagrammet. På venstre side af vinduet Format Trendline klikker du på Fill & Line- ikonet.
I dette vindue skal du ændre breddeværdien fra 0, 75 pt til ca. 3 pt og ændre Dash Type til Square Dot- indstillingen (tredje ned på rullemenuen). Bare for at påvise, at muligheden findes, skal du ændre alternativet End Type til en pil.
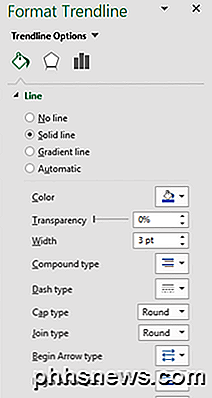
Når du er færdig, skal du klikke på X- knappen på panelet Format Trendline og bemærke ændringerne i dit scatter-plot. Bemærk at ligningen af linjen og R-firkantværdierne nu vises på diagrammet, og at trendlinjen er et mere fremtrædende element i diagrammet.
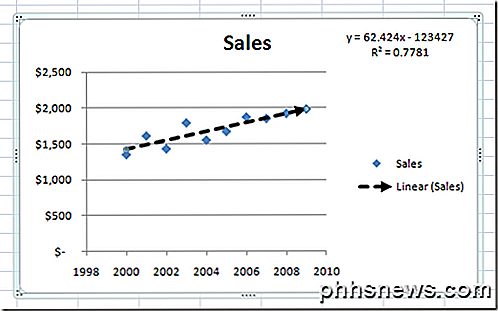
Ligesom mange funktioner i Excel er der praktisk talt ubegrænsede muligheder, som du har til rådighed, når du viser en trendlinie på et scatterplot. Du kan ændre farve og tykkelse af linjen, og du kan endda tilføje 3D-elementer til det som en skyggeeffekt (klik på ikonet Effekter ).
Det du vælger afhænger af, hvor højt du vil have din trendlinie at skille sig ud på dit plot. Spil rundt med mulighederne, og du kan nemt oprette en professionel udseende trendlinie i Excel. God fornøjelse!

Sådan eksporteres eller gemmes alle billeder fra MMS-tekstbeskeder på Android
Du forsøger at finde det bestemte billede, som nogen sendte dig et stykke tid tilbage, og du kan ikke huske hvem det var. I stedet for at sigtes gennem alle dine tekstbeskeder fra alle, der kunne have sendt dig billedet, hvorfor ikke udtrække alle billeder fra dine tekstbeskeder? Den gratis "Gem MMS" -app gør netop det.

Sådan forhindrer du Windows 10 fra automatisk at downloade opdateringer
Windows 10-pc'er kontrollerer automatisk opdateringer og installerer opdateringer, de finder. Du kan tage en vis kontrol over dette og have Windows 10 installerings opdateringer på din tidsplan, men disse indstillinger er skjult. Windows Update vil virkelig automatisk opdatere i Windows 10. Udgaver af professionelle, Enterprise og Education i Windows 10 har adgang til gruppepolitik og registreringsindstillinger for dette, men selv hjemmeversioner af Windows 10 giver dig mulighed for at stoppe opdateringer fra Hvad du behøver at vide om Windows Update på Windows 10 Når du indstiller en forbindelse som "målt", vandt Windows 10 Download ikke opdateringer automatisk på den.



