Fejlfinding Tastatur og mus virker ikke i Windows
En af USB-portene på min stationære computer stoppede med at arbejde, efter at jeg havde plugget en USB-enhed og fjernet den uden at skubbe ud. Jeg har gjort det en million gange, men det så ud til at min held lykkedes endelig. Porten syntes fint i Enhedshåndtering, fordi der ikke var nogen fejl eller advarselsikoner.
Så efter at have læst lidt på nettet, kom jeg på tværs af en Microsoft-artikel, der fortalte mig, at jeg skulle gå videre og afinstallere USB-værtscontrollerne under USB Serial Bus Controllers i Device Manager. Derefter skal du genstarte computeren, og Windows skal finde hardwareen igen og installere den. Nå, ikke ligefrem. Jeg har gjort det før, og det virker normalt fint, men denne gang lykkedes det igen, og i stedet for at have den ene døde USB-port igen, var alle mine USB-porte døde!
Hvad der var rigtig sjovt var, at den tilsluttede USB-mus og tastatur fungerede fint i BIOS'en, og det fungerede endda, da jeg læste et andet operativsystem på mit dual boot-system, men den øjeblikkelige Windows 7 startede, det ville dræbe al strøm til USB enheder.
Nu hver eneste hjælpeartikel jeg læste, der sagde, klik på dette eller afinstaller denne driver eller download XYZ var helt ubrugelig, fordi jeg ikke havde nogen input enhed til at klikke på noget! Efter ca. en time begyndte jeg at blive nervøs, at jeg faktisk skulle geninstallere operativsystemet, men heldigvis var den sidste løsning jeg forsøgte endelig arbejdet. Den døde USB-port er stadig død, men det er et andet indlæg for en anden dag. I denne artikel vil jeg gennemgå de forskellige trin, du kan tage for at prøve at genvinde adgangen til dit system, hvis du i øjeblikket ikke har nogen adgang til mus eller tastatur.
Metode 1 - Prøv PS2-porte

Den første artikel, jeg læste, når jeg søgte efter dette problem, der blev nævnt, vedhæftede et PS2-tastatur og en mus og derefter fik adgang. Jeg havde allerede tænkt på det, men min computer er nyere og har derfor kun USB-porte! Hvis du er heldig nok til stadig at have PS2-porte, skal du bare finde et ældre tastatur og en mus, der skal bruges til at få adgang til igen. Hvis du er ligesom mig og kun har USB-porte, så læs videre!
Metode 2 - Kontroller BIOS
Det næste trin er at kontrollere BIOS og se, om USB på en eller anden måde var deaktiveret. Du kan stort set være sikker på, at den ikke er deaktiveret, hvis du stadig kan bruge din USB-enhed, mens du er i pre-boot-miljøet. Hvis det kun dør, når Windows begynder at indlæse, er det sikkert aktiveret.
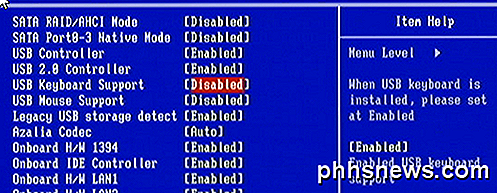
Vær meget forsigtig med ikke at ændre indstillingerne til USB deaktiveret! Hvis du gør det, vil du ikke engang kunne bruge dit USB-tastatur, mens du er i BIOS, og du vil virkelig være i problemer. Den eneste måde at aktivere et USB-tastatur på efter din deaktiverede USB i BIOS er enten at bruge en PS2-mus eller fjerne CMOS-batteriet fra bundkortet! Medmindre du vil fjerne din computer, skal du helt sikkert ikke deaktivere USB, hvis du ikke har nogen PS2-porte. Hvis USB er aktiveret, hvilket det sandsynligvis vil være, så fortsæt til næste metode.
Metode 3 - Systemgendannelse
Denne metode er den, der endelig fungerede for mig. Jeg var virkelig heldig, fordi jeg lige havde installeret et program dagen før, og Windows oprettede automatisk et gendannelsespunkt. Forhåbentlig har du ikke deaktiveret systemgendannelsen på dit system, fordi hvis du gjorde det, skal du tage mere drastiske foranstaltninger for at få tastaturet og musen til at fungere igen.
For at gøre dette skal du trykke på F8- tasten lige, når Windows er i færd med at indlæse. Når du ser logoet til computerproducenten, skal du begynde at holde F8 nede. Hvis du har et dual boot-system eller et multi-disk-system, hvor du skal vælge hvilket drev du vil starte fra, skal du vælge det operativsystem eller en disk fra listen og det øjeblik, når du har trykket på Enter, skal du trykke og holde F8 nøgle. Det burde komme dig ind i dialogboksen Windows 7 Advanced Boot Options .
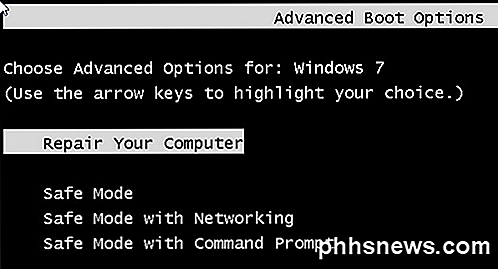
Du skal fortsætte og vælge Reparer din computer . Jeg forsøgte også at logge ind i Safe Mode, men tastaturet og musen nægtede stadig at arbejde, så det var en blindgyde. Nu vil du se en liste over systemgendannelsesindstillinger.
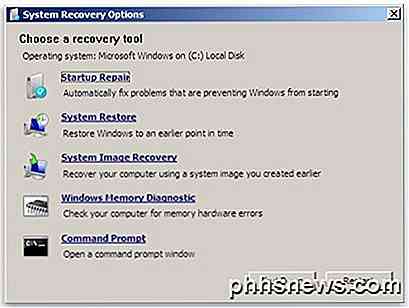
Klik på Systemgendannelse, og du får den velkendte dialogboks, hvor du kan vælge et gendannelsespunkt. Du vil naturligvis vælge en, der blev oprettet, før dit problem opstod. Som standard vælger den en for dig, men du kan vælge en anden, hvis du vil.
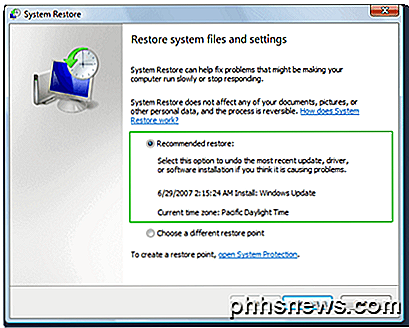
Når du har gendannet, skal du være god til at gå og få adgang til dit tastatur og mus igen. Hvis du ikke havde et gendannelsespunkt oprettet, så er du stort set ikke heldig. Desværre har jeg på nuværende tidspunkt ikke kunnet finde andre garanterede løsninger uden for PS2-porte og systemgendannelse. Der er nogle sidste udvej hail-mary muligheder jeg har angivet nedenfor.
Metode 4 - CMOS batteri
Dette vil sandsynligvis ikke hjælpe, fordi problemet er relateret til Windows, men du kan give det et skud. Heldigvis at fjerne CMOS-chip er ikke så slemt. Du skal bare åbne din sag og finde det lille runde batteri på bundkortet, som normalt er let synligt.

Metode 5 - Reparation Installer Windows 7
Hvis du ikke har et gendannelsespunkt, er den sidste udvej mulighed for at udføre en reparationsinstallation. Dette vil erstatte mus og tastaturdrivere med de originale, og du skal arbejde igen. En reparationsinstallation vil simpelthen geninstallere Windows OS, men sletter ikke dine data.
Processen er temmelig lang, og det tager lidt tid, men det er bedre end at geninstallere Windows helt og holdent. SevenForums har en fantastisk tutorial, der går dig igennem hele processen og forklarer alle advarsler mv.
Metode 6 - Opdater Windows 8
Hvis du bruger Windows 8, kan du få lidt held og lykke. Du kan forsøge at Opdatere pc'en, som er en ny mulighed i Windows 8. Læs mit tidligere indlæg om, hvordan du udfører en opdatering på Windows 8. For at gøre det skal du først komme ind i Windows 8 System Recovery Options dialog.
Du kan også læse installationsguiden til reparation til Windows 8, der er oprettet af EightForums, det samme sted som SevenForums, kun til Windows 8-ting. Igen mister du ingen data, men du skal have en fungerende mus og tastatur igen.
Forhåbentlig kan du få adgang tilbage til din computer ved hjælp af en af metoderne ovenfor! Hvis ikke, skriv en kommentar her om hvad du forsøgte, hvor du fik fast, osv., Og vi vil forsøge at hjælpe. God fornøjelse!

Sådan udskrives et regneark med kommentarer i Excel
Du har tilføjet kommentarer til dit regneark, og nu vil du udskrive det - med disse kommentarer intakte. Excel udskriver dog ikke standard som standard. Her er to måder at gøre det på. Før du udskriver kommentarer på et regneark, skal du være sikker på, at kommentarerne ikke er gemt ved hjælp af disse instruktioner.

HTG Anmeldelser GE Link Starter Kit: Den mest økonomiske Smart Bulb Option Around
Du har set nogle af vores anmeldelser om smarte pærer, du har hørt chatter om smart home-teknologi i nyheder, og du er nysgerrig, om det er det værd. Læs videre, når vi gennemgår GE Link Starter Kit og viser dig hvordan du kommer i gang for blot $ 25. Hvad er GE Link Starter Kit? General Electrics adgang til markedet for smart pære er deres stilfulde udseende GE Link pære og GE Link Starter Kit er deres økonomisk prissat smart pære starter kit, der pakker to af deres Link smart pærer med en Link smarthome bro til en all-in-one pakke, der vil få dig i gang med smarthome belysning på under ti minutter.


![9 Måder at give dine gamle ridsede dvd'er en anden chance for at leve [Sponsored Giveaway]](http://phhsnews.com/img/how-to-2018/9-ways-to-give-your-old-scratched-dvds-second-chance-to-live.png)
