Sådan kan du sidelæse apps på Android TV

Android TV er et glimrende produkt til alle, der ønsker at udvide deres nuværende opholdsstueopsætning - det gør det nemt at streame mest indhold, har en masse spil (det er faktisk værd at spille), og det er relativt billigt. Men hvad sker der, når en app, du vil have på dit tv, ikke er tilgængelig for din enhed?
- Gå til Indstillinger> Sikkerhed og begrænsninger
- Skift indstillingen "Ukendte kilder" til
- Installer ES File Explorer fra Play Store
- Brug ES File Explorer til at sidelaste APK-filer
Når det sker, er "sideloading" svaret. Sideladning er handlingen om at installere et program manuelt, der ikke er tilgængeligt via de normale kanaler, f.eks. Google Play Butik. Det er nemt at gøre på de fleste Android-telefoner og -tabletter, men lidt mere kompliceret på Android TV.
Det første trin i processen er det samme: Du skal tillade, at systemet accepterer appinstallationer uden for Play Butik. For at gøre dette skal du gå ind i menuen Indstillinger. Der er et tandhjulsikon i den nederste række på Android TV - klik på den lille fyr.
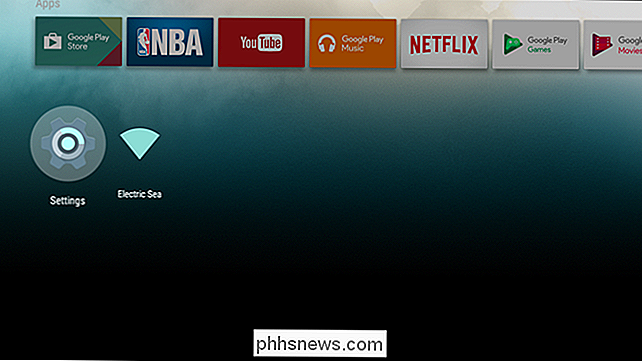
I indstillinger ruller du ned til du ser "Sikkerhed og begrænsninger." Det er værd at bemærke, at mine skærmbilleder kan se lidt anderledes ud end din, da Jeg bruger en Nexus Player, der kører Android 7.0 til denne vejledning. Processen er dog stadig den samme.
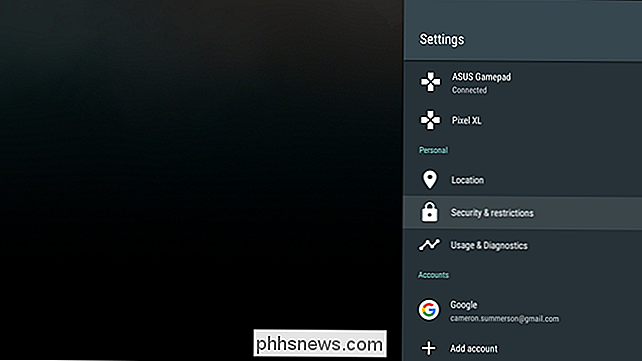
I menuen Sikkerhed skal du skifte "Ukendte kilder" på. Når du rammer skiften, vises en advarsel, accepterer det, og du er på vej.
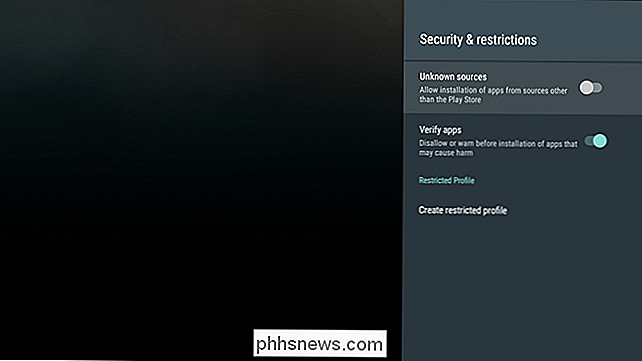
Med det er du klar til at sideload nogle ting ... for det meste.
Der er to måder at Få apps sideloaded på din Android TV-enhed: via ADB (Android Debugging Bridge) og over skyen. Hvis du ikke allerede har ADB oprettet og installeret på din pc, vil cloud-metoden være meget nemmere . Vi dækker begge her, selvom.
For dette eksempel installerer jeg Chrome Beta på mit Android TV. Dette forudsætter, at du allerede har APK-filen til den app, du vil installere. Hvis du leder efter en god kilde til at downloade APK'er, anbefaler jeg APK Mirror-det er et helt troværdigt og legitimt hostingwebsted for ikke-betalte Play Store-apps. Ingen piratkopiering her!
Sådan sideload apps fra skyen
Hvis du allerede har ADB oprettet på din computer, anbefaler jeg at springe til næste afsnit. Hvis du ikke er fortrolig med kommandolinjen, er det dog lettere at bruge en cloud storage-tjeneste som Dropbox eller Google Drive. Det er dog stadig en smule udmattende at konfigurere.
Jeg anbefaler at have et Bluetooth-tastatur parret til dit Android TV for denne metode, fordi at skrive med en fjernbetjening eller spilcontroller kan være en stor smerte. Hvis du ikke har et Bluetooth-tastatur praktisk, så er du klar til at tage lidt tid på at skrive med din fjernbetjening.
Det første du vil gøre, er at gå til Play Butik på dit Android TV og installer ES-fil Explorer. Lad mig nu gøre noget klart nu: på telefoner og tabletter er ES File Explorer ikke noget, jeg normalt vil anbefale. Det plejede at være en pålidelig filhåndtering, der var en af de mest værdifulde Android-apps, men for nylig blev det riddled med annoncer. Mange af dem er meget påtrængende, hvilket fører til, at mange brugere afinstallerer det og websteder for at fjerne det fra deres "must have" lister. Heldigvis synes Android TV-appen at være gået stort set uberørt af dette, sol jeg føler mig stadig komfortabel og sikker på at anbefale det til formålet med denne vejledning - det er desværre den bedste app til dette trick, da den officielle Dropbox og Google Drive apps er ikke tilgængelige på Android TV.
Først: download den APK-fil, du vil installere, og gem den i din Dropbox eller Google Drive-mappe på din pc.
Derefter skal du i din Android TV fortsætte med at slukke ES, og rul derefter ned til "Netværk" sektionen. Derefter skal du vælge "Cloud".
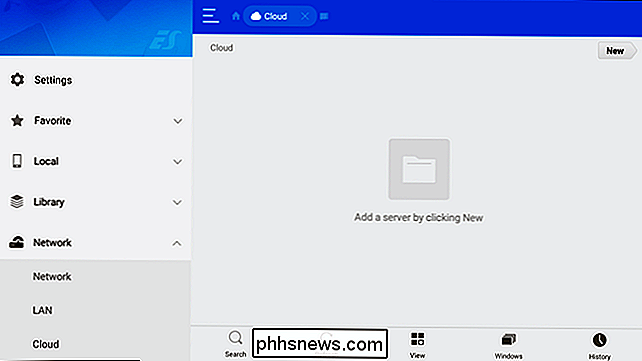
Rul over til knappen "Ny" øverst til højre, og vælg derefter den valgte skyydrift. Jeg bruger Google Drev til dette, for det meste fordi jeg bruger Google Drev til alt. Bortset fra at logge ind, skal resten af processen være stort set ens, uanset hvilken tjeneste du bruger.
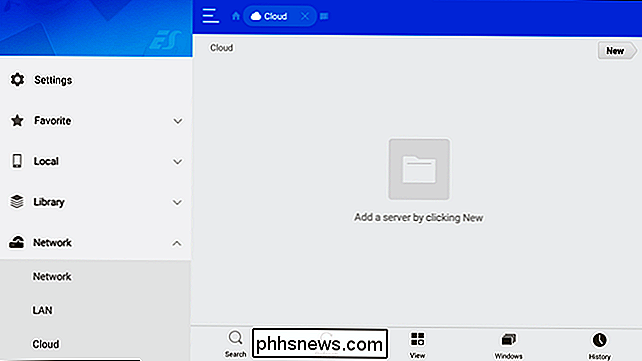
Når du er logget ind (dette er hvor tastaturet er praktisk, forresten), vises dit cloud-lager i ES. Vælg den for at gemme mappen.
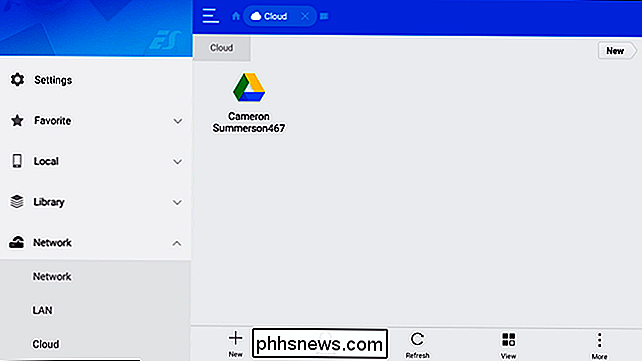
Find placeringen af din gemte APK-fil, og vælg den for at starte overførslen. Når den er færdig, vises installationsdialogboksen. Vælg "Installer" for at starte processen.
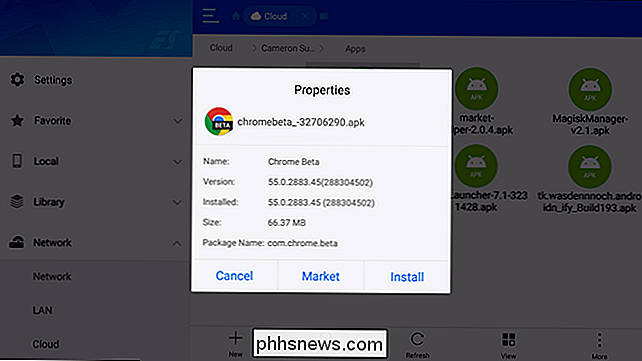
Installationsdialogen i Android slog på min Nexus Player, men den ene knap, jeg havde brug for at flytte frem, var stadig synlig her: "Installer." Klik på det for at afslutte processen.
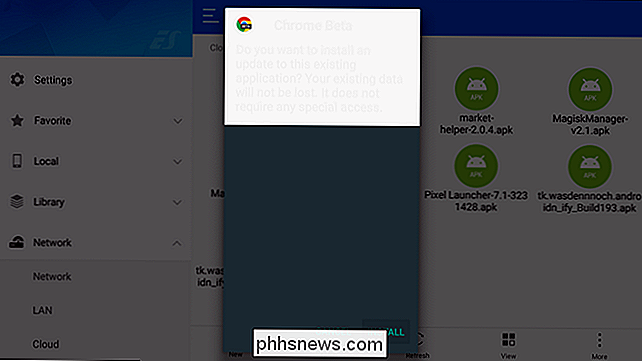
Det er, at din app nu er installeret på din Android tv-enhed.
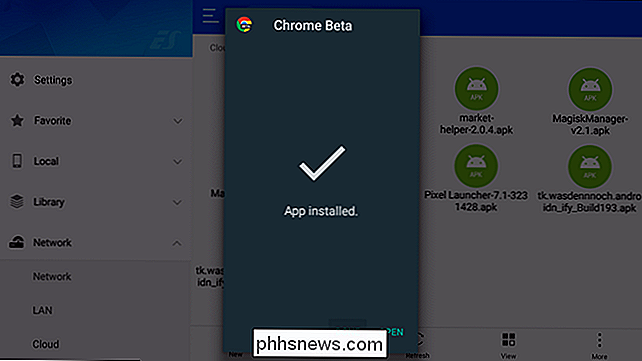
Sådan sideload Apps over ADB
RELATED: Sådan installeres og bruges ADB, Android Debug Bridge Utility
Hvis du har ADB oprettet på din computer (eller du er villig til at få dine hænder lidt mere snavset med kommandolinjen), er denne alternative metode stor og personligt min foretrukne metode. Først skal du sørge for at have ADB installeret og konfigureret på din computer som beskrevet i denne vejledning.
Derefter skal du aktivere udviklerindstillinger på din Android TV-enhed. Du kan gøre dette ved at gå ind i menuen Indstillinger og derefter rulle til "Om".
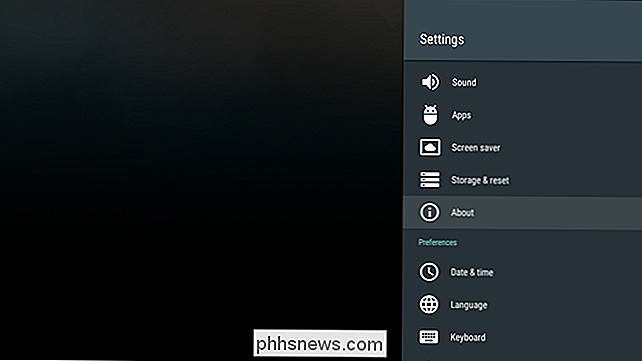
I bunden af menuen Om finder du "Byg" og fremhæver det, og klik derefter på det flere gange. Du får vist en toast-besked, der fortæller dig, hvor mange klik der er tilbage for at aktivere udviklertilstand.
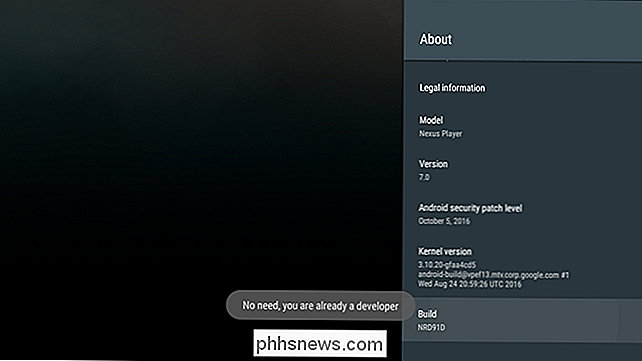
Tilbage i menuen Grundlæggende indstillinger vil en ny post med titlen "Udviklerindstillinger" være tilgængelig i afsnittet "Indstillinger". Rul ned og hoved derinde.
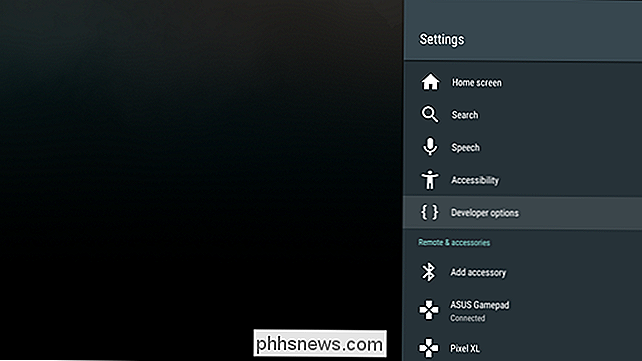
Nu skal du rulle ned til "USB Debugging" og aktivere det. Igen vil du se en advarsel - bare acceptere det. Udført.
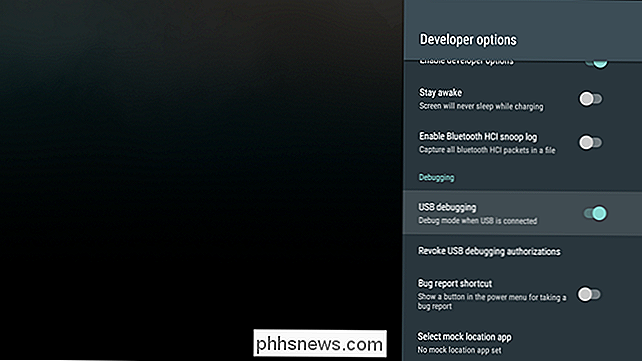
Forbind derefter din Android TV-boks til din pc med et USB-kabel. Naviger til den mappe, hvor APK du vil installere, gemmes. I den mappe skal Shift + højreklikke på et tomt rum og vælge "Åbn kommandovinduet her."
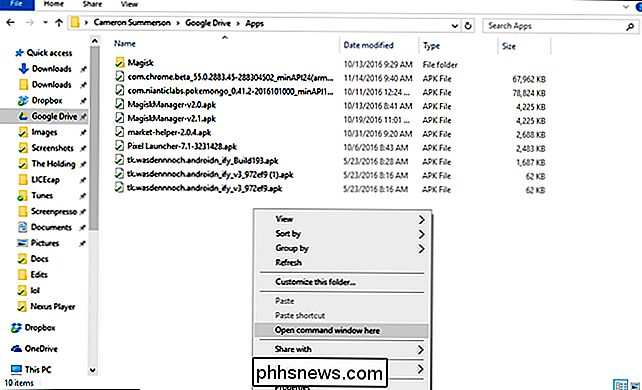
Når kommandovinduet åbnes, skal du sørge for at din ATV-boks er tilsluttet ved at skrive følgende og trykke på Enter:
adb-enheder
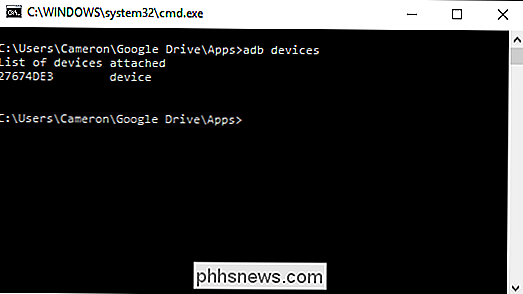
Forudsat at det vises som "enhed", er du god til at gå. Hvis ikke, skal du muligvis foretage nogle tilpasninger til din ADB-opsætning. Alternativt, hvis det vises som "uautoriseret", skal du bare godkende fejlfindingstilslutningen på din Android TV-boks.
Når den er tilsluttet og vist med status på en pc, skal du bruge følgende kommando til at installere APK :
adb install apkname.apk
Jeg omdøber ofte mine APK'er for at gøre det nemmere at skrive, hvilket er præcis det, jeg gjorde i dette tilfælde. Det skal tage et par sekunder at installere APK, og du får en "succes" dialog i kommandovinduet, når den er færdig. Det er sådan.
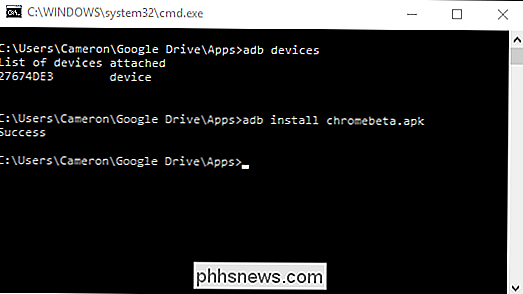
Sådan lanceres sideladede apps
I modsætning til Android-telefoner eller -tabeller vil sideloaded app ikke dukke op i launcheren. Hvis de ikke understøttes, er de bare det: Ikke understøttet. Der er to måder at starte disse apps på. Du kan gå til Indstillinger> Apps og finde den app, du vil køre, vælg derefter den og vælg "Åbn", eller du kan bare bruge en simpel app, der hedder "Sideladestarter".
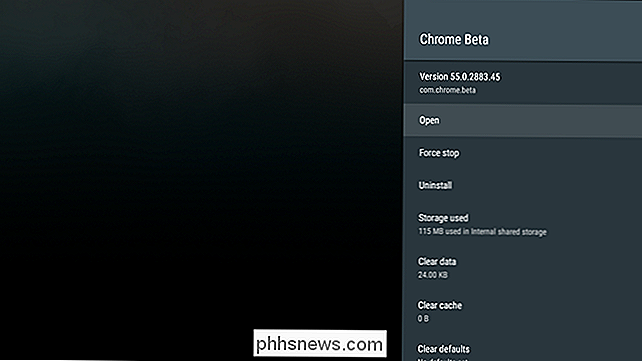
Når Sideload Launcher er installeret, skal du bare køre den for at vise en liste over alle aktuelt installerede apps - både sideloaded og fra Play Butik.
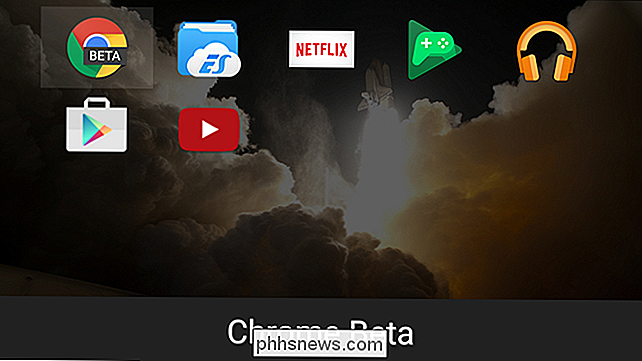
Og der går du .

Sådan finder du din Mac-serienummer (selvom du ikke har din Mac)
Macens serienummer er en unik identifikation, der adskiller din Mac fra alle andre. Du skal angive din Macs serienummer, når du anmoder om garantiservice. Du kan også se op på din Macs serienummer, hvis du rapporterer det stjålet. Den nemmeste måde at finde serienummer på er afhængig af din situation.

Sådan foretager du telefonopkald fra din Mac via din iPhone
Med Kontinuitet fungerer din Mac og iPhone ganske godt sammen. Du kan problemfrit overføre mellem de to platforme ... herunder foretage telefonopkald direkte fra din computer. Sådan gør du. RELATED: Sådan får du Mac og IOS-enheder til at fungere sammen problemfrit med kontinuitet For at dette skal fungere, skal din Mac og iPhone være tæt på hinanden.



