Hvad skete der med Aero Flip 3D i Windows 8 & 10?
I Windows Vista lancerede Microsoft en ny funktion kaldet Aero Flip 3D for at vise mulighederne for hardware acceleration. For at kunne bruge det, måtte du have den rigtige hardware og også bruge et Aero tema.
Denne funktion sidder fast i Windows 7, og den kan aktiveres ved at bruge Windows Key + TAB combo i modsætning til standard ALT + TAB combo. Hvis du kunne lide denne funktion meget, blev den fjernet i Windows 8 og Windows 10.
Nøglekombinationen virker stadig, men det gør noget anderledes i Windows 8 og noget andet i Windows 10! Ja tak, Microsoft for at ændre funktioner i hver version af Windows!
Anyway, i denne artikel vil jeg forklare dig, hvordan Aero Flip 3D fungerede i Windows 7 og hvordan Windows Key og ALT combos nu arbejder i Windows 8 og Windows 10.
Aero Flip 3D
I Windows 7, hvis du trykker på ALT + TAB-tasten, får du følgende skærm til dine programmer:

Dybest set får du små små miniaturer for hvert program eller vindue, der findes på proceslinjen. Hvis du bruger Windows Key + TAB-kombinationsboks, får du det sejende, flip 3D-stakke udseende:

Hvis din computer ikke understøtter hardware acceleration, vil du i øvrigt se små ikoner i stedet for forhåndsvisninger som vist nedenfor, når du trykker ALT + TAB.
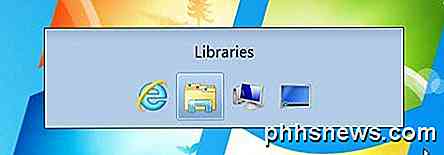
Hvis Aero Flip 3D ikke virker i Windows 7, kan det også være, at du ikke bruger et Aero-tema. Højreklik på skrivebordet og vælg Tilpas . Vælg derefter en af temaer under Aero Themes .
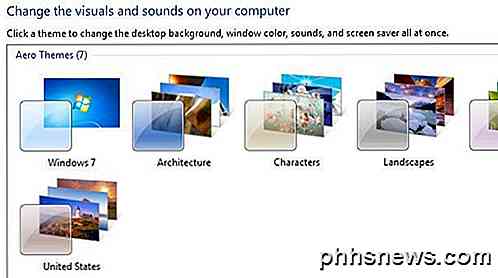
Windows 8 Skift mellem apps
Så hvad skete der i Windows 8? Tja, for det første blev flip 3D fjernet til fordel for de nye glidestænger, der kommer ud fra alle sider i Windows 8. Du husker Charms baren på højre side?
I Windows 8, hvis du trykker ALT + TAB, får du en lignende miniaturevisning af alle åbne programmer, som indeholder stationære apps og de nye Windows Store-apps, der blev introduceret i Windows 8.
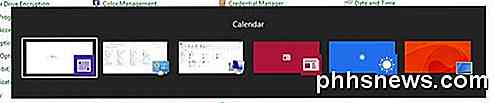
Dette er logisk og giver mening, ikke? Men hvis du trykker på Windows Key + TAB, kommer du ender med at få denne glidebjælke fra venstre side af skærmen:
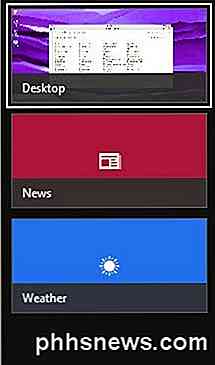
For det første bruger jeg ikke så mange Windows-apps til at retfærdiggøre denne irriterende glidebjælke på venstre side af skærmen. Jeg foretrak meget 3D-flip-vinduet i Windows 7. Udover det lister det ikke på desktop apps, men i stedet har det en flise kaldet Desktop . Dette er en af de mange grunde til, at folk simpelthen hader Windows 8.
Windows 10 skifte mellem apps
Heldigvis har Windows 10 løst nogle af disse problemer. Du vil stadig ikke få nogen 3D-flip-handling i Windows 10, men jeg har ikke noget imod det så meget mere.
For det første, når du trykker ALT + TAB i Windows 10, får du de samme miniaturebilleder som ældre versioner af Windows, men miniaturebillederne er enorme sammenlignet med forhåndsvisningsversioner af Windows, så det ser rigtig godt ud.
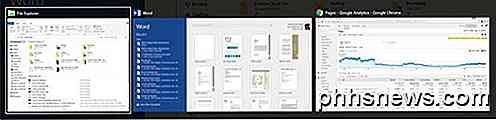
Som i Windows 8 viser ALT + TAB dig desktop apps og Windows Store apps. Heldigvis, i Windows 10, er Store apps inde i Windows og kan bruges som desktop apps, snarere end at gå i fuld skærm og være virkelig irriterende.
Så hvad gør Window Key + TAB i Windows 10? Nå, da Windows 10 understøtter flere stationære computere, som OS X har et stykke tid, vil denne nøglekombination give dig mulighed for at skifte mellem stationære computere. Hvad er dejligt med denne nøglekombination er, at du også kan slippe af med alle nøglerne, og den forsvinder ikke.

Her er hvor ting bliver lidt interessante. Når du er i denne tilstand, kan du ikke trykke på fanebladet mellem apps på et bestemt skrivebord. I stedet vil det skifte dig fra nederste del af skærmen, hvor det lister ud af alle desktoppene og øverste del af skærmen, hvor det viser alle apps og programmer på et bestemt skrivebord.
Hvis du trykker på venstre eller højre piletasterne, vil det lade dig skifte mellem de forskellige programmer på skrivebordet som vist nedenfor.
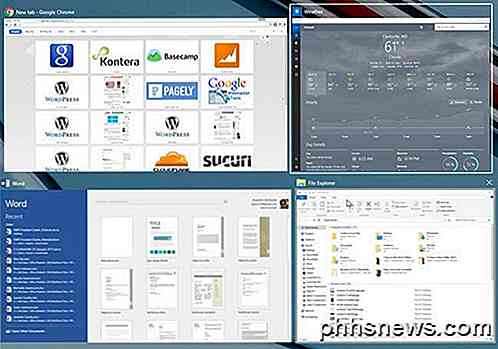
Du får se en lille, hvid boks rundt om den app, der aktuelt er valgt. Du kan derefter trykke på Enter for at vælge den pågældende app. Mens du i denne tilstand, hvis du trykker på TAB, aktiverer du den nederste sektion, og nu kan du flytte gennem skrivebordene ved at trykke på venstre og højre piletaster. Som du kan se nedenfor, viser to desktops lysere, fordi en var aktiv, da jeg trykte på Windows Key + TAB og den anden jeg brugte piletasterne til at fremhæve.
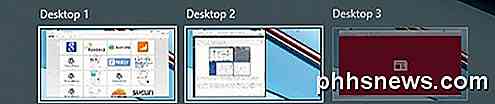
Nu, hvis du bare trykker på Enter, når du vælger et andet skrivebord, så lægger det bare skrivebordet op og viser dig, hvad det aktive vindue tidligere var for skrivebordet.
For at vise alle de vinduer, der er aktive for et andet skrivebord, skal du trykke på mellemrumstasten . Derefter kan du trykke på TAB igen for at komme tilbage til den øverste del af skærmen og pilen rundt, hvilken app du vil vælge. Tryk derefter på Enter, og du vil indlæse den app fra skrivebordet.
Da jeg bruger flere desktops ganske lidt, er disse nye nøglekombinationer ret nyttige, og alt er meget mere fornuftigt. SPACEBAR-tricket var ikke intuitivt, men når du lærer det, gør det en verden med forskel på at navigere mellem desktops og apps. Forhåbentlig giver det dig en ide om, hvordan disse genveje har ændret sig over tid. Hvis du har spørgsmål, er du velkommen til at kommentere. God fornøjelse!

Sådan tilføjes en kant til en hel side i Word
Word giver dig mulighed for at sætte en ramme omkring de fleste typer elementer i dit dokument, såsom tekst, billeder og tabeller. Du kan også tilføje en ramme til enten alle sider i dit dokument eller visse sider i dit dokument ved hjælp af sektionsbrud. For at tilføje en sidegrænse skal du placere markøren i begyndelsen af dit dokument eller i begyndelsen af en eksisterende sektion i dit dokument.

Sådan blinker du en ny ROM til din Android-telefon
Når du købte din telefon var den forkant, havde den nyeste version af Android og lavede dit hjerte synge. Et år eller to senere modtager det ikke nye opdateringer, og forestillingen er lidt træg. Du kan indånde nyt liv i din telefon - for ikke at nævne tilføje et væld af nyttige funktioner - ved at blinke det med en ny brugerdefineret ROM.



