Hvordan digital billedskæring virker, og hvorfor du skal bruge det.

Billedskarphed kan bare være det mest underudnyttede digitale fotografietryk på denne side af studiet af histogrammet. Læs videre, da vi forklarer, hvad billedskarphed er, hvorfor vi har brug for det, hvad det gør, og hvorfor du burde anvende det liberalt på dine egne billeder for at forbyde fuzzy kanter og gøre dine billeder pope.
Hvorfor er billeder nøjagtigt i Det første sted?
Før vi graver ind i, hvordan du skærper dine billeder, er det vigtigt at forstå præcis, hvorfor digitale billeder endda kræver slibning i første omgang. Digitale billeder, både dem, der er oprettet i et digitalkamera og ved at scanne billeder for at skabe digitale kopier af analoge værker, lider under begrænsninger på den digitale enheds sensor.
Mens sensorens begrænsninger i forhold til det menneskelige øje er talrige der er en særlig begrænsning, der skaber alt for bløde eller fuzzy billeder. Det menneskelige øje er i stand til at skelne linjer af kontrast med utrolig klarhed og skarphed. Sensoren på et digitalkamera er imidlertid begrænset af antallet af pixels eller datapunkter, som den kan indsamle.
Når scenen før den er højere opløsning end den kan optage (som den altid er), bliver den tvunget at fange gennemsnittet af, hvad de enkelte pixels på sensoren ser. Resultatet er en fuzzing af billeder, da kameraet (eller scanneren) er tvunget til at gøre det bedste med det begrænsede antal data, den kan fange.
Lad os se på nogle digitale mockups af dette fænomen for at demonstrere effekten før du flytter videre til at arbejde med faktiske fotos. På billedet nedenfor har vi opdelt pladsen i to trekanter, en sort og en hvid.
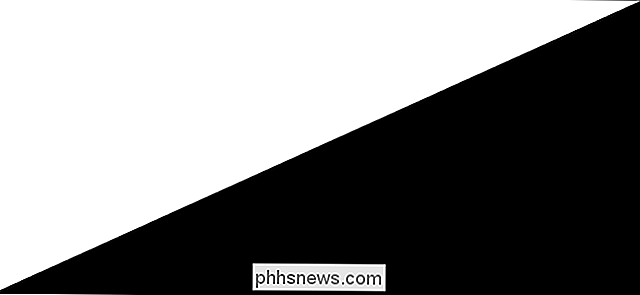
Når man ser på afstand på din typiske skærm, ser det ud som en skarp og kontinuerlig linje mellem de sorte og hvide sektioner. Lad os foregive for demonstrationens skyld, at billedet ovenfor ikke er et digitalt billede præsenteret for dig på en digital skærm men skæringspunktet mellem to rum i den virkelige verden. Sig to halvdele af et lærred, der er malet med ekstrem præcision, således at linjen forbliver skarp og tydelig, selv når den ses meget tæt på et forstørrelsesglas i hånden. Denne linje løses derefter af vores øjne til sin maksimale opløsning, og vi opfatter det som meget skarpt og skarpt.
Lad os se den samme mockup af to trekanter som om det blev fanget af en meget lav opløsnings billedsensor. Mens billedet ovenfor indeholder næsten 200.000 pixel, er billedet nedenfor en repræsentation af sort / hvidt rum, som om graden af opløsning var knapt over 200 pixel.
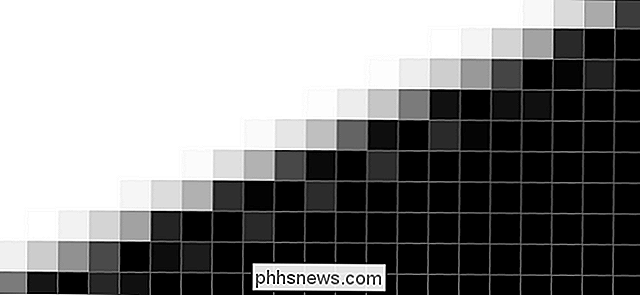
Vi ved, om afgrænsningslinjen mellem det hvide og det svarte område er knivskarpt til det menneskelige øje så skal det være knivskarpt i kameraet, ikke? Problemet er, når den knivskarpe afgrænsning er så fint, at den passerer gennem en given pixel på kameraets sensor, kan den enkelte pixel ikke sige: "OK, halvdelen af mig er hvid, halvdelen af mig er sort."
Det kan kun optage en enkelt værdi for hele pixel. Som sådan er det tvunget at sige: "OK, gennemsnittet af lyset, der rammer mig, er gråt", fordi det ikke kan registrere en del sort og del hvid, men kun gennemsnittet af fotoner, der rammer den enkelte pixel.
Jo flere pixels du pakker til en sensor, jo flere detaljer kan du løse, men i sidste ende kommer der et punkt i hver digital billedfremstilling, hvor de indkommende data (lyset, der hopper ud fra motivet, der fotograferes eller billedet scannes) overstiger sensorens evne, de enkelte pixels er afskediget til at vælge en skønsmæssig skygge, og kontrasten mellem kanterne er sløret.
Fastsættelse af fuzzy-fotos med den uskarpe maske
Nu hvor vi ved, hvad der forårsager fuzzy fotos, lad os se på, hvad du kan gøre for at løse problemet og give dine billeder en skarphed, der virkelig hjælper dem med at pope (uanset om du indrammer dem eller uploader dem til Facebook).
Heldigvis for os er det koncept, vi netop skitserede i det foregående afsnit, kendt og forstået i fotografisk kommun og der er flere måder at nærme sig til rette på. Den mest almindelige måde og den måde, vi fokuserer på i dag, er at anvende, hvad der er kendt som en "uskarp maske".
Den modstridende navngivne skarpe maske bliver lidt mere intuitivt navngivet, hvis du forstår, hvordan processen virker. Når du anvender den uskarpe maske på et billede, opretter redigeringsprogrammet en midlertidig maske, der bruges til at sammenligne, hvilke områder af billedet der er skarpe (med høj kontrast) og uskarpe (med lav kontrast). Det skarper derefter de uskarpe områder (ved hjælp af denne maske som en vejledning), indtil den forskel mellem høj kontrast og områder med lav kontrast er udlignet pr. Brugerens specifikation. Den uskarpede maske er således ikke et uhærngeligt værktøj, som navnet måske medfører ved første øjekast, men et værktøj, der fortæller dig, hvilke dele af billedet der er uskarpe og korrigerer dem.

Lad os indhente hjælp fra vores venlige kontorhund Cricket, set ovenfor, for at demonstrere præcis, hvordan den uskarpe maske virker og de justeringer, vi kan klare til det. Selv om vi bruger Adobe Photoshop til demonstrationen i dag, findes det uskarpe maskeringsværktøj i et bredt udvalg af billedredigeringsprogrammer, da det er noget af en industristandard. Vilkårene og metoderne, du vil se her, gælder lige så let for gratisredigeringsløsninger som GIMP, som de gør til Photoshop.
Lad os først undersøge billedet. Billedet ovenfor, lige fra kameraet uden redigering, er simpelthen reduceret i størrelse til indsættelse i denne artikel. Intet galt med billedet overhovedet. Emnet er centreret, motivets ansigt er i fokus, der er ikke noget særligt indvendigt over det (medmindre du ved, du er ligeglad med små hunde). Men lad os zoome ind og se nærmere på billedet.

Når vi kommer tæt på, bliver det indlysende, at billedet er meget blødt. Det er ikke objektets fejl (vi skød dette billede med et meget skarpt primært objektiv), men en bivirkning af billedets behandling i kameraet, som vi tidligere har diskuteret.
Lad os brænde billedet uskarp maske. Forbered dig først på den uskarpe maske ved at justere dit billede til enten 100 procent eller 50 procent zoom; anti-aliasing algoritmer i brug af både redaktøren og dit operativsystem kan forvrænge virkningerne af skærpningsprocessen på andre zoomniveauer.
I Photoshop finder du det under Filtre -> Skarpe -> Uskarpe Mask.
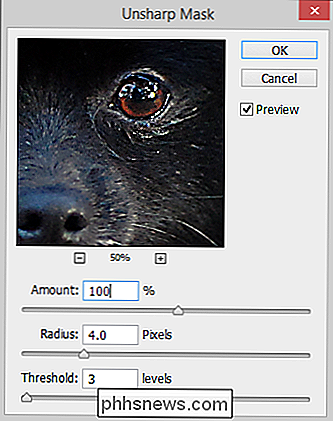
Som vi nævnte ovenfor er udseendet af det uskarpede maskeværktøj ret almindeligt, og du finder de tre indstillinger, Beløb, Radius og Tærskel, uanset billedredigeringsværktøjet, du bruger. Den nemmeste måde at forstå, hvad de gør er at simpelthen lege med dem, men vi vil fremhæve hovedpunkterne her.
Beløb: Altid angivet som procent, angiver beløbet graden af justering (hvor meget lys de lysere kanter få, og hvor mørke de mørkere kanter får). Ved den lave ende af justeringen er det svært at lægge mærke til, men når du maksimerer det, bliver kontrasten meget ekstrem. 50-100 procent er et sikkert sted at starte.
Radius: Angiver, hvor stort et område omkring hvert korrigeret punkt effekten er anvendt. Radien og mængden er sammenflettet; Hvis du reducerer din beløbsmængde, kan du øge din radiusværdi (og omvendt). At øge både til høje niveauer vil medføre betydelig farve- og kontrastforvrængning (hvilket kan være en ønskelig kunstnerisk effekt, men vil ikke skabe et naturligt billedbillede).
Tærskelværdi: Tærskelfunktionen bestemmer, hvor skæringsalgoritmen vil være anvendt baseret på et minimum lysstyrke / kontrastniveau. Denne særlige indstilling er meget nyttig til selektivt at øge kontrast i områder med høj kontrast (f.eks. Omkring øjnene), men ikke over skarphed, som du ønsker at gå glat af (f.eks. Hud på ansigtet). Jo lavere værdien jo mere billedet bliver ensartet skærpet. Jo højere værdien jo flere områder vil blive udelukket. Således ville du, hvis du ønskede at hele billedet skulle have den skærpende effekt, der blev anvendt så ensartet som muligt, du ville sætte det til nul, og hvis du ønskede at skærpe detaljerne på et motivs ansigt (som deres iris og øjenvipper), uden at gøre deres porer og rynker skiller sig ud, vil du øge værdien, indtil du opnår den ønskede balance.
Du vil også bemærke, at vi har det lille preview-vindue også indstillet til 50 procent (de samme anti-aliasing-problemer gælder både for at forhåndsvise hele billedet og for at forhåndsvise billedet i feltet Unsharp Mask.
Anvend de indstillinger, vi har ovenfor (100/4/3 for dette billede) skærer skarpt billedet betydeligt, lad os tage et kig på den nøjagtige samme afgrøde, vi gjorde ovenfor for at se forskellen.

Set tæt op, ændringerne er tydelige. Der er en meget højere kontrast omkring øjnene, højdepunkterne i øjnene er skarpere, og pelsen af næse og ansigt er mere tydelig.
Når man ser på samme afgrøde som det originale retoucherede billede, er ændringerne mindre dramatiske (som de er ikke set på en sådan tæt op måde), men de gør detaljerne i billedet, som pelsen omkring munden, skiller sig ud.

Det er det virkelige mål at skærpe et billede. Du vil genskabe skarpheden af det aktuelle emne som set med det menneskelige øje, men ikke skabe så intense og mærkbare kontraster t at seeren undrer sig over, hvilken slags manipulation der blev udført på billedet.
Mens vi kigger på billedet, er det vigtigt at påpege, hvad den uskarpe maske ikke kan gøre. Det gør det fokuserede område af et fotoudseende bedre fokuseret ved at skarpe kanterne og give det et skarpt udseende, men det kan ikke tilføjes detaljeret, der ikke findes. Du vil bemærke, at i ovenstående billede blev øjnene, næse og næse skarpere (samt pelsen i det omkringliggende ansigt), men snor, beton, mos og blade gjorde det ikke. Disse genstande var så langt ude af fokus i det originale fotografi, at ingen skarphed kunne skabe endda illusionen om at de var i fokusplanet.
Uskarpt maskestip og tricks
Selvom mennesker og dyr drager fordel af anvendelsen af uskarpe maske (især omkring øjnene, der ser meget bedre ud når de er skarpe og lyse i stedet for blødt fokuseret), hjælper den uskarpe maske virkelig med næsten hver billedpop.

I sammenligningen ovenfor er der for eksempel ikke noget galt med billedet på venstre, men når blødheden er korrigeret med den uskarpede maske hjælper den øgede kontrast i det rigtige billede virkelig billedet til at skille sig ud og giver det et flot og skarpt udseende.
For at få mest muligt ud af din uskarpe maskeapplikation uanset emne , lad os løbe igennem nogle tip og tricks, der sikrer, at skarphedsprocessen er glat.
Deaktiver skærmens slibning. Frem for alt vil du deaktivere slibning i kameraet. Punkt og skyde kameraer har næsten altid indbygget skarphed, mens high-end DSLR-kameraer sjældent gør (formodningen fra producentens side er, at point og shoot-brugeren ikke vil gøre noget efterbehandlingsarbejde, mens ejeren af DSLR mest sandsynligvis vil). Billeder, der er dobbeltbehandlet med en uskarp maske, ser ud til at være temmelig forfærdelige, så det er bedst, hvis du deaktiverer kameraet og finjusterer skærmen på din computer.
Fokus er konge. Et skarpt fysisk fokus i kameraet er mere værd end nogen uskarp maske kan give dig. Perfekt dine fokus færdigheder (og grøft din linse, hvis det er løs og blød i fokus). Som nævnt ovenfor er der ingen magisk måde at bruge den uskarpe maske på for at udvide eller reparere et fotografers fokalplan Du kan kun skærpe det, der allerede er i fokus.
Mindre er mere. Brug den uskarpe maske lige nok til at give billedet en lille smule pop. Tænk på forskellen mellem at se på en 1080p skærm og en 4K skærm. 1080p billedet er smukt og meget high definition (sammenlignet med gamle standard definition tv'er), men 4K har denne skarphed, der bare brister lige fra skærmen. Når du justerer og sammenligner dine fotos, vil du fange lige højre skarphedsforøgelse, der flytter billedet fra "Ja, det er godt." Til "Wow, det er skarpt." Det er dog en fin linje; Når du har ramt den søde plet yderligere, øger skæringen ofte et uhyggeligt og uendeligt udseende.
Skærp sidst. Hvis du laver andre billedredigeringer, farvejustering, fastsættelse af støv eller fastpixel eller Hvis du ellers redigerer billedet, gemmer du altid slibeprocessen for sidst. Tænk på at skarpe et billede som polering af et smykke, når du er færdig med at arbejde på det. Det er det sidste skridt efter hvert stykke er placeret, hver bit af metal bøjet og loddet, og det er klar til galleriet.
Bevæbnet med en forståelse af skæringsprocessen og hvordan man bedst kan udnytte den, er du klar til at anvende den på dine egne fotos for at gøre gode (omend bløde) billeder til øjnene, der virkelig springer ud af skærmen, stue væg , eller hvor de skal finde sig selv.
Har et presserende spørgsmål om billedredigering, fotografering eller at få mest ud af dit digitalkamera? Skyd os en mail som , og vi gør vores bedste for at svare på det.

Sådan gør du din nest automatisk, når du er væk.
Når du går på arbejde, sænker du sandsynligvis din termostat, før du går ud af døren for at spare energi. Men Nest Thermostat kan automatisk gøre det for dig ved at opdage, hvornår du er væk, og når du kommer hjem. Med en funktion, der kaldes Home / Away Assist, kan Nest Thermostat bruge sin indbyggede sensor, såvel som GPS-placeringen fra din telefon for automatisk at afgøre, om du er hjemme eller væk.

Hvorfor du skal slutte en pc til dit tv (ikke bekymre dig, det er nemt!)
Tilslutning af en pc til dit tv er død, enkel. Alt du skal bruge er et HDMI-kabel, og derefter kan du få adgang til alle medietjenester, streaming-websteder og pc-spil - på dit tv. Enkle streamingkasser som Roku, Chromecast, Fire TV, Apple TV og andre er stadig smarte og bekvemme. Men ikke alle apper er på hver boks - en pc giver dig adgang til alt, plus websider, plus pc-spil.



