Sådan skriver du Ampersands (&) i Excels overskrifter og footers

Har du forsøgt at skrive en ampersand (&) i en overskrift eller et fodfelt i Excel og se det forsvinde på dit trykte regneark? Der er et specielt trick til at skrive ampersands i overskrifter og sidefødder i Excel, så du ikke mister dem.
For eksempel kan et firma med en ampersand i deres navn - ligesom vores fiktive advokatfirma "Smith & Jones" - måske sætte deres navn i overskriften. Ampersand bruges dog i Excel-overskrifter og -fodbold som en "markør", der angiver, at en speciel formateringskode følger. Vi viser dig tricket til at inkludere en forstørrelse i din overskrift eller sidefodtekst.
Hvis du vil tilføje en overskrift eller et fodfelt i din projektmappe, skal du klikke på fanen "Sideopsætning".
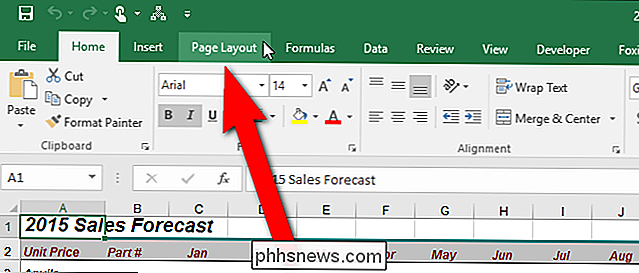
I afsnittet "Sideopsætning" Klik på knappen "Sideopsætning" nederst til højre.
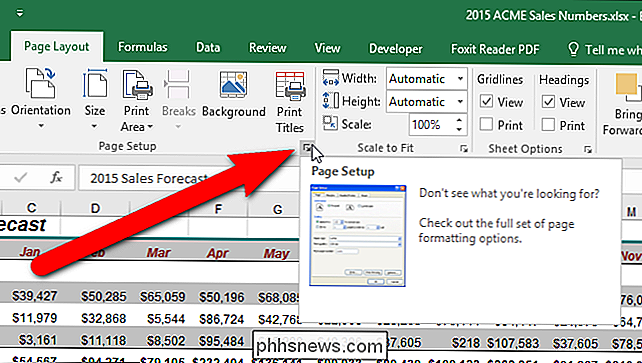
Dialogboksen "Sideopsætning" vises. Klik på fanen "Header / Footer".
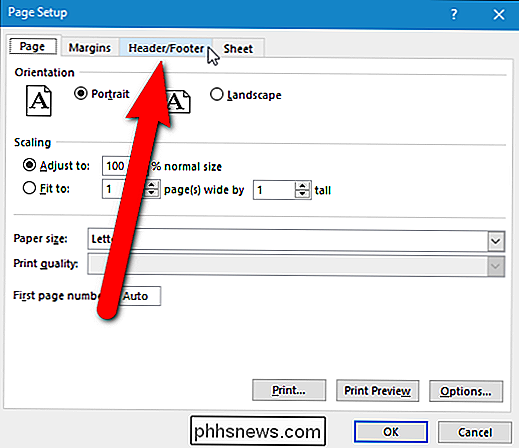
Der er færdige headers og footers tilgængelige, men vi vil oprette en brugerdefineret overskrift eller sidefod. For vores eksempel vil vi tilføje et overskrift til vores projektmappe, så klik på "Brugerdefineret overskrift". Denne procedure fungerer på samme måde for brugerdefinerede fodbold.
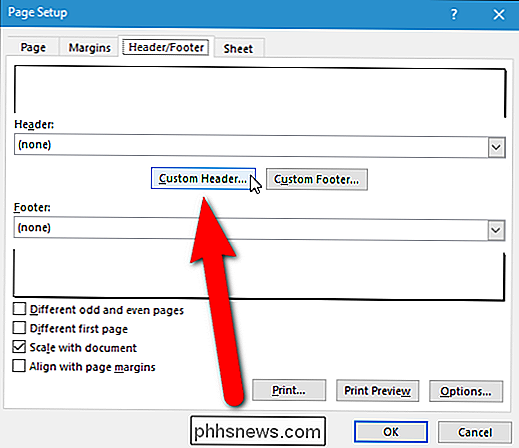
I dialogboksen Hovedtekst (eller fodbold) indtaster du den tekst, du vil have vist i overskriften eller bundsekvensen. Du kan indtaste din tekst i venstre sektion, center eller højre side, afhængigt af hvor i overskriften eller footeren du vil have teksten til at vise.
her er tricket. Når du skriver din ampersand, skal du skrive to af dem, en efter hinanden, som vist på det følgende billede. I vores tilfælde betyder det at skrive "Smith && Jones".
Klik derefter på "OK".
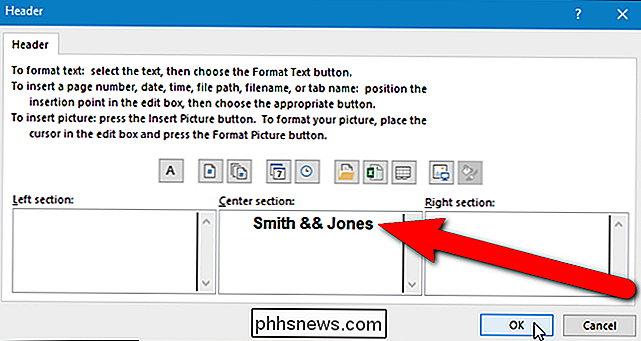
Du vender tilbage til dialogboksen Sideopsætning. Bemærk, at headerteksten vises i prøveoverskriften med en ampersand. Klik på "OK". Din overskrift eller sidefod vil nu vise en ampersand, når du udskriver regnearket eller projektmappen.
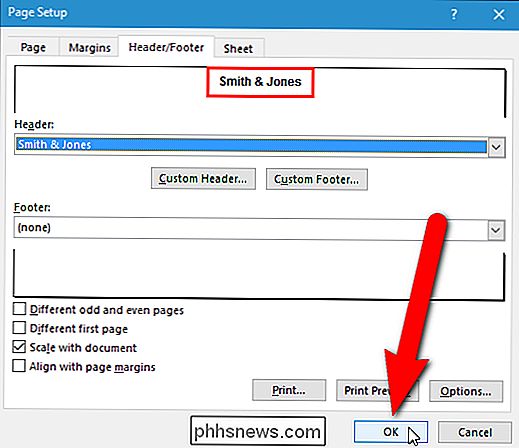
Ud over dette trick til at skrive ampersands i overskrifter og foden i Excel, kan du også indsætte Side X of Y i en overskrift eller sidefod og lave overskriften og footer forskelligt på den første side på et Excel-regneark.

Sådan afinstalleres og geninstalleres Windows-opdateringer
Selv om installation af opdateringer i Windows er en nem proces, er mekanismen i baggrunden, der styrer det hele, ret kompliceret. Der er også meget misinformation på internettet om, hvordan man håndterer problemer i forbindelse med Windows Update.En af de største misforståelser er, at alle Windows-opdateringer kan installeres på én gang ved blot at slette mappen SoftwareDistribution, der er gemt i C: \ Windows . Dette

For at tjekke, hvor mange data din telefon eller tablet bruger på din mobilforbindelse, skal du først Sørg for, at du har den nyeste Netflix opdatering. Du kan finde den i App Store-opdateringerne, hvis du er på iPhone eller iPad, og opdaterer i din Play Butik, hvis du bruger en Android-enhed. Tryk først på de tre linjer i øverste venstre hjørne for at få adgang til slide-out panel.



