Sådan beskyttes følsomme filer på din pc med VeraCrypt

Hvis du leder efter en enkel og kraftfuld måde at kryptere alt fra systemdrev til sikkerhedskopier til alt i mellem, er VeraCrypt en open source-værktøj, der hjælper dig med at låse dine filer op. Læs videre, da vi viser dig, hvordan du kommer i gang.
Hvad er TrueCrypt / VeraCrypt, og hvorfor skal jeg bruge det?
Den bedste måde at sikre filer på, som du ikke vil have andre at se er kryptering. Kryptering bruger i det væsentlige en hemmelig nøgle til at gøre dine filer til ulæselige gibberish-medmindre du bruger den hemmelige nøgle til at låse dem op.
TrueCrypt var et populært open source-on-the-fly-krypteringsprogram, der gjorde det muligt for dig at arbejde med krypterede filer som du ville arbejde på filer placeret på et almindeligt drev. Uden on-the-fly-kryptering er aktivt arbejde med krypterede filer en enorm smerte, og udfaldet er som regel enten, at folk simpelthen ikke krypterer deres filer, eller de engagerer sig i dårlig sikkerhedspraksis med deres krypterede filer på grund af besværet med dekryptering og kryptering
TrueCrypt er nu afbrudt, men projektet er blevet videreført af et nyt team under et nyt navn: VeraCrypt.
RELATED: Sådan konfigureres BitLocker-kryptering på Windows
Med VeraCrypts on- fly-systemet, kan du oprette en krypteret container (eller endda et helt krypteret systemdrev). Alle filer i containeren er krypterede, og du kan montere den som et normalt drev med VeraCrypt for at se og redigere filerne. Når du er færdig med at arbejde med dem, kan du bare afmontere lydstyrken. VeraCrypt tager sig af alt, holder filerne midlertidigt i RAM, fejer efter sig selv og sikrer, at dine filer forbliver kompromitterede.
VeraCrypt kan også kryptere hele dit drev, i hvert fald på nogle pc'er, men vi anbefaler generelt Windows 'bygget i Bitlocker til dette formål i stedet. VeraCrypt er ideel til at skabe krypterede mængder for grupper af filer, snarere end at kryptere hele dit bootdrev. Bitlocker er et bedre valg til det.
Hvorfor bruge VeraCrypt i stedet for TrueCrypt?
RELATERET: 3 Alternativer til den nudefinerede TrueCrypt til dine krypteringsbehov
Teknisk kan du stadig bruge ældre versioner af TrueCrypt, hvis du vil, og du kan endda følge med denne meget vejledning, da TrueCrypt og VeraCrypt er næsten ens i grænsefladen. VeraCrypt har rettet nogle af de mindre problemer, der er opdraget i TrueCrypts kode revision, for ikke at nævne revisioner af sin egen kode. Det er forbedringer af TrueCrypts base har sat scenen for, at den er en reel efterfølger, og mens det er lidt langsommere end TrueCrypt, men mange sikkerhedseksperter som Steve Gibson siger, det er en god tid at lave springet.
Hvis du ' at bruge en gammel version af TrueCrypt, er det ikke utroligt presserende, at du skifter-det er stadig ret solidt. Men VeraCrypt er fremtiden, så hvis du opretter et nyt krypteret lydstyrke, er det nok den vej at gå.
Sådan installeres VeraCrypt
For denne vejledning behøver du kun et par enkle ting:
- En gratis kopi af VeraCrypt.
- Administrativ adgang til en computer.
Det er det! Du kan fange en kopi af VeraCrypt til Windows, Linux eller Mac OS X og derefter afvikle på en computer, som du har administrativ adgang til (du kan ikke køre VeraCrypt på en begrænset / privilegeret / gæstekonto). Til denne vejledning bruger vi Windows-versionen af VeraCrypt og installerer den på en Windows 10-maskine.
Download og installer VeraCrypt som du ville have nogen anden applikation. Bare dobbeltklik på EXE-filen, følg instruktionerne i guiden og vælg "Installer" -alternativet (Ekstraudstyret er interessant for dem, der ønsker at udtrække en semi-bærbar version af VeraCrypt, vi dækker ikke den metode i denne nybegynder guide.) Du vil også få et batteri af muligheder som "Installer for alle brugere" og "Associate. Hc filtypenavn med VeraCrypt". Vi forlod dem alle kontrolleret for nemheds skyld.
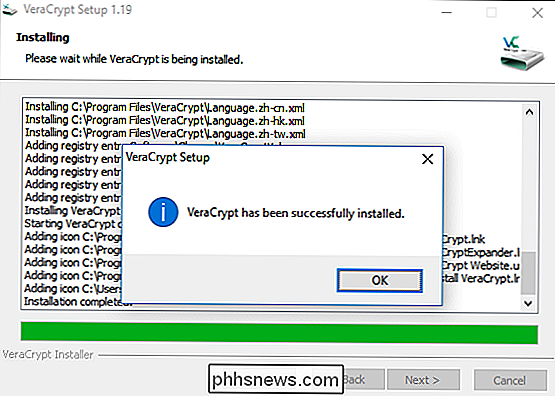
Sådan oprettes en krypteret lydstyrke
Når applikationen er færdig med at installere, skal du navigere til startmenuen og starte VeraCrypt. Du bliver mødt med skærmbilledet nedenfor.
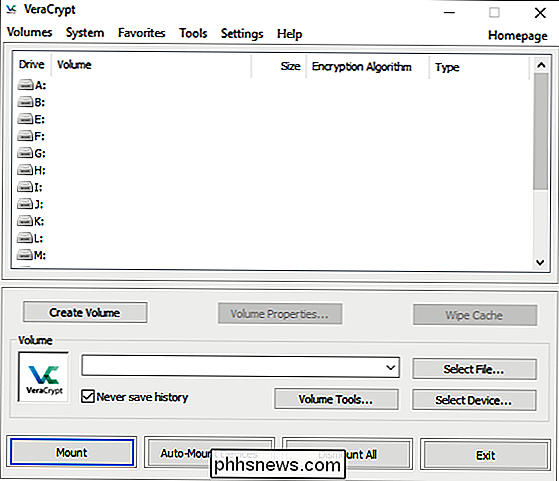
Det allerførste du skal gøre er at oprette et volumen, så klik på knappen "Create Volume". Dette vil starte guiden Volume Creation og bede dig om at vælge en af følgende volumetyper:
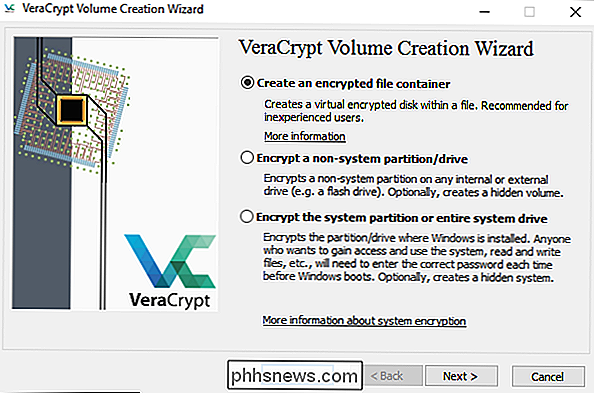
Volumener kan være lige så enkle som en filbeholder, du placerer på et drev eller en disk eller som kompleks som en heldiskkryptering til din drift system. Vi vil holde tingene simple for denne vejledning og fokusere på at få dig til at oprette en lokal brugervenlig. Vælg "Opret en krypteret filbeholder".
Næste vil guiden spørge dig om du vil oprette et standard eller et skjult volumen. Igen, for enkelhedens skyld skal vi springe over med skjulte volumener på dette tidspunkt. Dette betyder ikke, at krypteringsniveauet eller sikkerheden for det lydstyrke, vi opretter, bliver reduceret som et skjult volumen, er simpelthen en metode til at obfuscere placeringen af det krypterede lydstyrke.
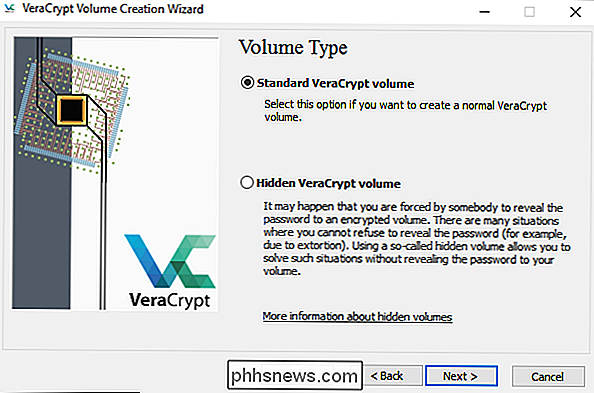
Dernæst skal du vælge et navn og et sted for dit volumen. Den eneste vigtige parameter her er, at dit værtsdrev har tilstrækkelig plads til det volumen, du med til at oprette (dvs. hvis du vil have et krypteret volumen på 100 GB, kan du bedre have et drev med 100 GB ledig plads). Vi skal smide vores krypterede lydstyrke på et sekundært datadisk i vores desktop-Windows-maskine.
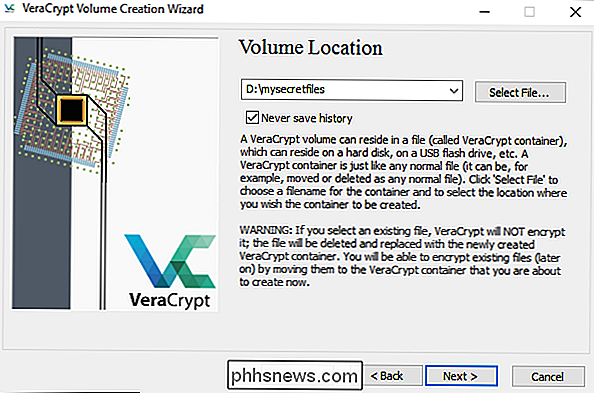
Nu er det tid til at vælge din krypteringsordning. Du kan virkelig ikke gå galt her. Ja, der er mange valgmuligheder, men alle er ekstremt solide krypteringsordninger og til praktiske formål interchangeble. I 2008 brugte FBI for eksempel over et år at forsøge at dekryptere AES-krypterede harddiske fra en brasiliansk bankmand involveret i en økonomisk svindel. Selvom din databeskyttelsesparanoia udvider niveauet af akronymagenturer med dybe lommer og dygtige retsmedicinsteams, kan du hvile let ved at vide, at dine data er sikre.
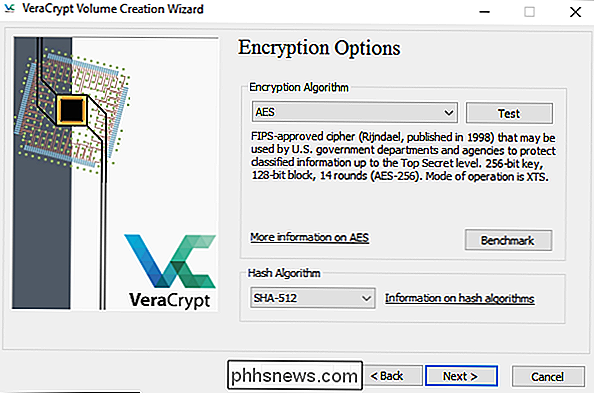
I næste trin vælger du lydstyrken. Du kan indstille den i kB, MB eller GB trin. Vi har oprettet et 5GB testvolumen til dette eksempel.
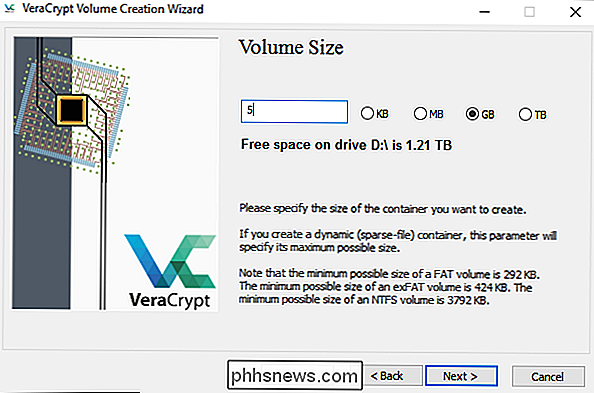
Næste stop, adgangskode generation. Der er en vigtig ting at huske på her: Korte adgangskoder er en dårlig ide . Du skal oprette en adgangskode mindst 20 tegn lang. Men du kan oprette et stærkt og mindeværdigt kodeord, vi foreslår at du gør det. En god teknik er at bruge en adgangskode i stedet for en simpel adgangskode. Her er et eksempel: In2NDGradeMrsAmerman $ aidIWasAGypsy. Det er bedre end password123 nogen dag.
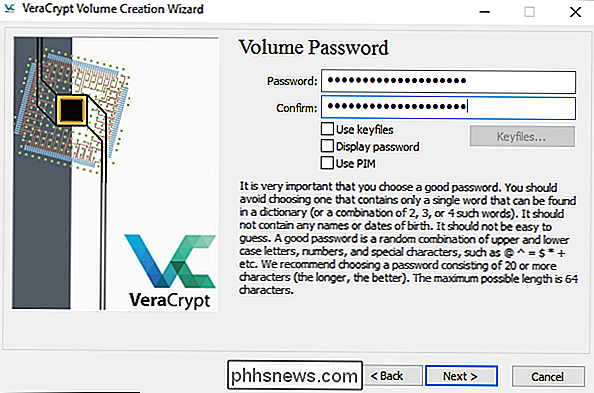
Før du opretter det faktiske volumen, spørger oprettelsesguiden, om du har til hensigt at gemme store filer. Hvis du har til hensigt at gemme filer, der er større end 4 GB inden for lydstyrken, skal du fortælle det - det vil tilpasse filsystemet til bedre at tilpasse dine behov.
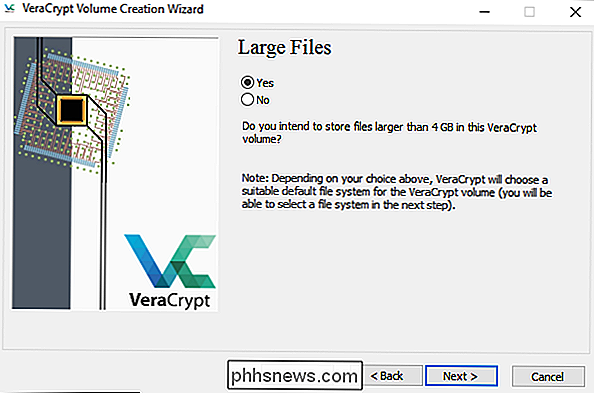
På skærmen Lydformat skal du flytte musen rundt for at generere nogle tilfældige data. Mens du bare flytter musen, er du tilstrækkelig, du kan altid følge i vores fodspor. Vi tog vores Wacom-tablet og tog et billede af Ricky Martin som ekstra på Portlandia . Hvordan er det tilfældigt? Når du har genereret nok tilfældig godhed, skal du trykke på knappen Format.
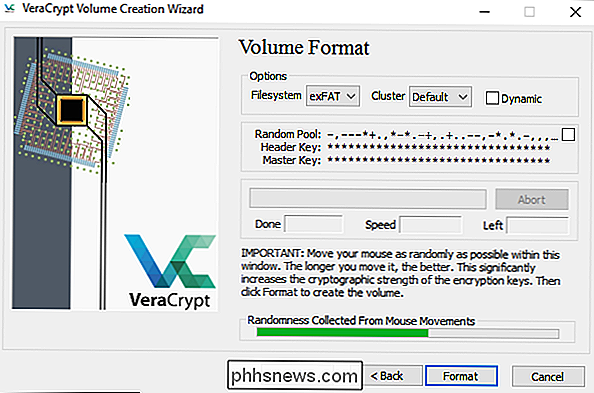
Når formatprocessen er færdig, vil du blive returneret til den oprindelige VeraCrypt-grænseflade. Dit volumen er nu en enkelt fil, hvor du parkerede den og klar til at blive monteret af VeraCrypt.
Sådan monteres en krypteret lydstyrke
Klik på knappen "Vælg fil" i VeraCrypts hovedvindue og naviger til det bibliotek, hvor du stashed din VeraCrypt-beholder. Fordi vi er usædvanligt lune, er vores fil i D: mysecretfiles. Ingen vil nogensinde tænke på at se der.
Når filen er valgt, skal du vælge fra en af de tilgængelige drev i boksen ovenfor. Vi valgte J. Klik Mount.
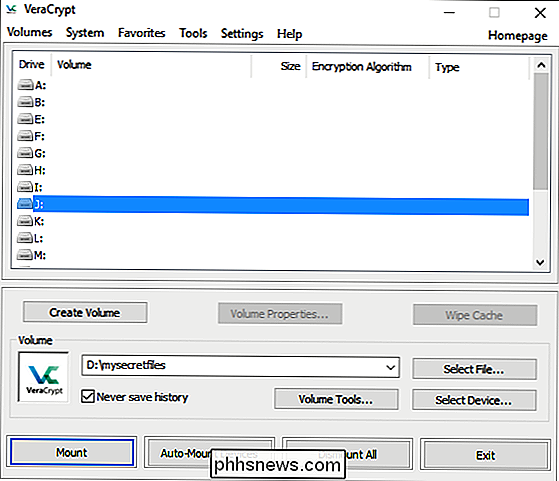
Indtast dit kodeord, og klik på OK.
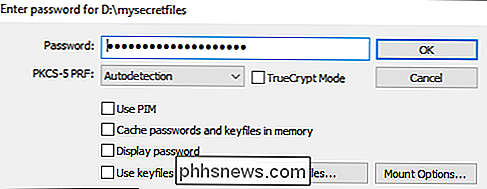
Lad os kigge på Denne computer og se, om vores krypterede lydstyrke blev installeret som et drev ...

Succes! En 5 GB volumen sød krypteret godhed, ligesom den venlige mor plejede at lave. Du kan nu åbne lydstyrken og pakke den fulde af alle de filer, du har betydet at holde fra nysgerrige øjne.
Glem ikke at tørre filerne korrekt, når du har kopieret dem til det krypterede lydstyrke. Regelmæssig filsystemopbevaring er usikker, og spor af de filer, du har krypteret, forbliver bag på den ukrypterede disk, medmindre du sletter pladsen korrekt. Glem også at trække VeraCrypt-grænsefladen og "Afmontere" det krypterede volumen, når du ikke aktivt bruger det.

Sådan bruges Sticky Notes på Windows 10
Microsoft omdannede programmet Sticky Notes til Windows 10's jubilæumsopdatering. Den nye Sticky Notes-app understøtter penindgang og tilbyder påmindelser og andre "indsigter" takket være Cortana. Det er et bekvemt, letvægtsalternativ til OneNote til at tage hurtige noter. Sådan starter du Sticky Notes Applikationen Sticky Notes er som enhver anden applikation, der følger med Windows 10.

Hvorfor er denne hjemmeside brudt på min telefon?
Smartphones har eksisteret i næsten et årti, men selv nu når jeg surfer på internettet på min iPhone, løber jeg ind på websteder, der fungerer ikke rigtig godt. Nogle gange er problemerne med de teknologier, der bruges på hjemmesiderne, men nogle gange ligger de sammen med de apps, jeg har installeret på min telefon.



