Plex Media Server er en brugervenlig måde at gemme alle dine film, shows og andre medier på ét sted- og gør det tilgængeligt fra enhver enhed, uanset om du er hjemme eller på farten. Hvis du leder efter en måde uden hovedpine til at se dine film overalt, så er det det.

Her er en fælles situation, hvor alt for mange mennesker befinder sig. Du har mediefiler -musik, film, tv-shows og lige billeder - men du har ikke en nem måde at få adgang til dem på dine rigelige og varierede enheder.
Kopierer du dine Blu-ray-ripper over til din bærbare computer? Hvad med din telefon - konverterer du filerne, så de er mindre og kompatible? Flår du shows til dit tv via dit skrivebord og Chromecast? Uploader du alle dine fotos til din iCloud-konto for at sende dem til dit tv via Apple TV? Hvad med din musik? Hvad hvis du er hjemmefra på forretningsrejse, og du vil streame dine tv-shows til din iPad?
Selv for seriøse geeks med stor erfaring med at styre deres medier, er det en stor smerte at få alle dine enheder til at tale og adgang til den samme samling. Det har dog ikke
at være sådan. Plex er et centraliseret medieserver system, der eliminerer stort set alle problemer, du løber ind i, mens du administrerer en stor personlig mediesamling.
Plex-modellen er enkel: Du parkerer alle dine medier på en enkelt computer med Plex server-software installeret og derefter du installerer Plex på på alle dine andre enheder. Du kan installere det på Windows-, Linux- eller Mac-computere samt Android og iOS, videospilkonsoller som Xbox og PlayStation, dit Apple TV, og der er endda smarte TV'er, der følger med Plex bygget lige ind. Så fra nogen af Disse enheder kan du få adgang til hele dit mediebibliotek og se det uden besvær. Da Plex-modellen er en server / klient en, behøver du ikke bekymre dig om at kopiere filer til dine forskellige enheder og håndtere med problemer som afspilningskvalitet, videoopløsning og andre detaljer. Din Plex-server vil omdanne alt dit medieindhold i flyve, så det spiller korrekt på den enhed, du bruger. Vil du se dit tv-show i baghaven på din iPhone? Intet problem. Vil du se det på din bærbare computer i dit svigerfamiliehus? Også ikke noget problem. Vil du koble dit nye smarte TV lige ind i din mediesamling uden yderligere hardware? Køb det rigtige tv, og det er heller ikke noget problem. Kort sagt, at løbe Plex er som at køre din egen private og polerede streaming service, hvor du er den, der kuraterer biblioteket. Det lyder ret godt, huh? Ikke alene får du on demand streaming til alle dine enheder, men du får helt smukke metadata og kunst til at følge med.
Plex mediebiblioteket set fra Apple TV Plex-appen.
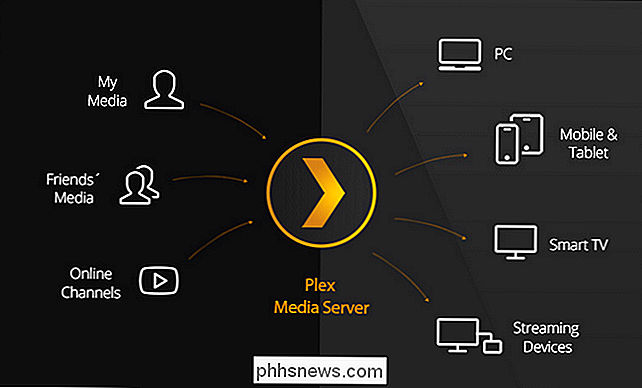
Lad os tage tættere på se hvad du har brug for til at komme i gang, og spring så lige ind i forberedelsen af din mediesamling til Plex, installering af Plex, og alles favorit del adgang til din Plex mediesamling.
Hvad du skal bruge
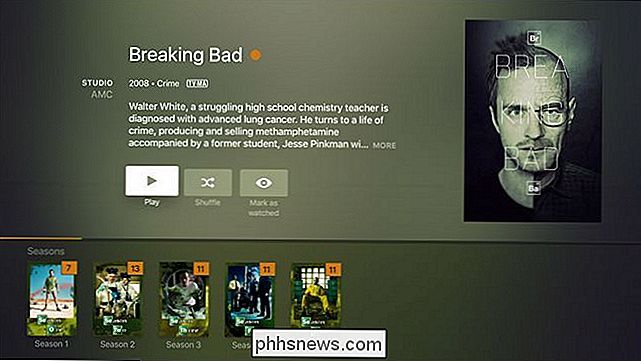
Plex er virkelig poleret produkt, og når du får det op og kører, handler det om som hovedpine fri som det bliver. Når det er sagt, er det vigtigste at gå ind i oplevelsen med et klart billede af, hvad du har brug for, og hvordan alle dele af din Plex-opsætning fungerer sammen.
Hjem er hvor serveren er
Først og fremmest , du har brug for en computer, der huser alle filerne og kører Plex Media Server. Du kan installere Plex på Windows, Linux, OS X og endda på dedikeret server software som FreeNAS og på NAS hardware som Synology systemet (du kan se alle deres understøttede platforme til Media Server appen her). Men uanset hvilken platform du vælger, skal det være en computer, der altid er tændt. Der er ingen mening om at have en omfattende streaming-løsning til alle dine personlige medier, hvis du, når du går til at få adgang til det, er offline.
Ud over at du altid er på, vil du have, at servercomputeren har en anstændig mængde bearbejdningseffekt til at håndtere ovennævnte transkodning. Jo flere brugere du forventer at se på en gang, jo bedre hardware du vil have. Plex media server arbejder stadig på ældre hardware, men det vil automatisk deaktivere transkodning, hvis hardwaren er utilstrækkelig, og afspilningen vil lide og stramme på rigtig gammel eller underdrevet hardware.
Så, du vil have så kød af en CPU som du kan spare. Plex anbefaler mindst en Intel i3-processor (eller tilsvarende) eller bedre med mindst 2 GB RAM (RAM er ikke særlig vigtigt for Plex). Du kan læse deres hardwareanbefalinger her.
Endelig vil du have en masse plads på harddisken - nok til at gemme alle film, tv-shows, musik og fotos, du har.
Hvis du allerede har nogle hardware lægger omkring dig bruger ikke, på alle måder give det et skud. Det værste tilfælde ser du, at filafspilningen er utilfredsstillende. I bedste tilfælde ser du, at den gamle hardware fungerer fint, og du undgår at købe noget nyt udstyr.
Du kan tjekke de tilgængelige platforme til serversoftwaren her.
En klient til hver enhed
Serveren lige den ene halvdel af Plex-systemet. Den anden halvdel er appen "klient" eller den app du laver alt fra. Mens du kan afspille medierne fra serverens webbaserede kontrolpanel, er det som at se Netflix i din webbrowser. De fleste foretrækker at sidde ned i deres stue eller se på deres mobile enheder. Og for det har du brug for Plex-klienten for at få adgang til serveren.
Du kan finde en Plex-app til næsten enhver platform, du kan forestille dig: Android, iOS, Windows Phone, Apple TV, Roku og meget mere. En ting, der har været en kilde til stædig forvirring angående Plex, er, om det er gratis, og en stor del af denne forvirring hænger sammen med, at mobilapperne har et "aktiveringsgebyr".
Plex Media Server-softwaren har altid været gratis. De fleste klientapps har altid været gratis.
Nogle
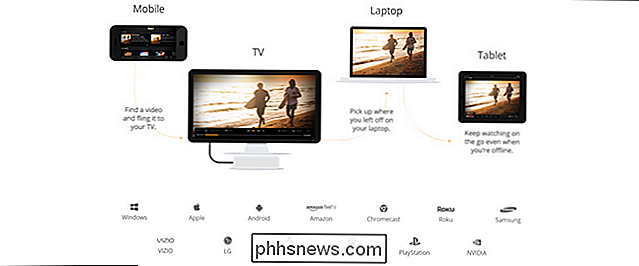
af klientapplikationerne har et nominelt engangsaktiveringsgebyr et par dollars (f.eks. IOS Plex-klientappen koster 4,99 dollar).
Plex har to måder at beskæftiger sig med de betalte apps. Hvis du kun har brug for en app, kan du bare aktivere den enkelte app. Den anden mulighed er at købe et Plex Pass, som er som en abonnementstjeneste, der giver dig både adgang til alle betalte apps plus fordele som synkronisering med dine mobilenheder til offlineadgang og skybaseret fillagring. Hvis du har brug for mange apps på tværs af flere platforme og , vil du have premium-funktionerne, kan du overveje Pass-abonnementet for $ 4,99 om måneden eller et $ 149,99 levetidspas.
Du kan læse mere om hvilke apps der betales, som er gratis, og forskellene mellem et gratis Plex medlemskab og en præmie her her. For at kontrollere platformens tilgængelighed og downloade en klientapp til din platform, skal du tjekke Plex download siden her. Nu hvor vi har set de generelle retningslinjer for valg af en enhed til din Plex-server og hvordan du får klientsoftwaren Lad os se på det ret vigtige skridt til at organisere dine medier. Trin 1: Konsolidere og organisere dine medier
Plex fungerer bedst, hvis alt dit medieindhold er velorganiseret og på samme sted. Med det formål skal du have alle dine medier på samme enhed, som du installerer Plex-serversoftwaren, uanset om det er en gammel stationær computer, en dedikeret lagringsserver i din kælder eller en NAS-enhed, skal alle dine medier være på den .
Desuden vil du organisere dine medier i en ren mappestruktur, der holder store medietyper adskilt og nemt for både dig og Plex at analysere.
Hvis du allerede har investeret nogen tid i at organisere dine medier, især hvis du har brugt mediecenter software som XBMC / Kodi tidligere, så er der en god chance for, at du allerede har en perfekt (eller næsten perfekt) mappestruktur på plads.
Her er et simpelt eksempel på en bedst- praksis directory struktur for Plex:
/ Media / / Film / / MovieName (År) / MovieName (År) .ext / Music / / ArtistName - AlbumName / Track # - TrackName.ext / TV Shows / / ShowName / / Season 01 / ShowName - s01e01.ext / Photos / / Albumnavn / Image.ext
I ovenstående mappestruktur ser du, at hovedmediekategorien ories er adskilt i forskellige undermapper (som film og tv-shows), og at hver medietype har en ret ligefrem navngivningskonvention. Film går i mapper opkaldt efter filmen; bedste praksis er at inkludere året i parentes for at reducere forvirringen. Musik er organiseret i et ligefrem Artist Name / Album navn format. Tv-shows er organiseret af navn, årstid og episoder er mærket med begge statistikker med "sXXeXX" format. Billeder er endnu nemmere - Plex læser bare albumnavnet fra mappen og indlæser billederne inde.
Mens ovenstående eksempler dækker stort set 99% af det område, du måtte finde, har du brug for lidt ekstra vejledning, når du navngiver DVD. ISO-filer eller andre mindre almindelige formater. Hvis du har brug for yderligere hjælp til at rense dine medier, skal du se Plex-vejledningen til medieforberedelse her.
En endelig bemærkning om at organisere dine medier til Plex: Hvis du har brugt eller i øjeblikket bruger en anden mediecenter software (som XBMC) skal du ikke bekymre dig om dine metadata. Du kan sikkert køre XBMC og Plex helt parallelt uden risiko for dine metadata, da ingen af applikationerne bruger de samme metadatafiler.
Trin 2: Installer Plex Media Server
Grundlaget for opsætningen, smukt organiseret medie til side, er Plex Media Server applikationen. Til vores vejledning i dag installerer vi det på en Windows-maskine, men med små nuancer er installeringsprocessen praktisk talt identisk på tværs af alle platforme, da størstedelen af processen er udført fra Plex web-baserede kontrolpanel.
Gå over til downloads siden og tag en kopi af Plex Media Server til din platform. Kør installationsprogrammet og slap af i et øjeblik. Når installationsprogrammet er færdigt, starter Plex automatisk, og skal indlæse webkontrolpanelet for dig. Hvis det ikke gør det, skal du åbne din webbrowser og navigere til
//127.0.0.1:32400/
på den pågældende computer. (Alternativt kan du få adgang til det fra en anden computer på dit netværk ved at erstatte adressen
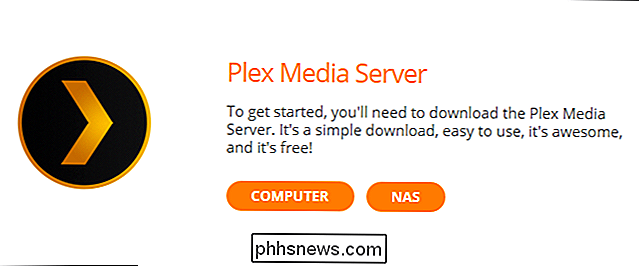
127.0.0.1med din lokale eller lokale netværks IP-adresse eller NAS-enhed).Når du har accepteret brugeraftalen, skal du 'vil blive bedt om at logge ind på din Plex-konto. Hvis du ikke har en gammel Plex-konto fra tidligere eksperimenter med platformen, skal du logge ind. Ellers skal du klikke på linket "Tilmeld dig" og tilmelde dig en ny konto.Efter dit første login, Jeg får en oversigt over alle funktionerne i Plex Pass Premium-tjenesten. Mens vi tilfældigvis tror premium service er ret stor, lad os ikke komme foran os selv - brug Plex for et stykke tid for at afgøre, om du vil investere i det. Luk popup-vinduet for at vende tilbage til serveropsætningen.Det første skridt er at navngive din server. Som standard navngives serveren efter netværksnavnet på den maskine, hvorpå den er installeret. Du kan ændre servernavnet til noget mere spændende end sige "Dad Office" eller lade det være som det er.
Derefter er det tid til at tilføje medier til vores bibliotek. Vælg "Tilføj bibliotek".
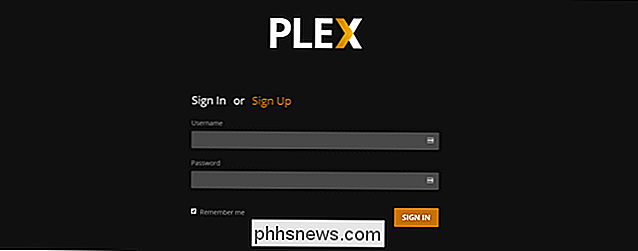
Her kan du tilføje mange forskellige bibliotekstyper: film, tv-shows, musik, fotos og hjemmevideoer.
Lad os starte med at tilføje nogle filmfiler. Vælg "Film", og vælg derefter et sprog i rullemenuen, der vises, og navngiv filmbiblioteket. For de fleste, der forlader standardnavnet "Film", skal det være tilstrækkeligt. Klik på "Næste".
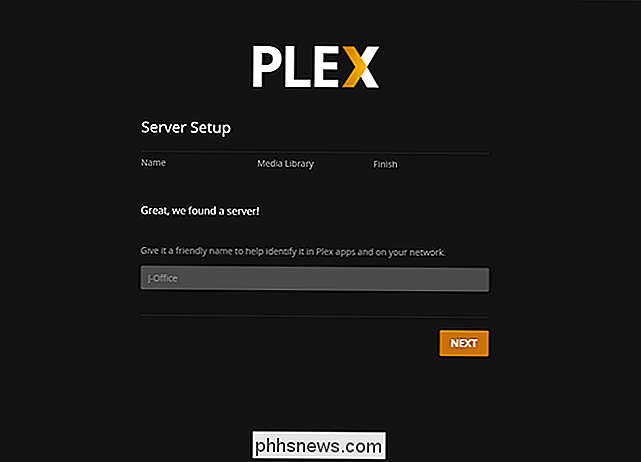
Nu er det tid til at pege Plex på de faktiske filer, vælg "Gennemse efter mediemappe" og vælg den mappe, der huser dine filmfiler. Når du har valgt mappen (r), skal du klikke på "Tilføj bibliotek" for at fuldføre processen.
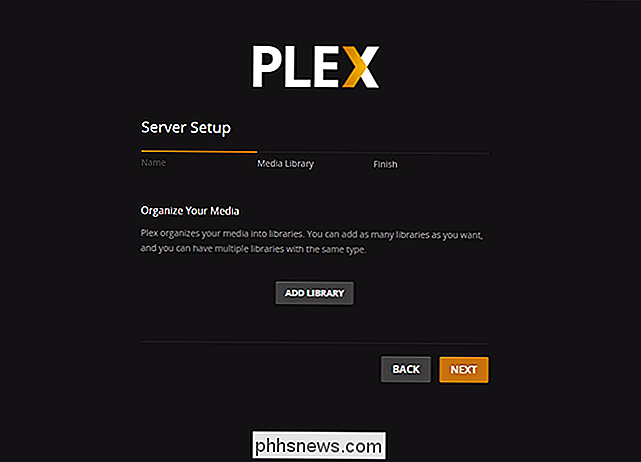
Gentag disse trin for tv-shows, musik og / eller fotos. Det er ikke nødvendigt at udfylde alle biblioteker, selvfølgelig - hvis du kun bruger Plex til tv-shows, så fortsæt og ignorér alle de øvrige biblioteksposter.
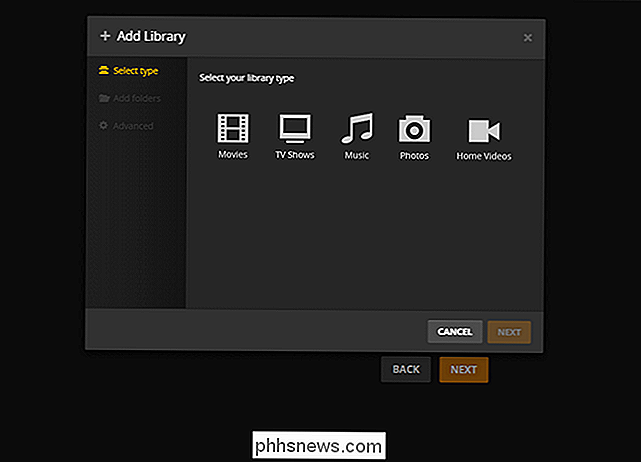
Det sidste trin i den oprindelige serveropsætning er at tillade fjernadgang til din medieserver og sende anonyme data til Plex. Begge er tjekket som standard, og vi anbefaler, at du lader dem tjekke, medmindre du har en presserende grund til at fjerne dem. Vælg "Udført".
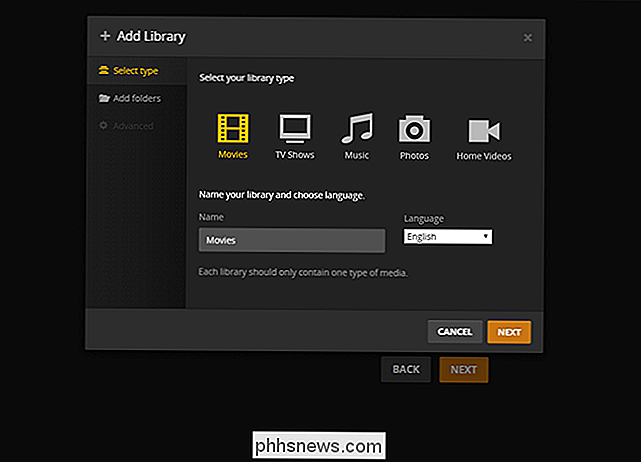
På dette tidspunkt vil du blive sparket ind i det webbaserede kontrolpanel til din Plex-server. Afhængigt af hvor hurtigt din maskine virker, kan du muligvis se "Opdatering af biblioteker ..." eller du kan allerede have indhold til at vise sådan her.
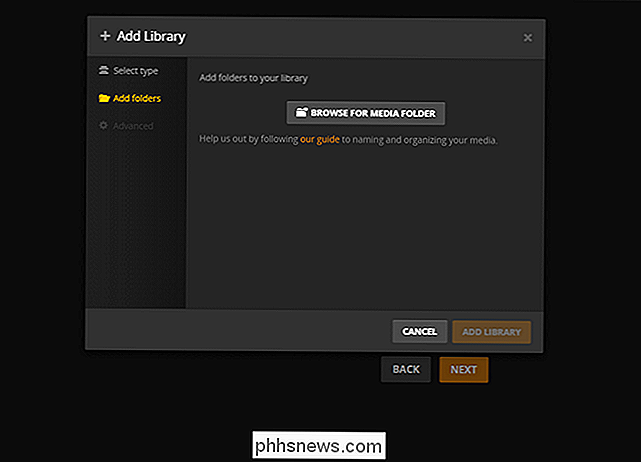
Bemærk, for de første par timer eller endda for den første dag, at "for nylig tilføjet" afsnit er ikke særlig nyttigt som
alt
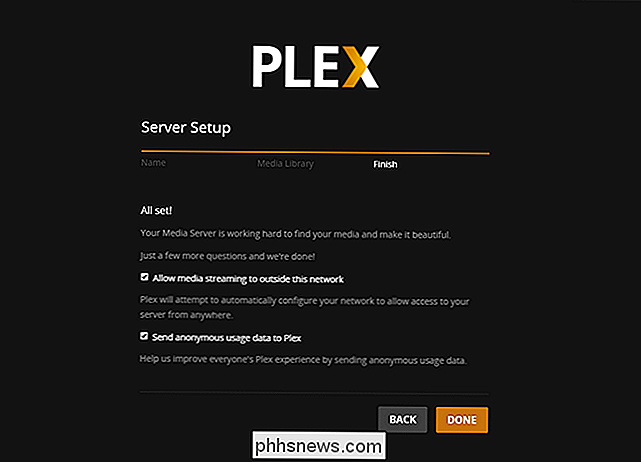
blev for nylig tilføjet til biblioteket. Ting vil roe sig hurtigt, og for nylig tilføjet bliver det nyttigt igen i løbet af de kommende dage.
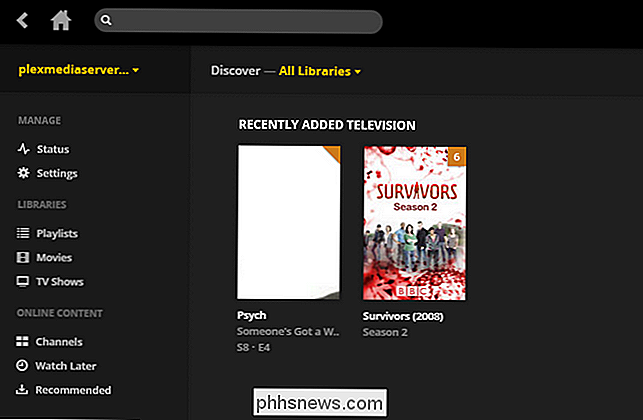
Mens du kan gennemse alle dine mediebiblioteker lige fra Plex-kontrolpanelet (og endda se indhold lige i webbrowseren), er det mere nyttigt for at checke ind på dit bibliotek og mindre nyttigt for faktisk at nyde dit indhold. Lad os se på, hvordan du får adgang til Plex med en ekstern klient. Trin 3: Få adgang til din Plex Media Server fra andre steder På dette tidspunkt har vi gjort
alt
det hårde arbejde (og det var ikke engang så svært). Når du har den faktiske Plex media server op og kører, er det helt glat sejlads. Hvor glat? Fordi hele dit bibliotek er gemt på en central server, kan du nemt komme ind på det fra enhver computer, smartphone eller anden enhed og få nøjagtig samme oplevelse - det samme medie, samme metadata, samme nyligt tilføjede liste, samme database, der sporer hvad viser, at du har set og hvilke som du skal indhente.
Søg efter appen i din telefon / tablet / tvs appbutik, installer den og start den. Igen bruger vi iOS-appen, men de er alle i det væsentlige udskiftelige. Klik på "Log ind" og brug de samme legitimationsoplysninger, du oprettede, når du konfigurerede din server. Boom. Du er øjeblikkeligt forbundet med din mediesamling. Kan du se, hvordan skærmen på vores iPhone spejler ned til showtitlerne, det screenshot, du lige så med medieserverens kontrolpanel? Det er Plex stærkeste element lige der: centralisering gør alt kører så glat. Hvis vi trykker på knappen "Gennemse", set i nederste højre hjørne af skærmbilledet ovenfor, kan vi derefter vælge fra vores tilgængelige medier. Lad os gøre det, og vælg derefter "TV-shows".
Hvad med nogle
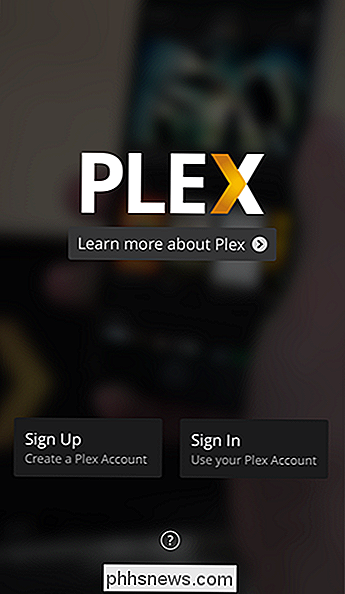
Family Guy
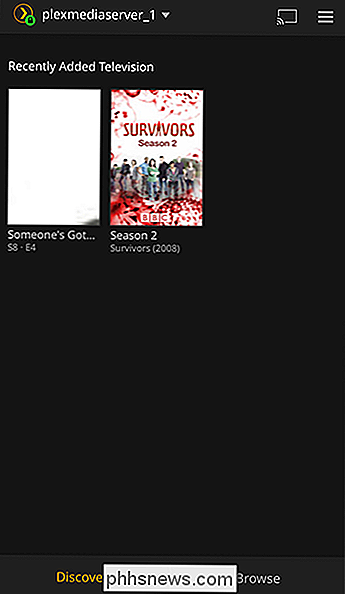
? Hvorfor ikke vælger vi en sæson og en episode.
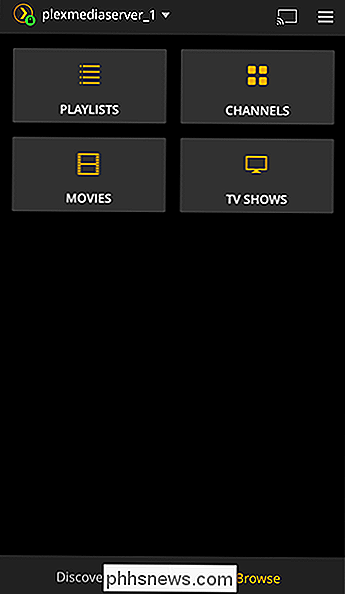
Med et par få vandhaner efter at have logget ind, ser vi en episode uden en hik: Og det er alt der er til det! Hvis du har lokale medier og et ønske om at se de lokale medier overalt i dit hus (eller endda hjemmefra) og på en hvilken som helst enhed, er Plex Media Center en alt-i-en-løsning, der gør at du kan nyde dine film, tv-shows og selv familiebilleder og videoer, en absolut brise.

Hvad skal du overveje, før du køber en elbil?>
Elektriske biler har et kortere område Lad os begynde med det mest oplagte og vigtige overvejelse: Elektriske biler (EV'er) kan stadig ikke rejse så langt som benzinbiler ... men de kommer derhen. RELATERET: Hvad er autonome biler, og hvornår vil jeg have en i min indkørsel? Takket være Tesla, har der været nogle betydelige fremskridt inden for batteriteknologi i fortiden få år.

Sådan sender du selvdestruerende iMessages med Confide
Vil du have noget mere ædelt, end iMessages "usynlige blæk" tillader? Confide hjælper dig med at sende selvdestruerende beskeder, der ses en gang og så væk for evigt. Hvordan Confide Works i iMessage Som vi fremhævede i vores iOS 10-funktioner oversigt og derefter dvæle ind i vores guide på iMessage apps, har iMessage nu et app økosystem, der er som en miniature version af iOS App Store.



