Sådan ændres farven på regnearkfanerne i Excel

Som standard er inaktive fanearker i Excel grå, og aktive eller udvalgte regnearkfaner er hvide. Hvis du har mange regneark i din projektmappe, kan det være svært at hurtigt finde et bestemt ark.
En måde at differentiere regneark på er at tildele forskellige farver til regnearkfanerne. Vi viser dig, hvordan du ændrer et enkelt regneark-faneblad eller flere faneark på en gang.
For at ændre farven på et enkelt regneark-faneblad, højreklik på fanen og flyt musen over indstillingen "Tab Color". En palette med temafarver og standardfarver vises på undermenuen i farver. Klik på en farve for at vælge den, eller klik på "Flere farver", hvis du vil have en farve, du ikke kan se på paletten.
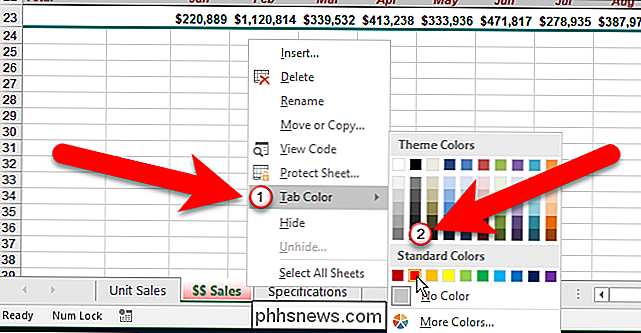
Du kan også bruge båndet til at vælge en farve til en fane. Sørg for, at fanebladet, som du vil ændre farven på, er den aktive fane. Sørg derefter for, at fanen Startside er aktiv på båndet. Klik på "Format" i sektionen Celler, bevæg musen over "Tab Color", og klik derefter på en farve på undermenuen i farver.
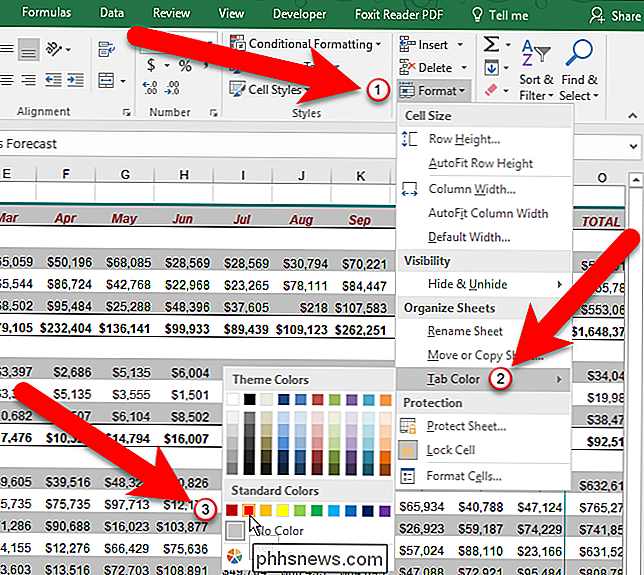
Hvis du foretrækker at bruge tastaturet, kan du trykke på Alt, H, O, T efter hinanden ( trykket separat, den ene efter den anden - hold ikke nogen af nøglerne nede). Når du har trykket på "T", vil du se undermenuen i farverne, hvor du kan klikke på en farve for at vælge den, eller du kan bruge piletasterne til at flytte til den ønskede farve og derefter trykke på Enter.
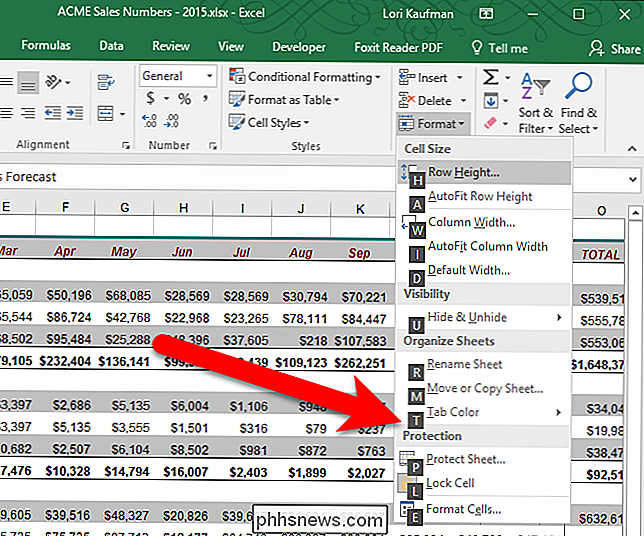
Når du først ' ve har tildelt en farve til en fane, den vises i en lys gradient af den farve, når den pågældende fane er aktiv.
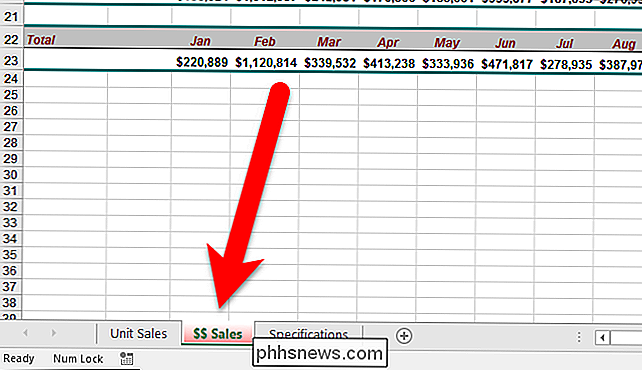
Når det farvede regneark-faneblad ikke er aktivt, bliver farven på fanen en solid farve.
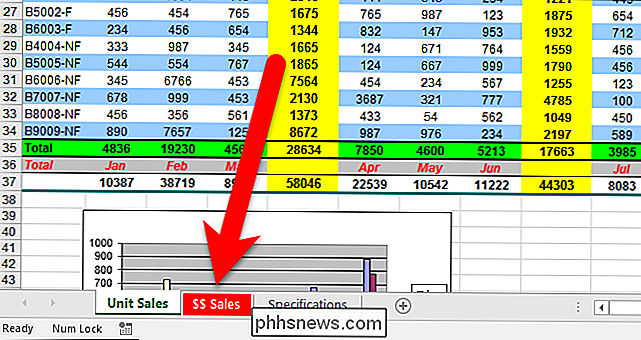
Du kan Anvend også farve til flere regneark faner samtidigt, så længe det er den samme farve. Hvis du vil ændre farven på to eller flere sammenhængende regnearkfaner, skal du klikke på den første fane, du vil vælge, og derefter trykke på Skift og klikke på den sidste fane, du vil vælge. Højreklik derefter på en af fanerne i den valgte gruppe, og skift tabfarven som vist tidligere.
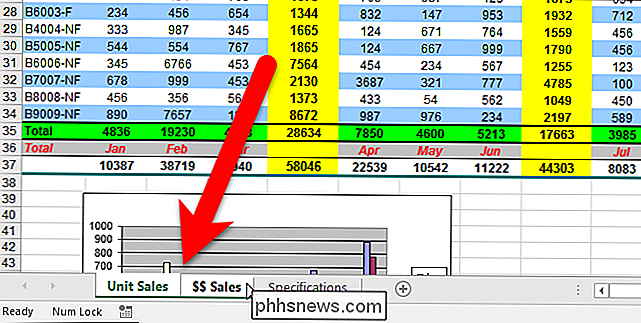
Mens fanerne stadig er markerede, har de alle en lys gradientskygge af den valgte farve.
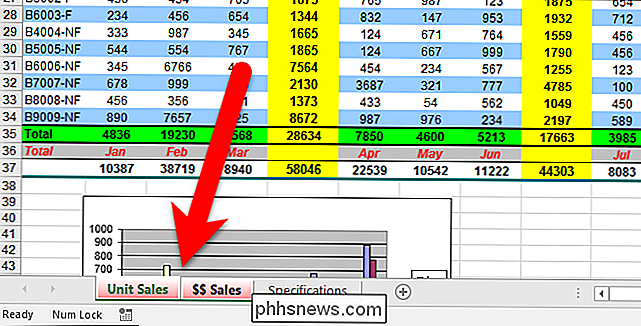
Til fravælg en gruppe af udvalgte faner, klik på en fane, der ikke er valgt. Hvis alle fanerne er markerede, kan du højreklikke på fanerne og vælge "Ungroup Sheets" i pop op-menuen.
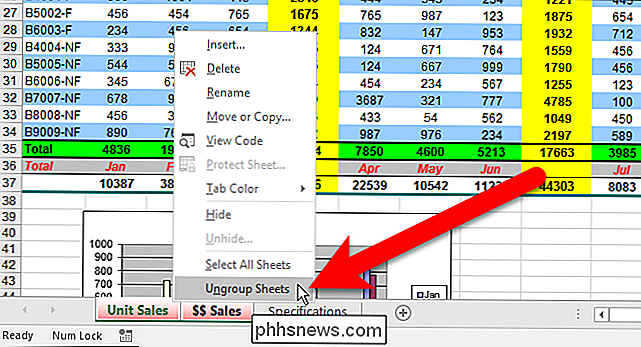
For at vælge flere ark, der ikke er tilstødende, skal du klikke på den første fane, du vil vælge, og tryk derefter og hold Ctrl og klik på den anden fane, du vil vælge. Fortsæt dette, indtil alle ønskede faner er valgt.
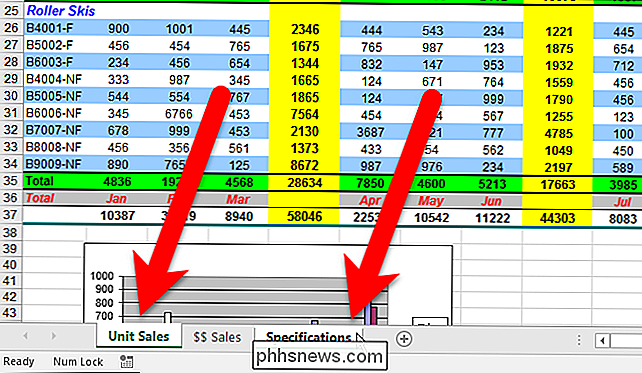
Derefter kan du vælge en farve for de valgte faner på samme måde som vi tidligere beskrev. Igen, mens fanerne stadig er markerede, er de farvet i en lys gradientskygge af den valgte farve.
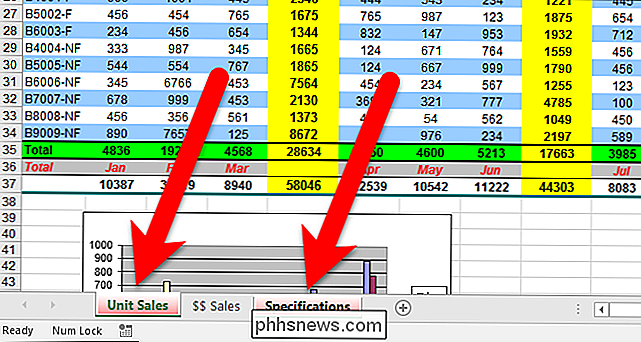
Aktive regneark med farvede faner har lysets farveskala og farveflikene, der ikke er aktive, er farvede.
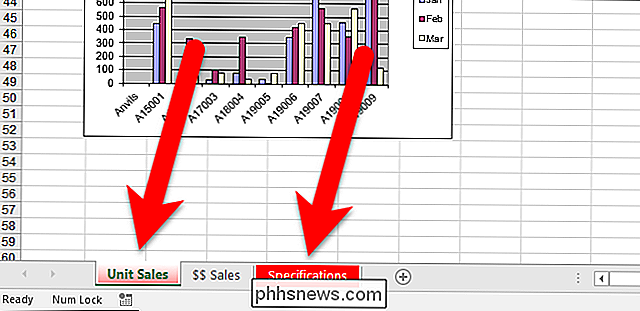
Vi brugte kun rødt på fanerne i vores eksempel, men du kan vælge forskellige farver til forskellige faner, som vist på billedet i begyndelsen af denne artikel.
For at vende regnearkfanerne tilbage til deres originale grå / hvide tilstand , vælg fanerne og vælg derefter "Ingen farve" fra undermenuen under undermenuen Tab Color, som blev diskuteret tidligere.

Sådan bruger du lokale gruppepolitiske tweaks til specifikke brugere
For brugere af Windows Pro eller Enterprise-udgaver (og de ultimative udgaver af Windows Vista og 7) giver lokal gruppepolicyredaktør hurtig adgang til en række kraftfulde funktioner, du kan bruge til at styre din pc. Hvis du vil anvende politikindstillinger til bestemte brugere i stedet for hele computeren, skal du dog lave en lille ekstra opsætning, før du kommer i gang.

Sådan overvåger du dit netværksbrug i Windows 10
Mobil- og bredbåndsdatahætter har både gjort folk meget samvittighedsfulde over deres dataforbrug. Windows 10 indeholder en indbygget netbrugsovervågning, der i modsætning til sin forgænger faktisk er en ret nyttig måde at holde øje med dit båndbreddeforbrug. Læs videre, som vi viser dig hvordan. Hvad gør (og ikke) Windows 10 Network Usage Monitor?



