13 Ting du kan gøre med Google Settings-appen på en hvilken som helst Android-enhed

Google tilføjede automatisk Google Indstillinger-appen til næsten alle Android-enheder tilbage i 2013. Siden da har Google tilføjet funktionen efter funktion til denne app via opdateringer af Google Play Services.
For at finde denne app skal du bare åbne din Android-telefon eller tablets applades og trykke på ikonet "Google Indstillinger". Den er adskilt fra hovedindstillingsskærmen, så den kan opdateres separat.
(På Android 6.0 Marshmallow har dette ikke længere sit eget ikon i app-skuffen. I stedet skal du få adgang til det ved at åbne hovedindstillingerne "Indstillinger "App og tapping" Google "under Personlig.)
Administrer din Google-konto
RELATED: Får ikke Android OS-opdateringer? Her er hvordan Google opdaterer din enhed Anyway
Kategorierne "Log ind og sikkerhed" og "Personlig information og privatliv" øverst i appen indeholder hurtige links til vigtige indstillinger websider til administration af din Google-konto.
Indstillinger i panelet "Log på og sikkerhed" giver dig mulighed for at ændre dit kodeord, konfigurere to-trinsbekræftelse, ændre indstillinger for opsving til konto, se enheder, som din konto er logget ind fra, kontrollere sikkerhedsalarmindstillinger og administrer listen over apps og websteder, du har givet tilladelse til at få adgang til din Google-konto.
Kategorierne "Personlige oplysninger og privatliv" og "Kontopræferencer" indeholder hurtige links til andre vigtige Google-indstillingssider. Links her fører dig til sider, hvor du kan administrere de oplysninger, som Google kender til dig, kontrolannonceindstillinger, se et overblik over din konto og dens data, ændre dit sprog, se, hvad der bruger din Google-kontoopbevaring og køb mere, og slet slet din Google-konto.
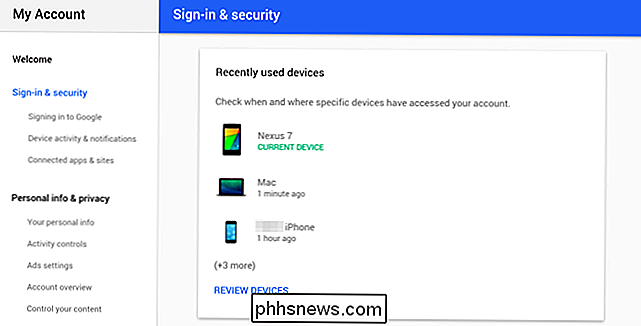
Sporing af kontrolaktivitet
Panelet "Aktivitetskontrol" er ikke kun et link til en webside. Dette panel giver mulighed for at kontrollere, hvilken aktivitet Google husker om dig. Indstillingerne giver dig mulighed for at kontrollere, om data rapporteres fra din bestemte Android-enhed og deaktivere nogle typer aktivitetssporing helt. Kategorier her inkluderer:
- Web- og appaktivitet : Google Search, Maps, Now, Chrome og andre apps rapporterer dine søgninger og web browsinghistorik for at tilpasse din oplevelse.
- Enhedsoplysninger : Kontakter, kalendere, apps og andre data fra din Android-enhed synkroniseres normalt med din Google-konto, så de er tilgængelige hvor som helst.
- Stemme og lydaktivitet : Sprogsøgninger og talekommandoer gemmes, så Google kan forbedre stemme og talegenkendelse.
- YouTube-søgehistorik : YouTube-søgninger, du har udført, gemmes for at forbedre anbefalingerne.
- YouTube Watch History : Historien om YouTube-videoer, du har set, gemmes også, så du kan for at finde videoer, du tidligere har set, og få bedre videoanbefalinger.
- Google Placeringshistorik : Enheder kan rapportere deres positionshistorik til Google, så Google kan bedre skræddersy resultater til din fysiske placering.
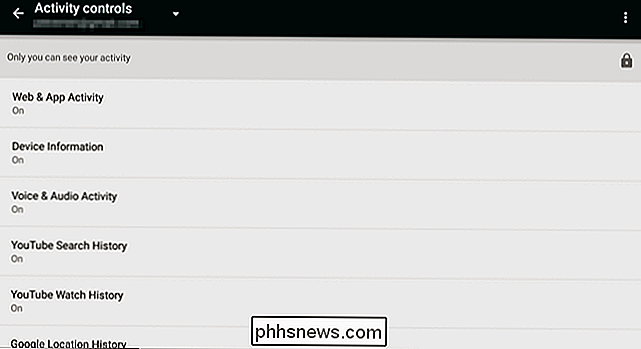
Opt Out of Personlige annoncer
RELATERET: Sådan optages o f Personlige annoncer på enhver smartphone, tablet eller pc
Skærmen "Annoncer" giver dig mulighed for at fravælge målrettede annoncer i apps. Microsofts Windows 10 og Apples IOS tilbyder lignende muligheder. Bemærk, at dette kun gælder for in-app-annoncer - ikke annoncer i din webbrowser. For at fravælge, skal du besøge skærmen Annoncer i appen Google Indstillinger. Du kan også bare nulstille dit annoncerings-ID herfra, hvis du fortsat ser personlige annoncer, du ikke vil se.
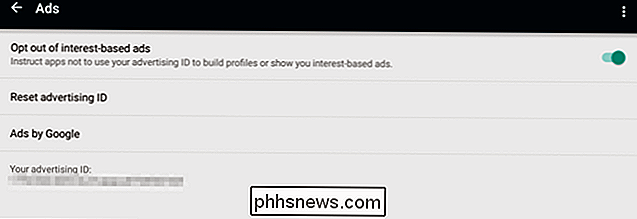
Vis tilsluttede apps og tilbagekald adgang
På skærmen Connected Apps vises en liste over apps, du har tilsluttet til din Google-konto og giver dig mulighed for at tilbagekalde adgang fra dem.
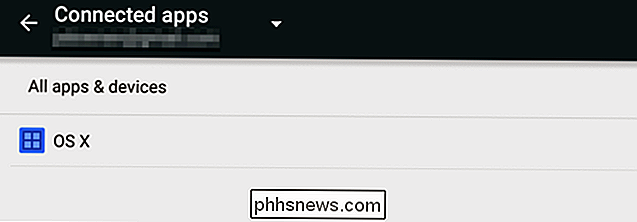
Kontrol, når Google Drev uploader filer
Skærmbilledet Datastyring har i øjeblikket kun en enkelt indstilling. Indstillingen "Opdater drev-aktiver app" kan du kontrollere, når systemet uploader filer til Google Drev. Som standard sker dette kun på Wi-Fi-netværk. Du kan også fortælle det om at uploade disse data på mobilnet samt Wi-Fi-netværk.
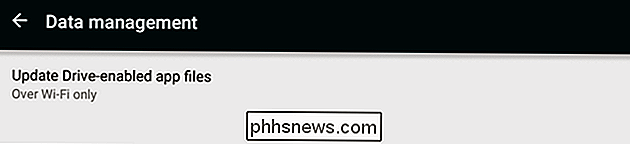
Administrer Google Fit-indstillinger
Skærmbilledet "Google Fit" giver dig mulighed for at styre, hvilke apps der er forbundet til Google Fit, Googles øvelses-og-fitness-sporingstjeneste.
Konfigurer placeringstjenester
RELATERET: Googles Placeringshistorik registrerer stadig din bevægelse
Skærmbilledet "Placering" giver dig mulighed for at kontrollere funktionen til placeringstjenester, der leveres af Google Services. Du kan deaktivere det fuldstændigt for at forhindre apps i at se din placering, vælge en anden tilstand for bedre nøjagtighed eller længere batterilevetid, se apps, der for nylig har bedt om din placering, og kontroller, om Google Location History er aktiveret.
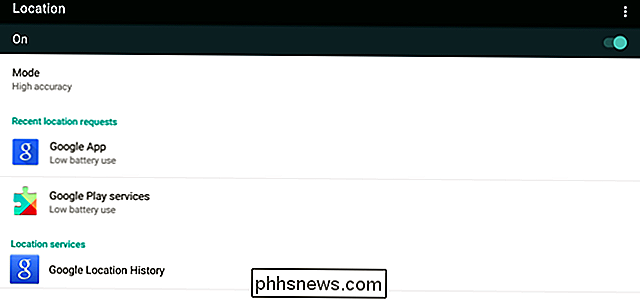
Vælg Hvilke apps Kan finde andre enheder i nærheden
Skærmen "Nærliggende" viser dig en liste over apps ved hjælp af den nærliggende funktion for at finde andre apps, der ligger i nærheden af dig ved hjælp af Bluetooth, Wi-Fi og uhørbare lydanmodninger. Du kan vælge, hvilke apps der er tilladt at bruge denne funktion herfra.
Tweak Indstillinger for Google Play Spil
Panelet "Spil Spil" giver dig mulighed for at kontrollere indstillinger relateret til Google Play Games, en tjeneste svarende til Game Center på Apples enheder. Du kan vælge, om din profil er offentlig eller skjult, og konfigurere hvilke spilrelaterede meddelelser, du vil modtage.
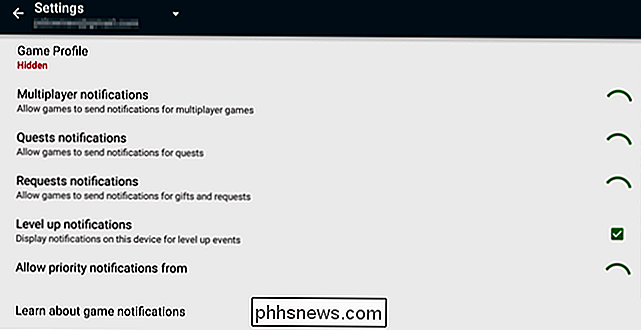
Konfigurer Google Search og nu indstillinger
Panelet "Søg og nu" styrer Google Search-indstillinger, hvilket sprog bruger du brug, indstillinger for stemmegenkendelse, hvilke lokale apps Google søger på din enhed, og hvilke kort der vises i Google Nu. Dette påvirker Google-søgeapplikationen, Google-søgelinjen på startskærmen og skærmen Google Now.
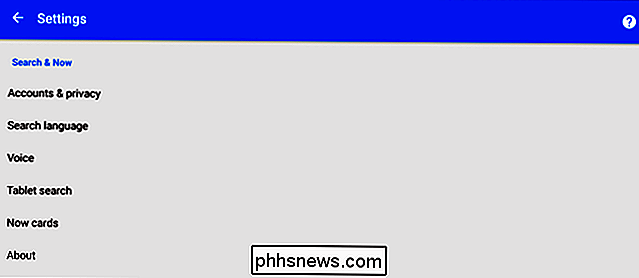
Ændr enhedssporing og anti-malware-indstillinger
RELATED: Sådan finder du din tabte eller stjålne Android-telefon
Ruden "Sikkerhed" giver dig mulighed for at se sikkerhedskoder, som du muligvis har brug for til dine konti, aktiver Android Device Manager til fjernsalg, låsning og sletning af din enhed og kontrollere, om Googles indbyggede anti-malware-funktion automatisk scanner apps du installerer for tegn på ondsindet adfærd.
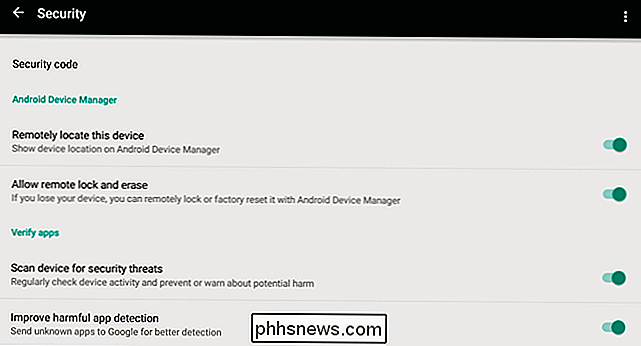
Opsætning af en nærliggende enhed
Skærmen "Opsætning i nærheden af enheden" giver dig mulighed for hurtigt at opsætte en ny Android-telefon eller -tablet, der ligger i nærheden af din nuværende Android-enhed. Din Android-enhed kan finde enheder i nærheden ved hjælp af Bluetooth og hurtigt indstille dem ved hjælp af dataene på din nuværende enhed.
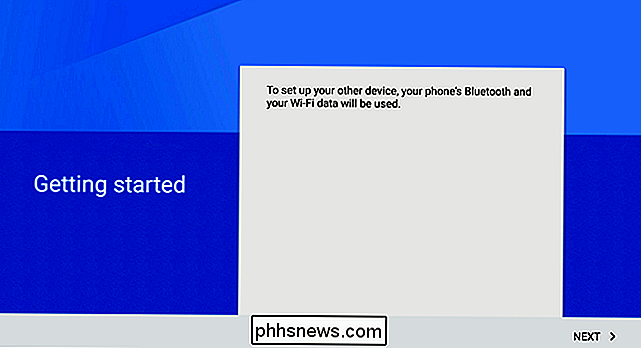
Kontroller Smart Lock for adgangskoder
"Smart Lock for Passwords" er en funktion, der gør det muligt for apps automatisk at logge dig ind konti. Brugernavn og adgangskode data gemmes med din Google-konto, og apps kan automatisk hente den. Denne skærm giver dig mulighed for at kontrollere, om denne funktion er aktiveret, vælge om apps automatisk logger ind, find gemte adgangskoder, og vælg apps, der ikke har adgang til at gemme adgangskoder her.
Dette er integreret med Chrome's adgangskodeadministrator, også - hvis du har valgt at synkronisere adgangskoder med Chrome, vil de også være tilgængelige for den officielle Android-app. Du kan se alle sådanne adgangskoder på internettet på //passwords.google.com.
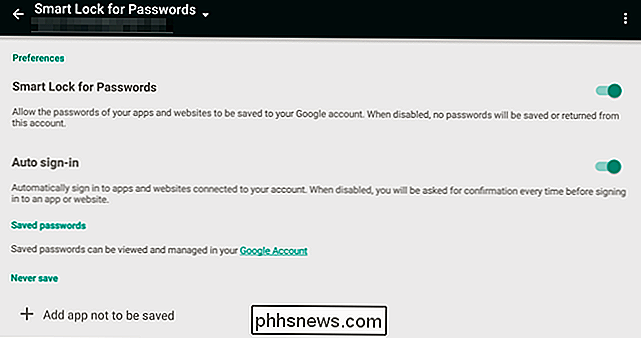
Flere valgmuligheder vil blive tilføjet til denne app i fremtiden. Google tilføjer nye funktioner til udviklere til Android via Google Play Services, så disse funktioner kan fungere på de fleste Android-enheder - selvom disse enheder aldrig modtager en ordentlig opdatering af operativsystemet. Af og til tilføjer Google relaterede indstillinger og muligheder til Google Indstillinger-appen.

Sådan indsættes side X of Y i en overskrift eller sidefod i Excel
Hvis du har et stort regneark i Excel, kan du tilføje siderumre. Det er nemt at gøre det, og du kan endda tilføje dem i formatet "Side X of Y". Læs videre for at finde ud af hvordan. Klik på fanen "Indsæt". I sektionen "Tekst" skal du klikke på "Tekst og overskrift". Fanen "Design" under "Header & Footer Værktøjer "vises.

Hvorfor ville du have en buet tv eller computerskærm?
Bøjede tv'er var overalt på CES 2015. Vi overdriver ikke: Næsten alle tv'erne viste sig var buede i stedet for at blive flad! Men hvad er fordelene ved et buet tv, alligevel? Det handlede ikke kun om fjernsyn. Samsung viste også buede computerskærme. 4K TV'er vil være nyttige en dag, men vi er ikke så sikre på buede tv'er.



