Sådan bruger du den indbyggede regnemaskine i LibreOffice Writer

Hvis du arbejder i et LibreOffice Writer-dokument, og skal lave nogle enkle beregninger, i stedet for at åbne Windows Calculator, kan udføre beregningerne direkte i Writer.
Vi viser dig, hvordan du beregner simple ligninger i LibreOffice Writer ved hjælp af Formula bar og Calculate funktionen. Du kan også bruge foruddefinerede funktioner i dine ligninger, f.eks. Middelværdi, kvadratrod og kraft.
Udførelse af enkle beregninger
Formelbjælken i LibreOffice Writer giver dig mulighed for at udføre enkle beregninger, mens du arbejder i en tekstdokument. For at indtaste en ligning for at beregne skal du først placere markøren, hvor du vil indsætte resultatet i dit dokument. Tryk derefter på F2 for at få adgang til Formula-linjen. Indtast et ligestegn (=) og ligningen, du vil beregne uden mellemrum. Tryk på Enter.
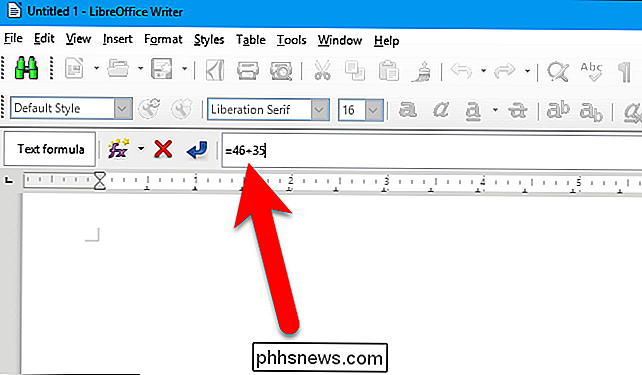
Resultatet af din beregning indsættes ved markøren, og Formel-linjen er skjult igen. Resultatet er fremhævet i gråt, fordi det er et felt.
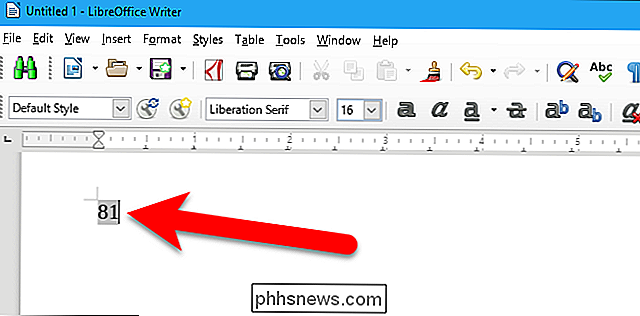
Beregning af komplekse formler ved hjælp af foruddefinerede funktioner
Formelbjælken indeholder foruddefinerede funktioner, du kan bruge i dine beregninger. For at beregne gennemsnit eller gennemsnit af et sæt tal, skal du trykke på F2 for at få adgang til Formula-feltet og derefter klikke på "fx" -knappen på linjen. Vælg derefter Statistiske funktioner> Betyd på pop op-menuen.
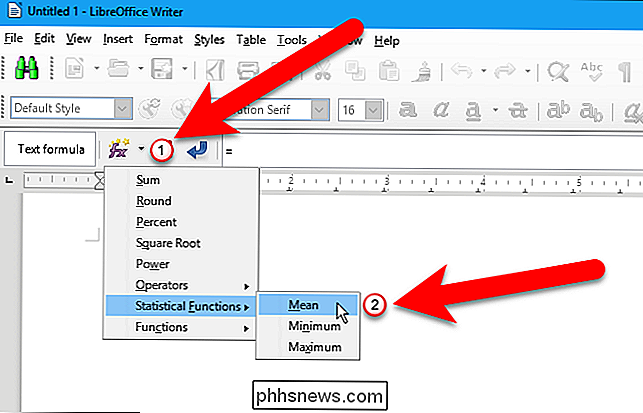
Funktionsnavnet indsættes i Formula-feltet med et mellemrum efter det. Bemærk, at markøren muligvis ikke er i Formelbjælken, efter at funktionen er indsat. Hvis ikke, skal du klikke i det tomme mellemrum til højre for funktionsnavnet på formelbjælken for at placere markøren i slutningen af ligningen hidtil. Indtast derefter de tal, som du vil beregne middelværdien for, adskilt af lodrette linjer. og tryk på Enter.

Resultatet af din funktionsberegning indsættes ved markøren, og Formel-linjen er skjult igen. Igen er resultatet fremhævet i gråt, fordi det er et felt.
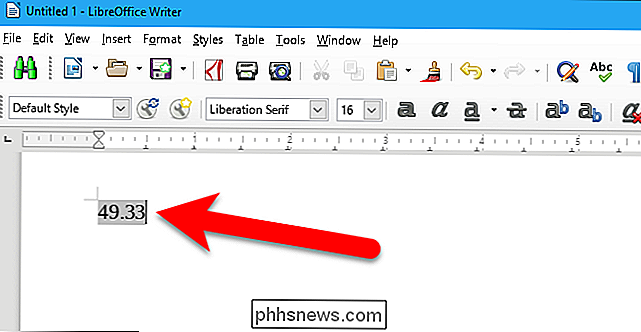
Onlinehjælpen til LibreOffice Writer giver hjælp til, hvordan man indtaster værdierne for hver type funktion, der er tilgængelig på Formula-linjen.
Se formlen
Som vi har sagt, når du beregner en ligning ved hjælp af Formel-linjen, vises resultatet som et felt, som standardfeltet viser. Du kan nemt se ligningen i feltet ved at skifte til visningsfeltnavne. For at gøre dette skal du trykke på Ctrl + F9 eller vælge Vis> Feltnavne. Dette er praktisk, hvis du har beregnet en ligning ved hjælp af Formel-linjen i dit dokument tidligere og ikke kan huske hvad ligningen var.
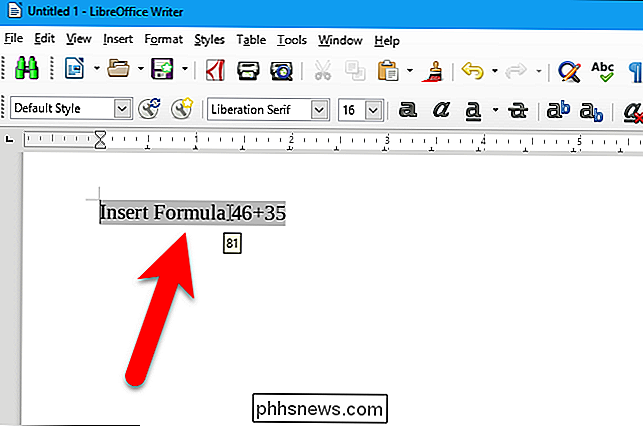
For at skifte tilbage til visning af resultatet, tryk Ctrl + F9 igen eller vælg Vis > Feltnavne igen.
Ændring af formel
Når du har beregnet en ligning eller funktion ved hjælp af en af metoderne beskrevet ovenfor, kan du ændre den og få et andet resultat. Som vi nævnte, er svaret indsat i dit dokument som et felt, og du kan redigere dette felt. For at gøre det skal du blot dobbeltklikke på resultatet fremhævet med grå.
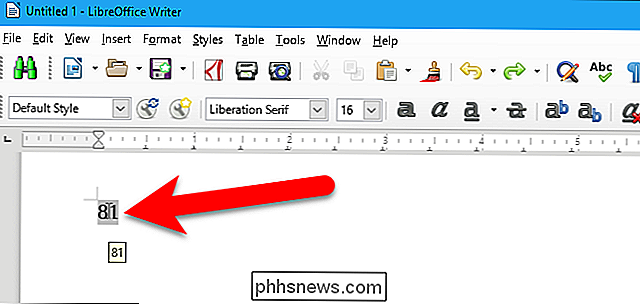
Dialogboksen Rediger felter vises. Type-feltet er Insert Formula, og selve formlen er i Formula-boksen. Du kan redigere formlen i Formelboksen og derefter klikke på "OK", når du er færdig med at foretage ændringer.
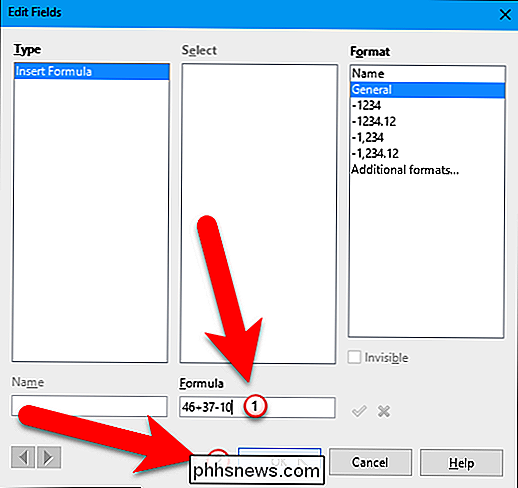
Resultatet opdateres for at afspejle ændringerne.
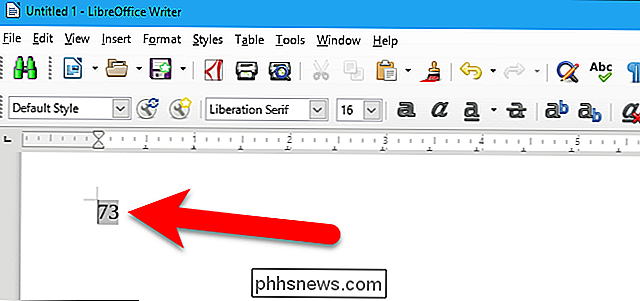
Beregning af en formel, der allerede findes i dit dokument
Hvis du har allerede en eksisterende ligning i dit LibreOffice Writer-dokument, du kan nemt beregne ligningen og indsætte resultatet uden at bruge Formula-linjen. Vælg den ligning, du vil beregne.
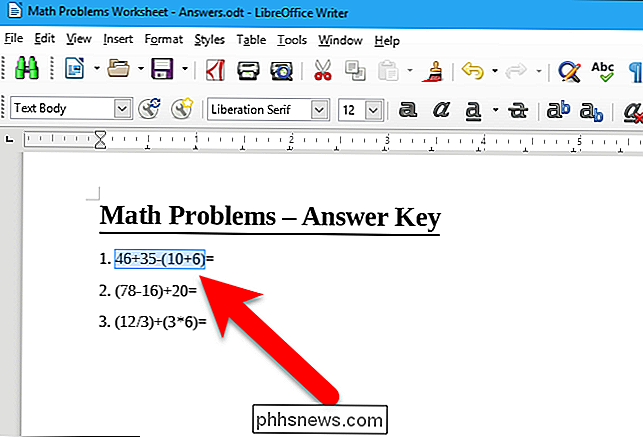
Vælg Værktøjer> Beregn eller tryk på Ctrl + Plus-tegn (+).

Sæt markøren, hvor du vil indsætte svaret, og tryk på Ctrl + V for at indsætte resultatet.
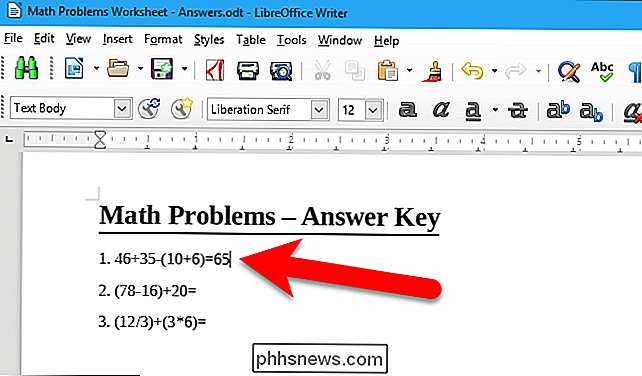
Ved beregning af eksisterende ligninger ved hjælp af denne sidste metode, er resultatet ikke et felt og er ikke knyttet til ligningen. Hvis du ændrer ligningen, skal du vælge og beregne den igen og indsætte resultatet igen.

Sådan bruger du Windows 10's opbevaringsrum til spejl og kombinerer drev
Funktionen Storage Spaces indbygget i Windows giver dig mulighed for at kombinere flere harddiske til en enkelt virtuel drev. Det kan afspejle data på tværs af flere drev for redundans, eller kombinere flere fysiske drev til en enkelt lagringsplads. Storage Spaces ligner RAID eller LVM på Linux. Denne funktion blev tilføjet i Windows 8 og blev forbedret i Windows 10.

Sådan stopper du Facebook-videoer fra automatisk afspilning
Husk de dage, hvor Facebook-videoer kun spilles, når du klikker på dem? Hvis du vil vende tilbage til den langt finere alder, er alt du skal gøre, at skifte et par gemte indstillinger for at stoppe auto-play vanvid. Automatisk afspilning af videoer er i bedste fald irriterende (måske ville du ikke den video for at begynde at spille foran alle i skyggen af din skærm) og data-spild i værste fald (måske ville du ikke brænde op data på en video, du ikke engang virkelig ville se) -så vi helt forstå, om du vil sætte en stopper for det.



