Sådan markerer du billedvedhæftede filer i macOS 'Noter

Markeringssystemet i macOS er ret cool, uanset om du bruger Preview, Mail eller Photos. Men vidste du, at du også kan markere billedvedhæftede filer i Notes?
RELATERET: Sådan samarbejder du om noter i macOS
Markering af billedvedhæftninger er en fantastisk måde at anspore kreativitet gennem notesamarbejde. Lad os sige, at du har lavet en note og delt det med et par udvalgte venner og opfordret dem til at komme med deres mest kunstneriske bidrag til såkaldte CRAZY CATS!
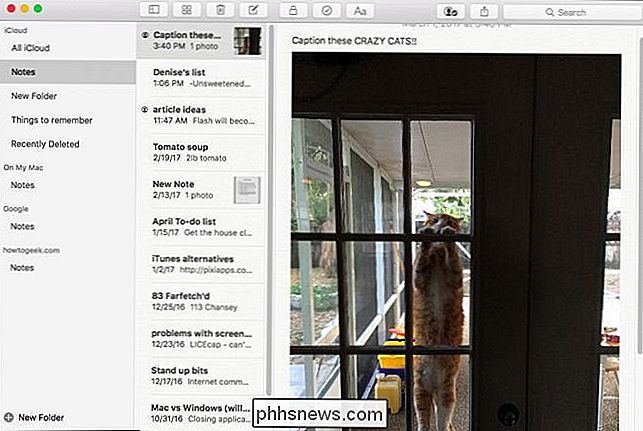
Hvordan kan de så gøre det? Nemt, ved hjælp af markeringsværktøjerne, som er stille gemt væk i Notes-applikationen.
Klik først på den lille dropdown-pil i øverste højre hjørne af billedet, og klik derefter på "Markup".
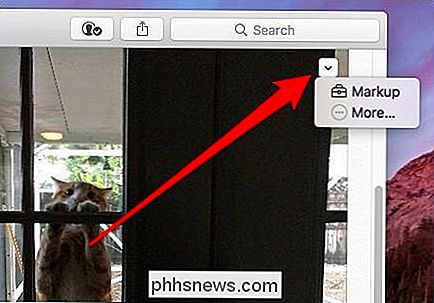
Hvilke resultater er en separat vindue, der kan se godt ud, hvis du har markeret noget i Billeder eller Mail.
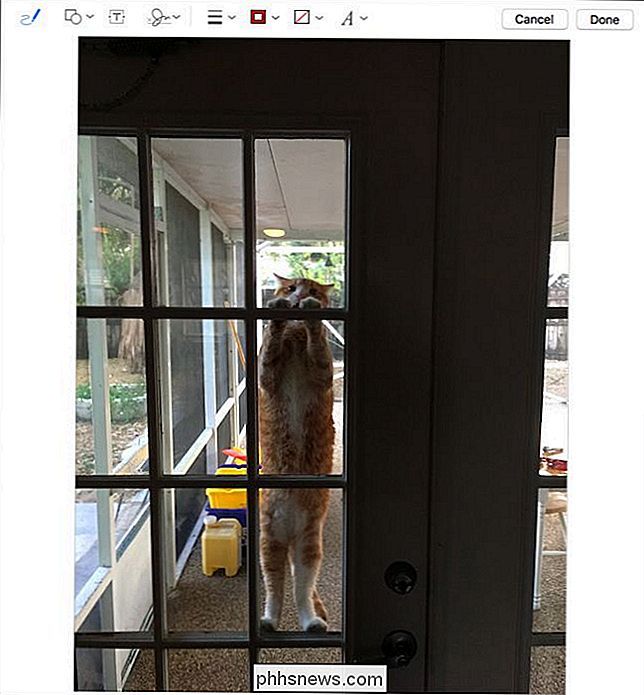
Lad os gå gennem værktøjerne lige de samme og forklare hvad du kan gøre.
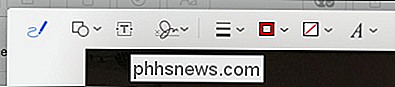
Værktøjet til venstre er Sketch-værktøjet. Brug den til at tegne linjer og andre enkle figurer på dine billeder.

Formularværktøjet er ret selvforklarende. Du får standardfirkanter, cirkler, tekstbobler og meget mere.
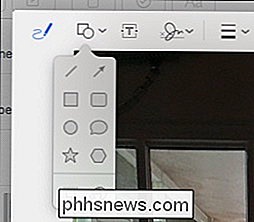
De to nederste værktøjer på menuen Formularer er noget uafhængige. Værktøjet nederst til venstre giver dig mulighed for at oprette en ramme omkring billedet, mens det rigtige værktøj giver dig mulighed for at forstørre dele af billedet.

Tekstværktøjet er til at tilføje tekst til dine billeder. Nem nok.
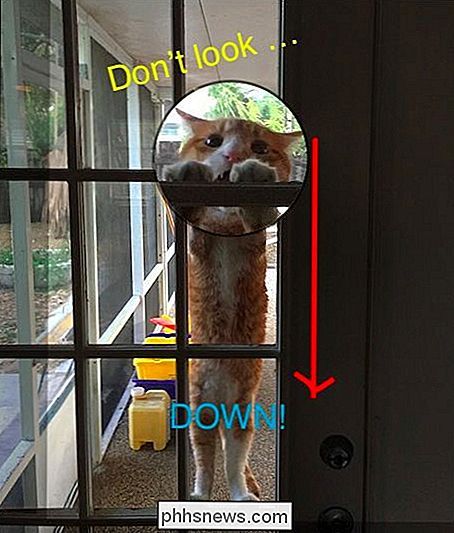
RELATERET: Brug din Macs Preview App til at flette, dele, markere og underskrive PDF-filer
Endelig er der Signaturværktøjet. Chancerne er, du vil ikke bruge dette værktøj på meget mange Notes-billeder, medmindre det faktisk er noget der kræver det. I et sådant tilfælde kan det være nemmere at bruge Preview.
Til højre for markeringsværktøjerne finder du fire tilpasningsmuligheder, som du kan anvende til dine markeringer.
Du kan definere linjetykkelse og stil
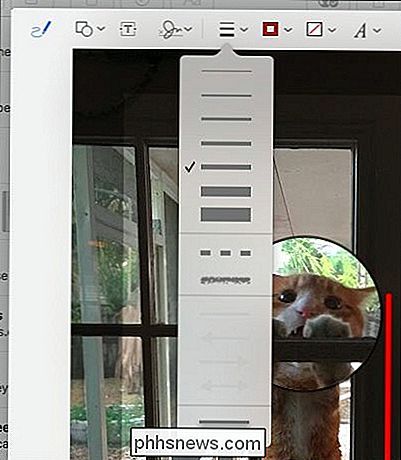
Farven på en formens omrids og udfyld, eller hvis den endda har en oversigt eller en udfyldning.
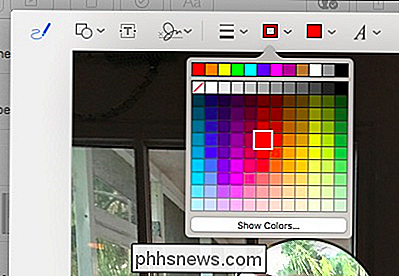
Endelig vil den sidste mulighed lade dig tilpasse, hvordan din tekst vises, herunder størrelse, farve, skrifttype mm. > Når du er færdig (og forhåbentlig har du lidt mere kunstnerisk kreativitet), kan du klikke på "Udført" i øverste højre hjørne.
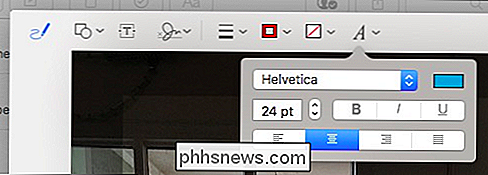
Markeringer er ikke permanente. Hvis du vil ændre noget, skal du bare få adgang til værktøjerne igen og ændre dit billede yderligere.
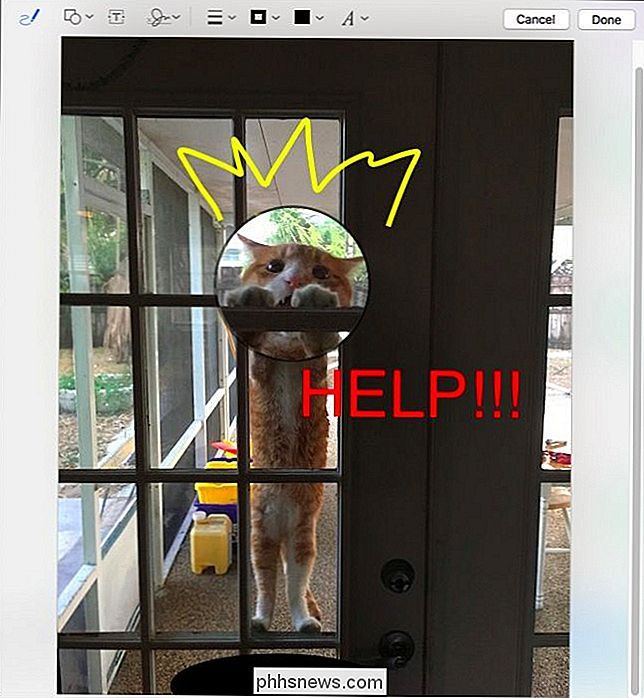
Som vi tidligere har nævnt, er et af de mere attraktive aspekter ved at markere billedvedhæftninger evnen til at gøre det gennem samarbejde. At få et par venner eller kolleger involveret kan virkelig generere nogle glade, kreative, for ikke at nævne sjov, øjeblikke.
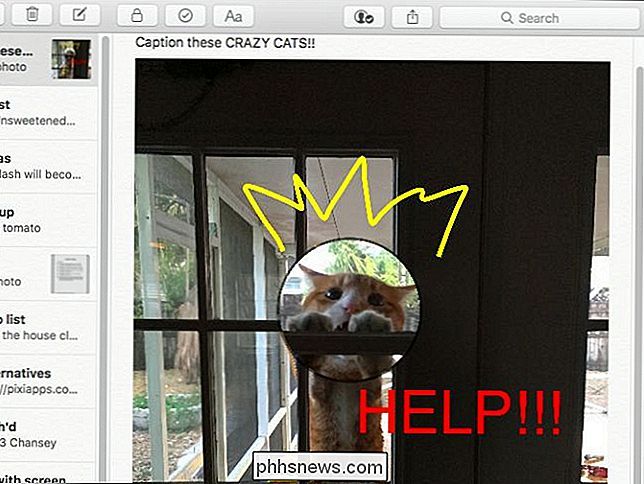
Når det er sagt, fungerer det lige så godt, hvis du markerer noget op solo, er den eneste grænse virkelig din fantasi .

Sådan tagger du dig selv i billeder på Facebook
Etiketter er en stor del af fotos på Facebook. De lader dine venner tage billeder af dig, og så når de mærker dig, vises de på din Facebook-side. Uden mærker skal du downloade og genoplaste de ønskede billeder på din side. Desværre, fordi du kan mærkes i et foto, kan du tagges i billeder, der ikke er af dig, eller billeder, hvor du ikke ser så godt ud.

Cloudflare lancerer en ny privatlivsfokuseret DNS-server, men skal du bruge den?
Det var ikke for mange år siden, at nørkerne altid ville bruge en brugerdefineret DNS-server til at fremskynde deres web browsing. Nu har Cloudflare en, men skal du bruge den? Før vi fortsætter, for de uindviede: DNS er som en telefonbog til din webbrowser for at slå op IP-adressen på websteder, du forsøger at oprette forbindelse til.



