Sådan får du din Antivirus og Gaming PC til at spille godt sammen
Jeg har for nylig installeret Call of Duty 4 på min Mac og var ret irriteret over, hvor uhyggelig spillet var. Bevilget, jeg har en 2009 MacBook Pro, men jeg kontrollerede alle systemkravene, og systemet skal nemt kunne håndtere spillet og grafikken. Efter lidt narr om, indså jeg, at jeg havde Kaspersky anti-virus kører, og det var ved at bremse spillet!
Mit første instinkt var at gå ind i antivirusprogrammet og tilføje procesnavnet til spillet i ekskluderings- eller filterlisten. Det er det, jeg normalt har gjort i årevis, og selvom det er lidt smerte, når du skal gøre det til en masse processer, virker det. Men mens jeg kiggede gennem indstillingerne, sprang jeg over et interessant emne: spilprofil! Denne tilstand vil tilsyneladende deaktivere nogle funktioner i Internet Security, mens du spiller spil i fuldskærmstilstand. Det giver dig også mulighed for at spille online over internettet uden at forstyrre.

I denne artikel forklarer jeg spillemodusen i forskellige anti-virus suiter og på andre måder kan du tillade en glattere gameplay for de suiter, der ikke har mulighed for. Jeg vil ikke være i stand til at dække hvert eneste antivirusprogram derude, så hvis du bruger noget andet end det der er nævnt nedenfor, er du velkommen til at skrive en kommentar og fortælle os, hvordan du har det setup til den bedste spilydelse.
Bemærk også, at nogle af antiviruspakkerne, der understøtter spiltilstand, kun undertrykker underretninger og meddelelser under gameplay, de slukker faktisk ikke for nogen af virusscanning osv. Der er dog et par, der går videre end blot meddelelserne og faktisk deaktiver baggrundstjenester som scanning og opdatering osv. Jeg vil nævne, hvilken type der understøttes for hver suite, som jeg nævner nedenfor.
Kaspersky Gaming Profile
Da jeg bruger Kaspersky, forklarer jeg først den første. Når du går til indstillingerne, vil du se en mulighed, der hedder Gaming Profile .
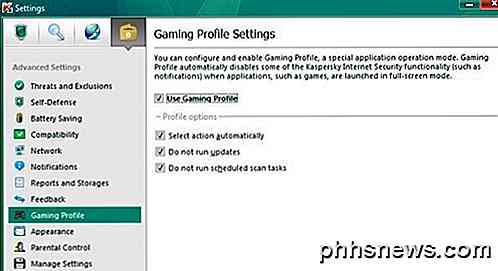
Dybest set vil dette holde alle alarmer fra anti-virus, webscanning og firewall skjult, indtil du er færdig med at spille dit spil, medmindre det er et alvorligt problem. Derudover har du mulighed for ikke at køre opdateringer og ikke køre planlagte scanninger under gameplay. Det er ikke så avanceret som nogle af de andre antivirus-suiter, men det er bedre end ingenting. Det anbefales at kontrollere de ekstra muligheder, da du ellers ikke får nogen præstationsfordele, forhindrer du kun, at meddelelserne vises.
Norton Silent Mode
Hvis du bruger Norton, har de ikke en spiltilstand pr. Ord, men de har stilmodus, hvilket gør det samme:
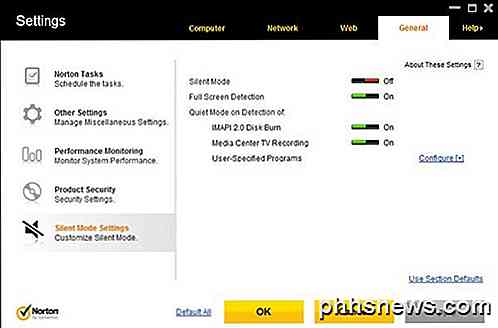
Det har også fuld skærmdetektering og et par andre muligheder i forbindelse med optagelse af tv på en Media Center PC osv. Denne tilstand vil undertrykke alle advarsler og suspendere de fleste baggrundsaktiviteter, hvilket giver dig ekstra hukommelse og CPU til at spille dit spil.
Avast Silent / Gaming Mode
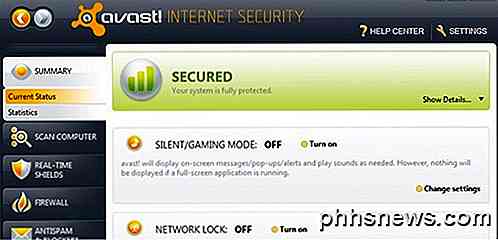
Der er ikke noget for specielt til spillemodus i Avast. Det er dybest set bare en måde at skjule alle popup-vinduer, advarsler og meddelelser fra antivirusprogrammet, mens du spiller spil.
Bitdefender Game Mode
En af de bedre spiltilstande er fra BitDefender. Der er en automatisk spiltilstandsoption, og softwaren har endda en liste over spil som standard, at det vil aktivere spiltilstand automatisk, når du begynder at spille det.
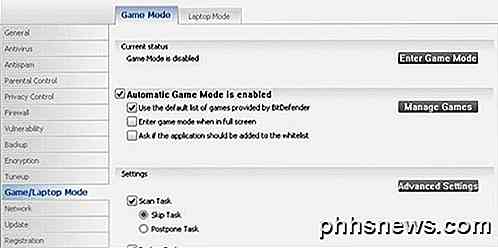
Hvad jeg synes om BitDefender er, at det gør et par ting, når du aktiverer det: For det første er alle advarsler og meddelelser deaktiveret, og realtidsbeskyttelse ændres til Tilladelsesniveauet, BitDefender-firewall er indstillet til Allow Everything, hvilket lader Alle nye forbindelser i begge retninger går igennem, opdateringer er deaktiveret, og planlagte scanninger er også deaktiveret.
Microsoft Security Essentials
Med Security Essentials er der ingen spiltilstand eller lydløs tilstand. Da MSE er så populær og installeret på millioner af computere, er der mindst en mulighed der, der hjælper med at reducere de ressourcer, der tages op af processen, der kører i baggrunden.
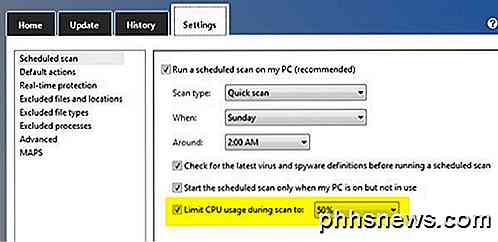
Når du går til indstillingsskærmen, vil du se en indstilling kaldet Begræns CPU-brug under scanningen til: og derefter en drop down, der lader dig vælge en bestemt procentdel. Gå videre og markér dette felt og sæt det til noget rigtigt lavt, mens du spiller dit spil. Du skal huske at manuelt ændre det tilbage til den oprindelige værdi, når du er færdig.
BullGuard Game Mode Profiler
Hvis du er en BullGuard-bruger, vil du være glad for at se et ganske omfattende sæt af muligheder for konfiguration af spiltilstand. De har noget, der hedder profiler, og som standard kommer softwaren med en masse forskellige profiler til mange spil:
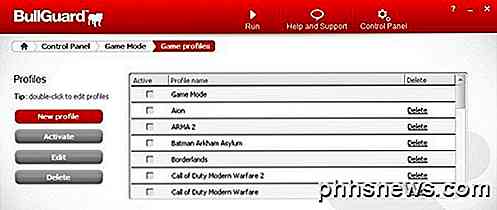
Du kan bare tjekke en profil og aktivere profilen. Hvis spillet ikke er angivet, kan du oprette en brugerdefineret profil og konfigurere alle anti-virusindstillingerne, herunder firewallen.
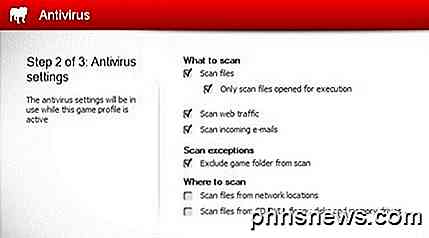
ESET Gamer Mode
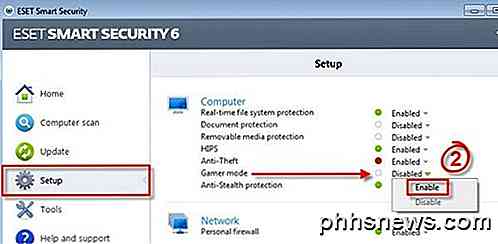
Aktivering af Gamer Mode i ESET er også ret straight-forward. Det gør det samme som tidligere nævnt: Deaktiverer advarsler og forhindrer opdateringer / scanninger fra at forekomme.
Jeg er sikker på at du får ideen bag det nu, så hvis din anti-virus- eller sikkerhedspakke ikke er opført, skal du bare Google det med ordene Gamer Mode / Silent Mode, og du bør finde instruktioner om, hvordan du aktiverer det. Det er en god funktion kan også bruges til andre typer situationer som under en præsentation, hvor du ikke vil blive flov over for tilfældige sikkerhedsadvarsler, der dukker op overalt. God fornøjelse!

Sådan stopper du dit smarte TV fra at spionere på dig
Der er en god chance for, at dit smart-tv spionerer på dig. Smart TV analyserer ofte de videoer, du ser og rapporterer tilbage - uanset om du ser live-tv, streaming video på en tjeneste som Netflix eller spiller lokale videofiler. Værre endnu, dette kan være et sikkerhedsproblem. Tv skal virkelig bare være dumme skærme.

Gør USB 3.0-forbindelser Kræver USB 3.0-kabler?
Hvis du er ny i verden af USB 3.0, kan du have mange spørgsmål om de kabler, du kan og / eller skal bruge med USB 3.0-aktiverede enheder. Med det for øje hjælper dagens SuperUser Q & A-post en nysgerrig læser til at lære "in and outs" af USB 3.0. Dagens Spørgsmål og Svar session kommer til os med venlig hilsen af SuperUser-en underafdeling af Stack Exchange, en community-driven gruppe af Q & A-websteder.


![WinX DVD Ripper V8.8.0 Hæver stangen på DVD Ripping Speed | Chancen for at få fuld licens [Sponsored]](http://phhsnews.com/img/how-to-2018/winx-dvd-ripper-v8.png)
