Sådan tilsluttes en Xbox One Controller til Windows med Bluetooth

Den nyeste version af Xbox-controlleren - den, der følger med Xbox One S og den kommende One X - inkluderer Bluetooth! Microsoft inkluderede endelig Bluetooth sammen med den ældre proprietære Xbox trådløse forbindelse, så Windows-brugere kan tilslutte den uden ekstra dongle. Sådan kan du oprette forbindelse til din Bluetooth-kompatible bærbare computer eller desktop.
Hvad du skal bruge
Først og fremmest skal du se, om din Xbox One-controller er den opdaterede type eller den ældre, der har brug for en dongle . Der er en nem måde at fortælle: Det nyere design har sin centrale "Xbox-knap" støbt i samme plastikbrik som ansigtsknapperne (som A, B, X og Y). De ældre design skimmelsvampe, der knytter sig i plastik på toppen af controlleren, den samme del, der har skulderknapperne og udløserne. For at sige det enkelt, har den nye version Bluetooth, den gamle version gør det ikke.

Du skal også bruge en pc, der kører Windows 10, med mindst årsdagen opdatering (august, 2016). Og selvfølgelig skal du også have Bluetooth. Hvis du har købt en bærbar computer i de sidste fem år eller så, er det næsten sikkert i stand, men mange desktops (hvis de ikke indeholder et Wi-Fi-kort) ikke har det installeret som standard. I så fald skal du bruge en USB Bluetooth dongle. Og det er stadig en dongle, men det er i det mindste nyttigt for mere end bare en Xbox-controller.
Tilslut controlleren
Tilslutning af controlleren til Bluetooth er ret simpel. Vi bruger et Windows-skrivebord, fordi det er en af de eneste ting, som controlleren er eksplicit designet til at arbejde med. Du kan oprette forbindelse til andre ting, som en Android-telefon, men det proprietære layout betyder, at det sandsynligvis ikke vil fungere for nogen egentlig spil.

For at starte med skal du sørge for, at der ikke er noget andet tændt i lokalet, der kan forstyrre forbindelse-som en Xbox One-konsol eller en Xbox Windows-adapter dongle. Tænd for controlleren ved at trykke på den midterste Xbox-knap, og tryk derefter på den trådløse forbindelsesknap øverst på controlleren, til venstre for opladningsporten. Lyset i Xbox-knappen skal begynde at blinke hurtigt.
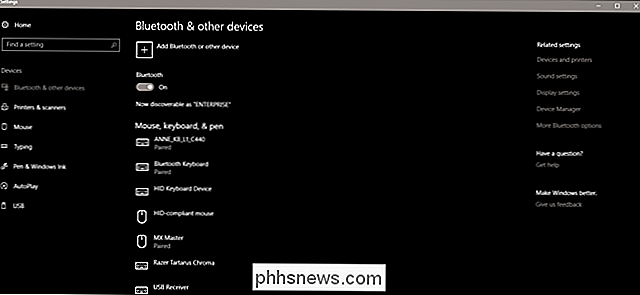
Åbn siden "Bluetooth og andre enheder" i hovedmenuen Indstillinger, eller klik på Start-knappen og skriv "Bluetooth" for at finde linket hurtigt. Klik på "Tilføj Bluetooth eller anden enhed", og klik derefter på "Bluetooth" igen.
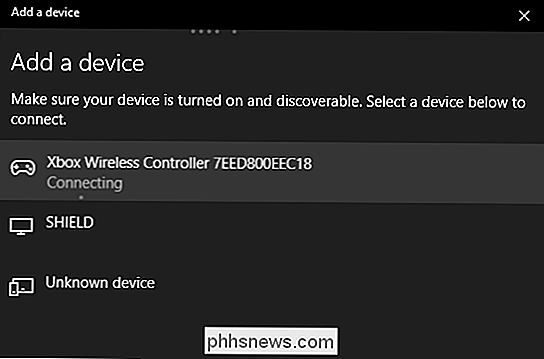
Vælg din controller fra listen, og klik derefter på den. Det skal forbinde automatisk. Nu er du klar til at begynde at spille et hvilket som helst spil, der er kompatibelt med standard Xbox controller-indgangen.

Alt du behøver at vide om at bruge HomeGroups i Windows
Windows HomeGroups er gode til at oprette hurtig og nem deling i hjemmet og små virksomheder. Her er hvad du behøver at vide for at bruge dem. HomeGroups debuterede tilbage i Windows 7 og er stadig i dag i Windows 10. De er designet til at forenkle deling af mapper og printere mellem Windows-computere på små lokale netværk.

Nu bliver voice assistants meget populære, mange brugere, der vil udstyre deres opholdsrum med smarthome produkter vil sandsynligvis have disse produkter til at være kompatible med deres voice assistent, uanset om det er Alexa, Siri eller Google Assistant (og Google Home). Sådan finder du ud af, om en smarthome-enhed fungerer sammen med disse platforme.



