Sådan migreres dine data fra en gammel iPhone til din nye

Uanset om du har opgraderet til den nyeste model, eller du er den stolte nye ejer af en familiehånd-down-down , den første ting i alles hjerne er, hvordan man får alt fra deres gamle iPhone til deres nye. Her er hvad du skal gøre.
iCloud Backup? Der er ingen tid til det
iCloud har eksisteret siden 2011, og det er yderst praktisk at sikre, at indholdet på dine iOS-enheder løbende sikkerhedskopieres til skyen. Det er fantastisk til ting som at sikre, at dine feriebilleder gør det hjemme, selvom din iPhone ikke gør det, at dine kontakter synkroniseres og endda praktiske opgaver som at finde din iPhone via GPS.
Men når det kommer tid til at overføre alt over til en ny telefon, er iCloud agonizing. Selvom din gamle iPhone kun havde 16 GB lagerplads, hvis det understøttes af fotos, videoer, personlige data osv., Er det stadig en stor download på en god bredbåndsforbindelse. Det er godt i en nødsituation (som når din telefon bliver stjålet), men for en rutinemæssig backup anbefaler vi at bruge iTunes i stedet - det tager en brøkdel af tiden.
Hvad du behøver
At følge med i dag tutorial, du har brug for et par ting - men læs listen nøje, da der er en stor advarsel for folk, der migrerer til en ny, men tidligere brugt telefon.
Du skal først og fremmest have adgang til en computer, hvor du kan Kør iTunes-tilgængelig til Windows og MacOS. Du har sikkert en allerede, men hvis ikke, lån en fra en ven. Sørg for, at det har tilstrækkelig ledig diskplads til din sikkerhedskopi. Hvis du har en 64 GB-telefon fuld af ting, skal du også have 64 GB ledig plads på pc'en. (Du skal ikke bekymre dig, du kan slette denne backup, når du har gendannet den til din nye telefon.)
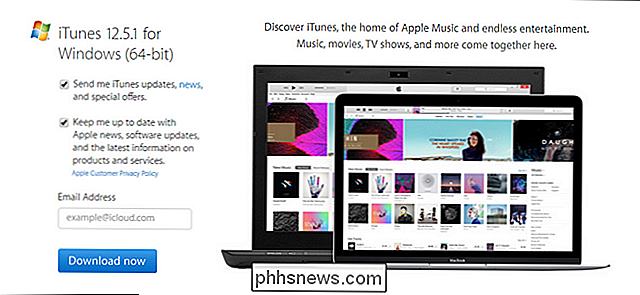
For det andet skal du bruge de to telefoner - din gamle telefon og din nye telefon - og et passende synkroniseringskabel til dem.
BEMÆRK: Hvis du har den nye telefon brugt, skal du sikre dig, at den tidligere ejer er logget ud af iCloud. Apple bruger iCloud logins som en form for tyveribeskyttelse, og indtil den tidligere ejer logger ud, betragtes telefonen som "iCloud locked". Hvis enheden er iCloud-låst, kan du ikke overføre dine data til den.
Trin 1: Sikkerhedskopier din eksisterende iOS-enhed
Når du har de to enheder i hånden og iTunes installeret på din pc , det er på tide at udføre en lokal backup. Du kan udføre dette trin, selvom du normalt bruger iCloud-backup, så sørg ikke for at ødelægge din iCloud-opsætning.
Start iTunes og tilslut din gamle iPhone med synkroniseringskablet. Det er bedst at sætte det direkte i computerens USB-port. (Tilslut ikke det til hurtigadministrationsporten på din USB-hub som os og undre dig over, hvad der tager så lang tid, er alt hvad vi siger).
Hvis du aldrig har brugt din telefon med denne pc før, så vil du se følgende meddelelse pop op:
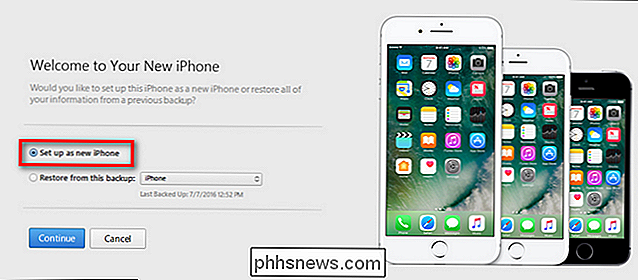
Denne meddelelse er unødigt forvirrende selv efter iTunes standarder, og det kan få dig til at panikere lidt. Det gør det virkelig, at det lyder som om, at dine eneste muligheder for at bringe telefonen til iTunes er at tørre det ("Opsæt som en ny iPhone") eller overskrive det ("Gendan fra denne backup"), hvis der allerede er sikkerhedskopier på pc'en.
Hvad den første mulighed skal sige, er "Opret en ny profil i iTunes til denne telefon", fordi det er hvad det betyder. Bliv ikke panik: Denne mulighed vil ikke tørre din telefon. Gå videre og gør det nu, hvis du ser ovenstående skærm foran dig.
Se efter, at enhedsikonet vises i navigationslinjen og klik på det, som det ses nedenfor.
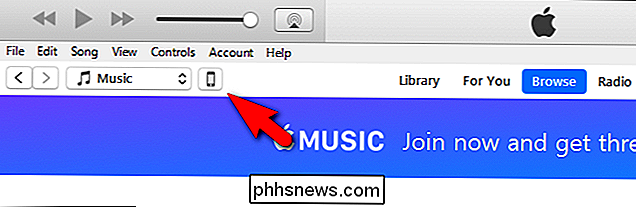
I den detaljerede enhedsvisning skal du se til afsnittet "Backups". I det afsnit skal du sikre dig, at "Krypter iPhone Backup" er markeret på venstre side før du klikker "Back Up Now". For at alle dine data skal kunne sikkerhedskopieres korrekt (som dine gemte adgangskoder og Health / HomeKit data), skal du kryptere din backup og give den et kodeord.
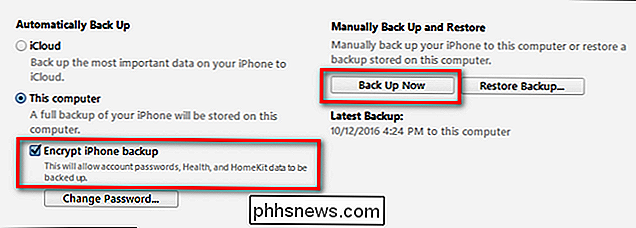
Når du har klikket på "Back Up Now", skal du læne dig tilbage og vent et par minutter, da iTunes krummer gennem din enhed og sikkerhedskopierer alle dataene til den lokale disk.
Når processen er færdig, skal du skubbe din gamle telefon ud af computeren og sætte den til side.
Trin to: Gendan den gamle sikkerhedskopi til din nye enhed
Dette næste trin er, hvor magien sker. Unbeknownst til mange mennesker, kan du tage backup fra en gammel telefon (siger din gamle iPhone 5s) og bare smække den lige oven på din nye telefon (siger en iPhone 7). Der kræves ingen specielle trin.
Tag bare din nye enhed og sæt den i den samme pc med synkroniseringen. Vent til det skal monteres i iTunes. Den nye telefon registreres som en ny iTunes-enhed, og du får vist den samme panikinduserende skærm, som vi fremhævede tidligere i vejledningen - kun denne gang har du en klar og rolig måde at handle på.
I "Velkommen" til din nye iPhone "-skærm, vælg indstillingen" Gendan fra denne sikkerhedskopi "og bekræft derefter, at den valgte sikkerhedskopi er den backup, du netop har lavet af din gamle telefon. Klik på "Fortsæt", når du har bekræftet, at backupen er den rigtige.
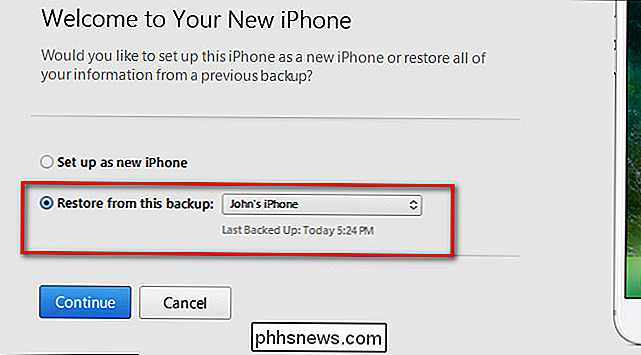
Læn dig tilbage og slap af, da alle dine gamle data kopieres til din nye telefon. Når processen er færdig, vil du se en meddelelse pop op, der angiver, at din enhed genstarter:
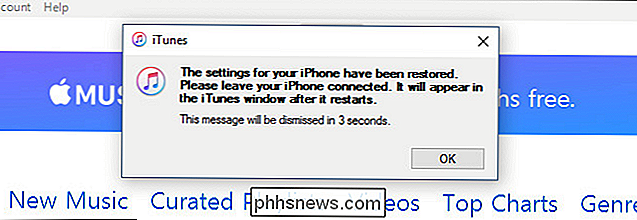
Efter genstart iTunes vil køre et par checks (som for eksempel det kan bede dig om at opdatere iOS, hvis den nye enhed kan køre en højere version af iOS end den gamle enhed) og så er du tilbage i erhvervslivet. Alle dine fotos, kontaktpersoner, apps, sundhedsdata og lignende fra din gamle telefon kommer nu til din nye telefon.
RELATERET: Sådan finder du, sikkerhedskopierer og sletter iTunes-sikkerhedskopierne
Der er en Det sidste trin, du måtte ønske at foretage, hvis du lånte en computer til at udføre denne lille opbevaringsbyttemanøvre. For at frigøre noget plads på pc'en kan du kopiere eller slette den meget store iPhone-backup, du lige har lavet. Se nærmere på denne vejledning for at få flere oplysninger om, hvordan du gør det.
Det er alt der er for det - i stedet for at dræbe timer i dit liv, der venter på en iCloud-synkronisering, kan du sidde ned på en pc og rive gennem backup og restaurering proces i en brøkdel af tiden

Sådan synkroniseres Google Chrome bogmærker med din telefon
På nuværende tidspunkt er Google Chrome produktiv. Du bruger sandsynligvis det på din stationære computer og bærbare computer, samt eventuelle mobile enheder, du måtte have. Det er nemt at holde ting i synkronisering mellem alle dine enheder, takket være Googles praktiske synkroniseringsindstillinger.

Sådan hentes optagelser på Canary Home Security Camera
Hvis du ikke betaler for et månedligt abonnement, holder Canary Home Security Camera videooptagelser i 24 timer, før de slettes, som burde give dig masser af tid til at downloade et videoklip, hvis du har brug for det. Sådan gør du det. RELATED: Sådan konfigureres Canary Home Security Camera Processen til download af videoklip er lidt mærkelig, men det er ret nemt at gøre, når du finder ud af det og følger disse enkle trin.



